अगर आप अपना आईफोन पासवर्ड भूल गए हैं, तो अभी भी इसके अनलॉक होने की उम्मीद है। सबसे खराब स्थिति तब होती है जब आप अपने iPhone को छह बार गलत पासवर्ड डालकर निष्क्रिय कर देते हैं। इसलिए कोशिश करें कि कई बार गलत क्रेडेंशियल दर्ज न करें।

आईफोन पासकोड रीसेट करें
Apple की एन्क्रिप्शन सुविधाओं के साथ, जब आप पासकोड नहीं जानते हैं तो iPhone के अंदर जाना असंभव है। एकमात्र तरीका यह है कि आप अपने डिवाइस को पूरी तरह से मिटा दें/पुनर्स्थापित करें और इसे बिल्कुल नई स्थिति में वापस लाएं। आप रिकवरी मोड, आईट्यून्स और आईक्लाउड का उपयोग करके ऐसा कर सकते हैं।
इन सभी विधियों में स्क्रीन पासकोड सहित आपके सभी डेटा को मिटाना शामिल है। हालाँकि, आप अपने व्यक्तिगत डेटा को पुनर्प्राप्त कर सकते हैं यदि आप अपने iPhone से लॉक होने से पहले बैकअप बनाने के लिए पर्याप्त भाग्यशाली थे।
1. रिकवरी मोड के माध्यम से पासकोड रीसेट करें
पुनर्प्राप्ति मोड आपके डिवाइस पर पासकोड सहित सभी डेटा मिटा देता है। आपके डिवाइस को पुनर्प्राप्ति मोड में रखने की विधि आपके मॉडल के आधार पर भिन्न होती है।
पूर्वापेक्षाएँ:
- पहले कदम के रूप में, बिजली बंद आगे बढ़ने से पहले अपने iPhone।
- इसे पीसी/मैक से कनेक्ट करें और खोलें आईट्यून्स या फाइंडर आपके डेस्कटॉप पर
- के लिये विंडोज या macOS Mojave (और पहले), आईट्यून खोलें। के लिये macOS कैटालिना (और ऊपर), खोजक खोलें।
- यदि आपके पास पहले से ही आपके डेस्कटॉप पर आईट्यून्स/फाइंडर चल रहा था, सॉफ्टवेयर को फिर से लॉन्च करें आगे बढ़ने के लिए।
- फिर निम्न को दबाएं और छोड़ें बटन संयोजन तेज़ी से।
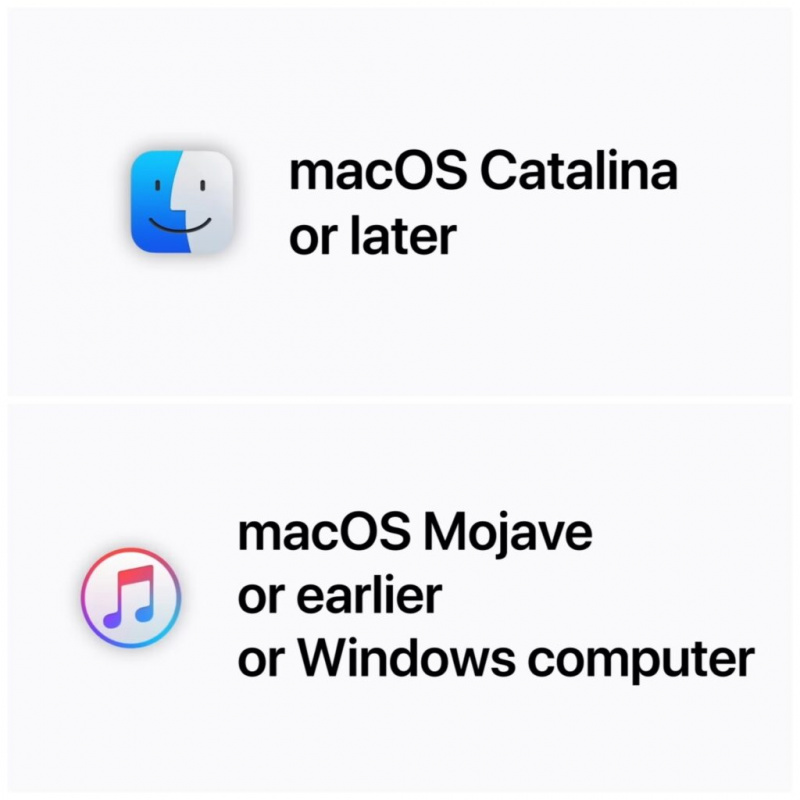
ITunes या Finder का उपयोग करके iPhone को रीसेट करें
आईफोन 8 और नए के लिए: निम्नलिखित चरण फेस आईडी फीचर वाले सभी आईफोन (आईफोन 8 और बाद के मॉडल) और दूसरी पीढ़ी के आईफोन एसई पर लागू होते हैं।
- के लिए लाइटनिंग केबल का उपयोग करें अपने iPhone को अपने PC/Mac से कनेक्ट करें और iTunes या Finder खोलें।
- प्रेस और रिलीज करें वॉल्यूम अप बटन।
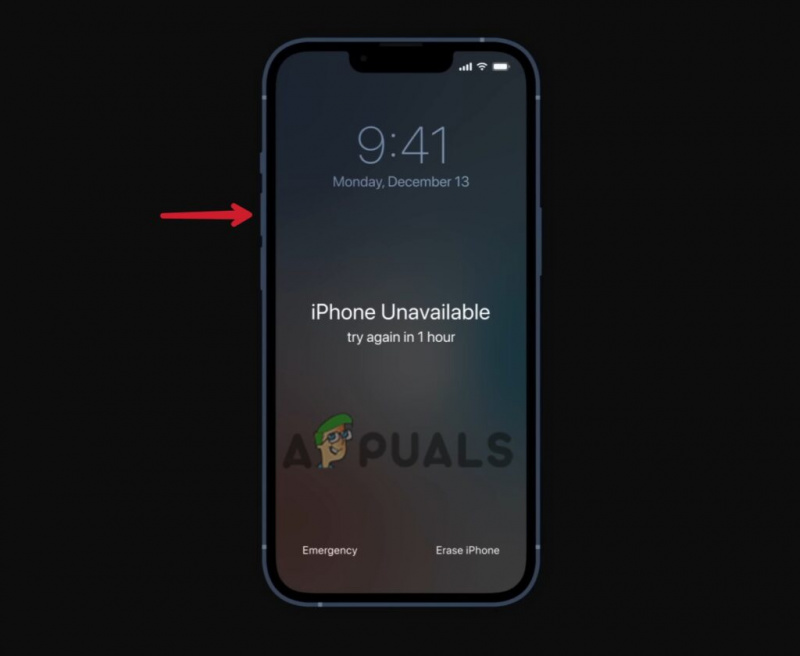
वॉल्यूम अप बटन दबाएं और जल्दी से रिलीज करें
- तुरंत दबाएं और छोड़ें वॉल्यूम डाउन बटन।
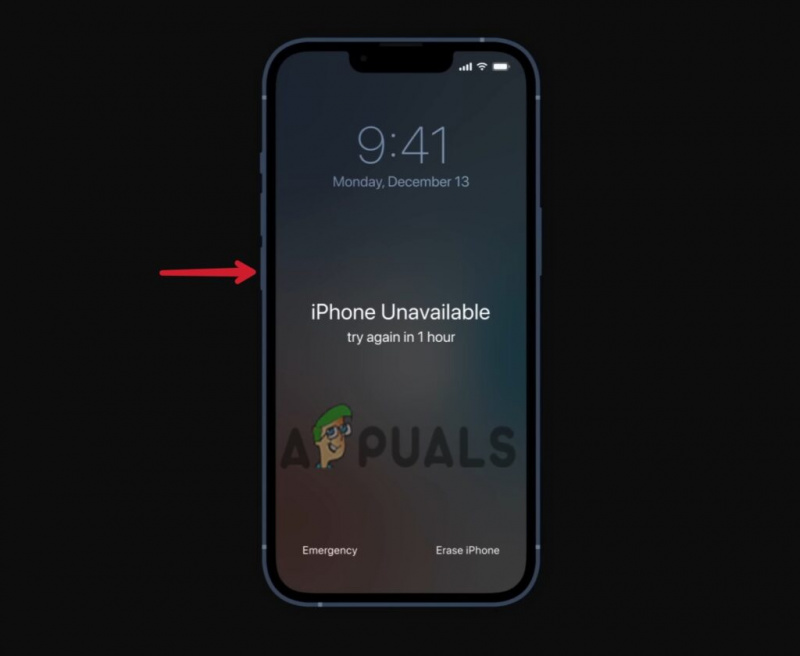
वॉल्यूम डाउन बटन को दबाएं और जल्दी से छोड़ दें।
- दबाकर रखें बिजली का बटन आपके द्वारा Apple लोगो देखने के बाद भी।
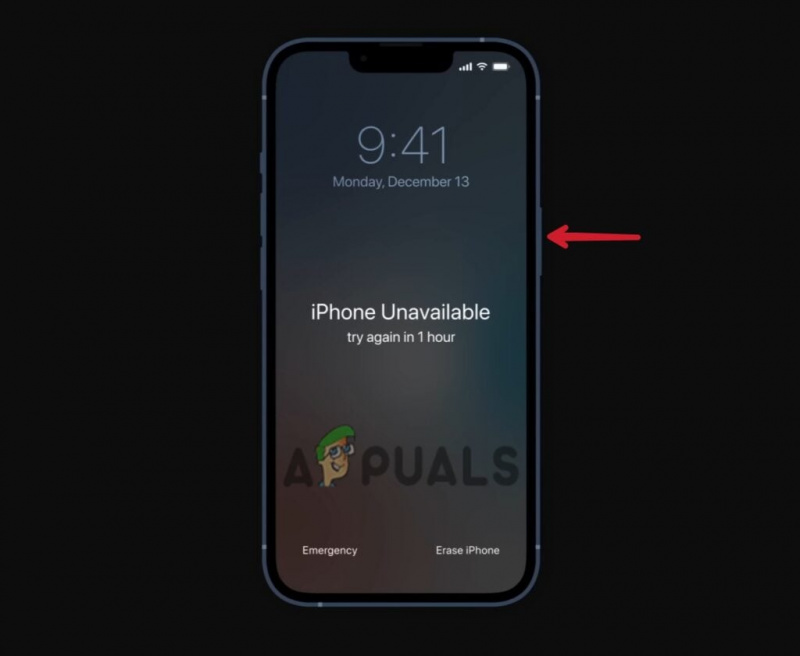
पावर बटन को दबाकर रखें।
- जब पावर बटन छोड़ें वसूली मोड स्क्रीन पर दिखता है।
आईफोन 7 और 7 प्लस के लिए: निम्न विधि iPhone 7, 7 Plus और सातवीं पीढ़ी के iPod टच पर लागू होती है।
- अपने iPhone को PC/Mac से कनेक्ट करें और खोलें आईट्यून्स या फाइंडर।
- दबाकर रखें बिजली का बटन तथा वॉल्यूम डाउन बटन साथ-साथ।
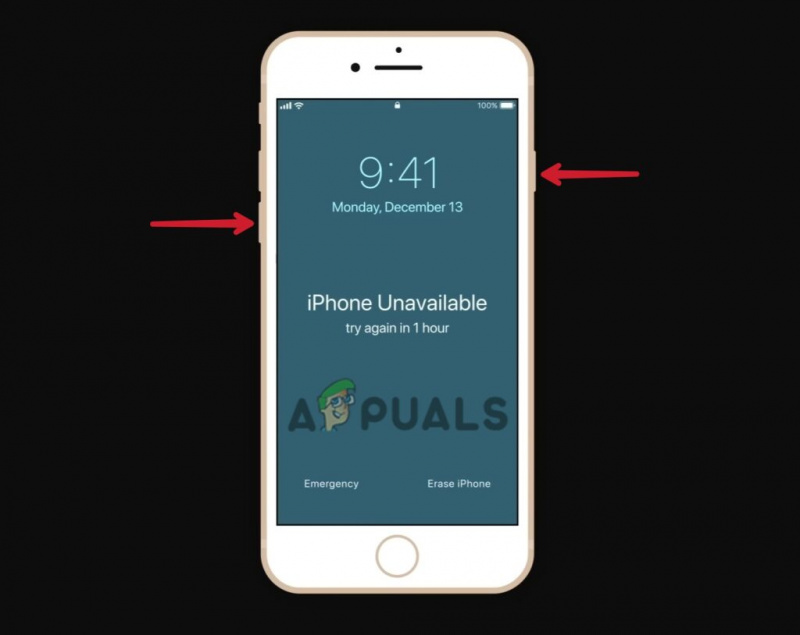
एक ही समय में वॉल्यूम डाउन बटन और पावर बटन दोनों को दबाकर रखें
- स्क्रीन पर Apple लोगो दिखाई देने पर भी बटन न छोड़ें।
- जब आप देखते हैं तो बटन छोड़ दें वसूली मोड स्क्रीन पर
आईफोन 6 और पहले के मॉडल के लिए: निम्न चरण iPhone 6 और पुराने मॉडल, छठी पीढ़ी के iPod टच और पुराने मॉडल और पहली पीढ़ी के iPhone SE पर लागू होते हैं।
- IPhone को कंप्यूटर से कनेक्ट करें और खोलें आईट्यून्स या फाइंडर।
- लॉन्ग प्रेस और होल्ड करें बिजली का बटन तथा होम बटन एक ही समय में।
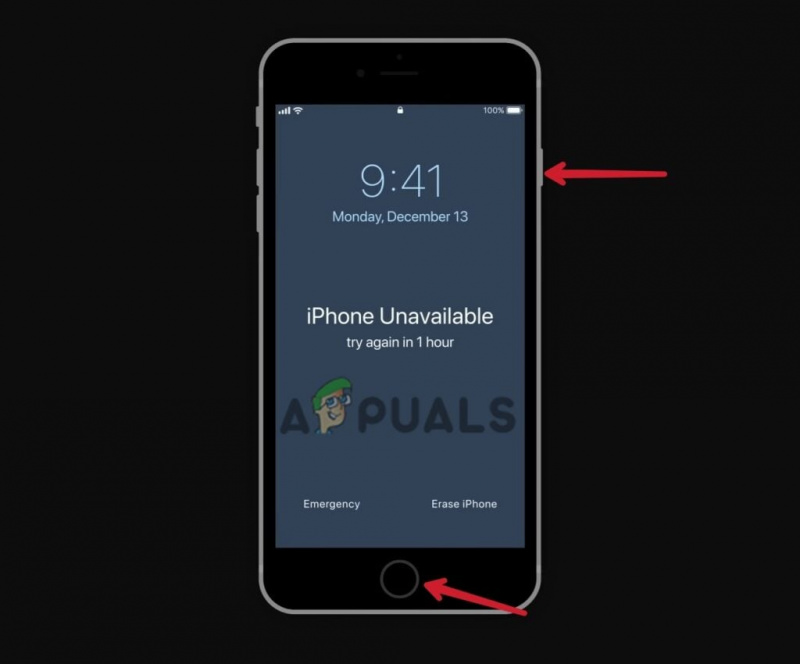
होम बटन और पावर बटन को एक साथ दबाकर रखें
- जब आप Apple लोगो का उपयोग करते हैं तो बटनों को रिलीज़ न करें।
- एक बार देखने के बाद बटनों को छोड़ दें वसूली मोड स्क्रीन पर।
टिप्पणी: 15 मिनट के ठीक बाद, iOS स्वचालित रूप से रिकवरी मोड में मौजूद होता है और आपको रिकवरी मोड में फिर से प्रवेश करने के लिए उपरोक्त बटन संयोजनों को फिर से करना होगा।
एक बार रिकवरी मोड में, अपने iPhone को पुनर्स्थापित करें।
- दबाएं आईफोन आइकन आपके कंप्यूटर स्क्रीन के ऊपरी बाएँ कोने में (यदि आप iTunes का उपयोग कर रहे हैं)। अपने पर क्लिक करें फोन का नाम बाएं साइडबार में (यदि खोजक का उपयोग कर रहे हैं)।
- अगली स्क्रीन पर आपको दो विकल्प दिखाई देंगे; अद्यतन करें और पुनर्स्थापित करें। क्लिक पुनर्स्थापित करना स्क्रीन पासकोड रीसेट करने के लिए।
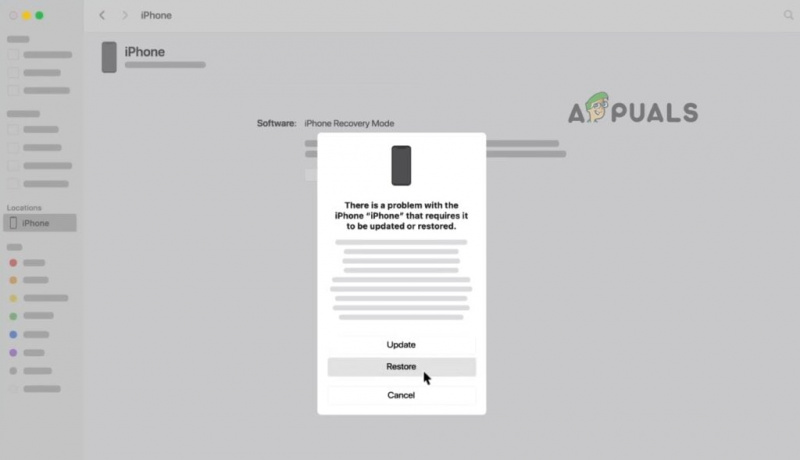
आईट्यून/खोजक के साथ iPhone पुनर्स्थापित करें
- आपका iPhone अपनी बिल्कुल नई स्थिति में पुनर्स्थापित हो जाएगा और iPhone करेगा रिकवरी मोड से बाहर निकलें खुद ब खुद।
टिप्पणी: पुनर्स्थापना के बाद, सभी डेटा खो जाएगा और यदि आपने पहले बैकअप सेट नहीं किया है तो इसे पुनर्प्राप्त नहीं किया जा सकता है।
2. आइट्यून्स के माध्यम से पासकोड रीसेट करें
आईट्यून का उपयोग करना आईफोन पर पासकोड रीसेट करने का सबसे सुविधाजनक तरीका है। लेकिन केवल तभी जब आपका आईफोन पहले से ही आईट्यून्स के साथ सिंक हो। इस तरह, आप डिवाइस को स्क्रीन पासवर्ड सहित मिटा सकते हैं व्यक्तिगत डेटा खोए बिना . यहां कैसे:
- जुडिये आपका iPhone कंप्यूटर के लिए।
- खुला हुआ ई धुन और अगर यह पासकोड मांगता है, तो अपना फोन डालें वसूली मोड।
- कुछ ही पलों में, iTunes प्रारंभ हो जाएगा अपने iPhone का बैकअप लेना सिंक के बाद।
- एक बार बैकअप हो जाने के बाद, हिट करें Iphone पुनर्स्थापित करें विकल्प।
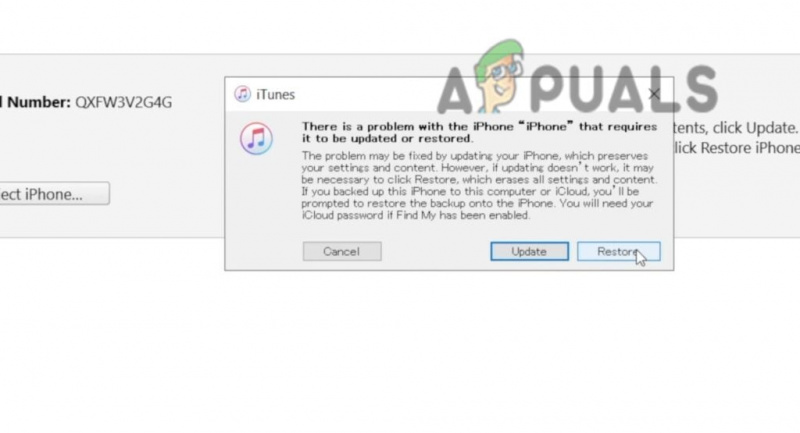
IPhone पासकोड को रीसेट करने के लिए रिस्टोर पर क्लिक करें
- एक सफल पुनर्स्थापना के बाद, क्लिक करें ITunes बैकअप से पुनर्स्थापित करें सेट-अप स्क्रीन पर।
- अब सेलेक्ट करें नवीनतम बैकअप अपना डेटा पुनर्स्थापित करने के लिए।
3. आईक्लाउड के जरिए आईफोन को रीसेट करें
यदि आपने अपने iPhone में iCloud लॉग इन किया है और मेरा ढूंढ़ो सुविधा भी सक्षम है, आप पासकोड को काफी आसानी से रीसेट कर सकते हैं। सुनिश्चित करें कि आपके iPhone में a स्थिर इंटरनेट कनेक्शन और आप सत्यापन कोड तक पहुंच सकते हैं।
दो तरीकों से प्रमाणीकरण इस विधि को थोड़ा जटिल बना सकते हैं। जब आप किसी अन्य डिवाइस के माध्यम से अपने आईक्लाउड में लॉग इन करते हैं, तो ऐप्पल आपके आईक्लाउड खाते से जुड़े फोन नंबर पर एक सत्यापन कोड भेजता है। संभवत: आपको अपने लॉक किए गए iPhone पर कोड मिल जाएगा।
यदि आपने टू-फैक्टर ऑथेंटिकेशन सेट नहीं किया है या आपने कोई अन्य नंबर लिंक किया है, जिस तक आपकी पहुंच है, तो आप पासकोड को निश्चित रूप से रीसेट कर सकते हैं।
- अपने में लॉग इन करें आईक्लाउड खाता किसी भी डिवाइस पर।
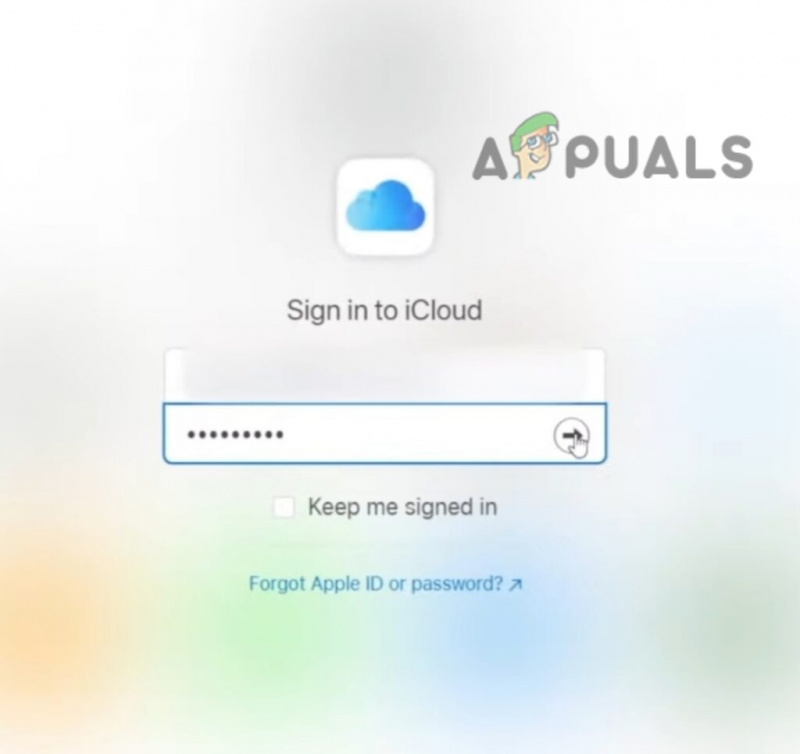
अपना आईक्लाउड पासवर्ड डालें
- पर जाएँ आईफोन खोजें विशेषता।
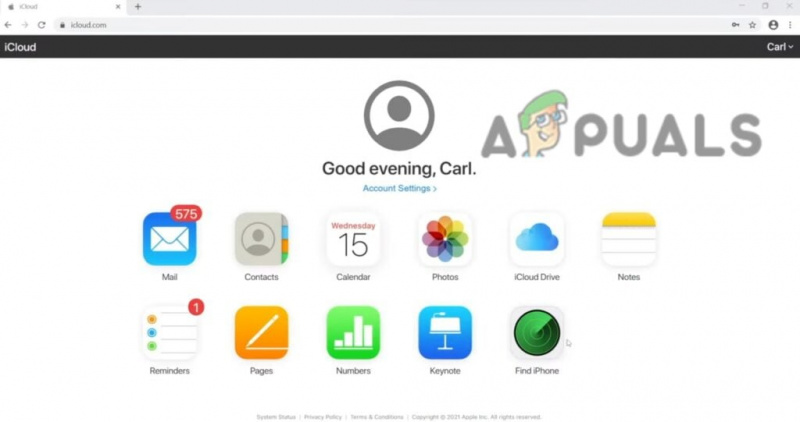
डिवाइस को मिटाने के लिए Find iPhone पर जाएं
- क्लिक सभि यन्त्र और अपना चयन करें आई - फ़ोन .
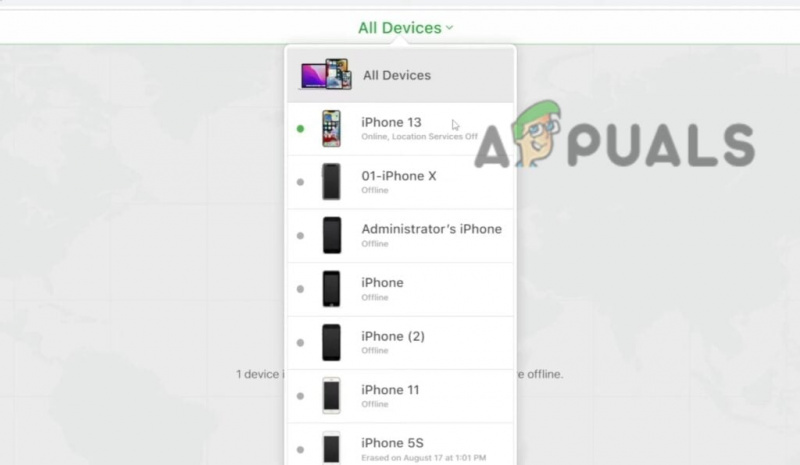
पासकोड रीसेट करने के लिए अपने iPhone का चयन करें
- अब ठोको आईफोन इरेस कर दें विकल्प।
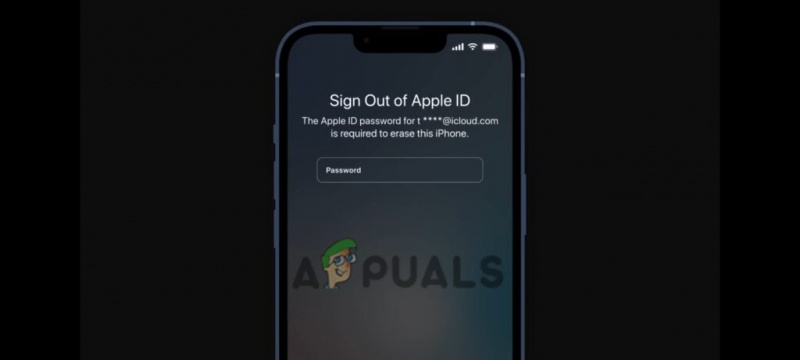
स्क्रीन पासकोड सहित डिवाइस को मिटाने के लिए ऐप्पल आईडी पासवर्ड दर्ज करें
तुम वहाँ जाओ! आपने अपने स्क्रीन पासकोड सहित डिवाइस को सफलतापूर्वक आसान कर दिया है।
आईफोन डिसेबल होने पर पासकोड रीसेट करें
अगर आप कई बार गलत पासकोड डालते हैं, तो आपका आईफोन डिसेबल हो जाएगा। वहां आप देखेंगे स्क्रीन पर iPhone विकल्प मिटा दें। आप इरेज़ आईफोन फीचर का उपयोग करके पासकोड को वायरलेस तरीके से रीसेट कर सकते हैं। बाद में, आप अपने डेटा को iCloud या अपने कंप्यूटर से पुनर्स्थापित कर सकते हैं। यदि आपने अपने iPhone का बैकअप नहीं लिया है, तो डेटा रिकवरी का कोई मौका नहीं है।
निम्न विधि सभी iPhones पर लागू होती है आईओएस 15 और ऊपर। आरंभ करने से पहले, सुनिश्चित करें कि आपको अपना याद है एप्पल आईडी लॉगिन और डिवाइस इंटरनेट से जुड़ा है।
- जब आपका iPhone अक्षम हो, तो टैप करें आईफोन इरेस कर दें स्क्रीन के निचले दाएं कोने में।

इरेज आईफोन ऑप्शन पर टैप करें।
- अगली स्क्रीन पर, अपना दर्ज करें ऐप्पल आईडी पासवर्ड अपने डिवाइस को मिटाने के लिए।
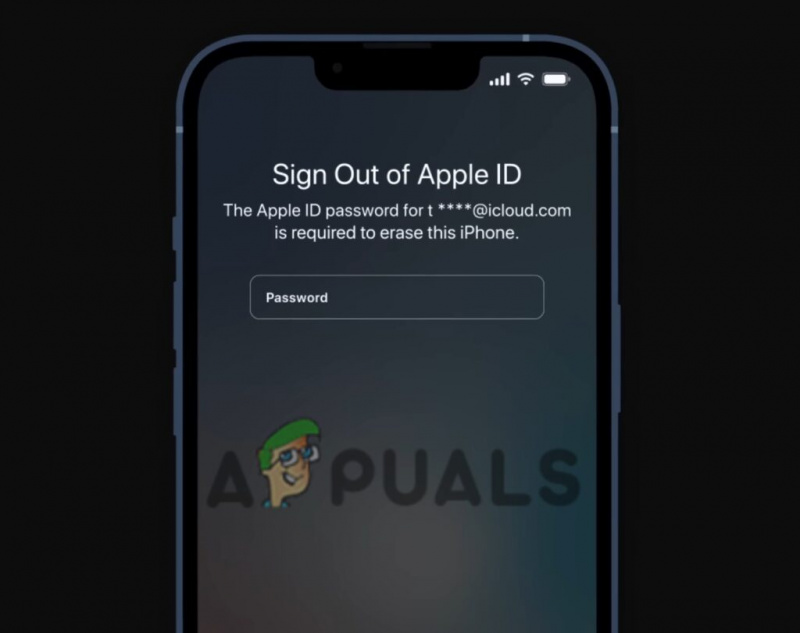
स्क्रीन पासकोड सहित डिवाइस को मिटाने के लिए ऐप्पल आईडी पासवर्ड दर्ज करें
- स्थापित करना अपने iPhone को एकदम नए के रूप में या पुनर्स्थापित करें बैकअप (यदि आपके पास कुछ है)।
पासवर्ड रीसेट करने के बाद क्या करें?
पासकोड रीसेट करने के बाद, आप अपना आईफोन खोल सकते हैं और इसे सेट कर सकते हैं जैसे आपने पहली बार इसे बॉक्स से बाहर निकाला था। यहां, आपके पास जाने के लिए कुछ विकल्प हैं:
एक नया सेट-अप बनाएँ: यदि आप किसी भी डेटा को पुनर्प्राप्त नहीं करना चाहते (या करने में असमर्थ हैं) और अपने iPhone के साथ फिर से शुरू करना चाहते हैं, तो अपने iPhone के लिए एकदम नया सेटअप बनाएं।
बैकअप का उपयोग करके अपने iPhone को पुनर्स्थापित करें: यदि आपके पास आईट्यून्स या आईक्लाउड पर अपने डेटा का बैकअप है, और इसे पुनर्स्थापित करना चाहते हैं, तो यह सबसे अच्छा विकल्प है।
IPhone की सामग्री को फिर से डाउनलोड करें: आपके द्वारा iTunes और Apple Books से खरीदी गई लगभग कोई भी चीज़ आपके डिवाइस पर फिर से डाउनलोड की जा सकती है, भले ही आपके पास बैकअप न हो।























