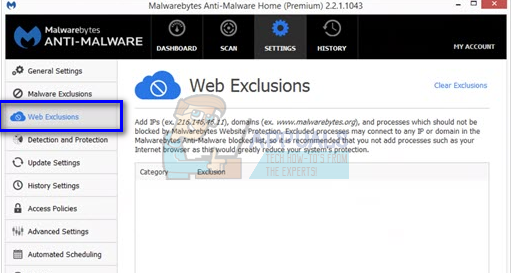त्रुटि संदेश 'अपने फ़ायरवॉल या एंटीवायरस सेटिंग में नेटवर्क तक पहुँचने के लिए क्रोम को अनुमति दें' है प्राथमिक त्रुटि नहीं है । इसे के रूप में सूचीबद्ध किया गया है सुझाव जब भी Google Chrome में कोई बड़ी त्रुटि होती है (जैसे ERR_CONNECTION_TIMED_OUT आदि)। 
यहां हम चर्चा करेंगे कि आप अपने एंटीवायरस सॉफ़्टवेयर के साथ-साथ विंडोज फ़ायरवॉल में क्रोमेल को कैसे जोड़ सकते हैं। एंटीवायरस और फ़ायरवॉल वास्तव में क्या करते हैं? वे आपकी ऑनलाइन गतिविधि की निगरानी करते हैं और यह सुनिश्चित करने के लिए भेजे गए या प्राप्त किए गए पैकेट कि आपके कंप्यूटर पर कोई खतरा नहीं है। जब आप इंटरनेट पर ब्राउज़ कर रहे होते हैं तो कभी-कभी यह 'जाँच' बड़ी समस्या पैदा कर सकता है।
यहां कुछ प्रमुख विषय दिए गए हैं, जिन्हें आप अपनी त्रुटि के संदर्भ में देख सकते हैं:

इसके अलावा, आप Google Chrome ब्राउज़र में होने वाली अन्य सभी बड़ी त्रुटियों की जाँच कर सकते हैं त्रुटि नाम टाइप करना में खोज पट्टी और मार रहा है खोज ।
चर्चा के तहत विषय को हल करने के लिए हम सभी प्रमुख एंटीवायरस सॉफ़्टवेयर पर क्रोम को अपवाद सूची में कैसे जोड़ेंगे, इसके माध्यम से जाना जाएगा। हम उन सभी के माध्यम से नहीं जा सकते, लेकिन आप नीचे दिए गए उदाहरणों को देखकर जान सकते हैं कि कैसे।
विंडोज फ़ायरवॉल में अपवाद जोड़ना
हम पहले विंडोज फ़ायरवॉल को एक अपवाद जोड़कर शुरू करेंगे। फ़ायरवॉल एक नेटवर्क सुरक्षा प्रणाली है जो कुछ पूर्वनिर्धारित सुरक्षा नियमों के आधार पर आने वाले और बाहर जाने वाले ट्रैफ़िक की निगरानी और नियंत्रण करती है। यह एक विश्वसनीय आंतरिक नेटवर्क और अविश्वासी बाहरी नेटवर्क (जैसे इंटरनेट) के बीच एक अवरोध स्थापित करता है। विंडोज फ़ायरवॉल के लिए इंटरनेट तक कुछ पहुंच को रोकना सामान्य नहीं है जिसमें क्रोम शामिल हो सकता है। आइए एक नज़र डालते हैं कि इसे श्वेतसूची में कैसे जोड़ा जाए।
- Windows + S दबाएँ, टाइप करें “ फ़ायरवॉल “संवाद बॉक्स में और एप्लिकेशन खोलें।
- फ़ायरवॉल सेटिंग्स में एक बार, “पर क्लिक करें विंडोज डिफेंडर फ़ायरवॉल के माध्यम से एक ऐप या सुविधा की अनुमति दें '।

- यहां आपके कंप्यूटर में स्थापित सभी एप्लिकेशन को इस स्थिति के साथ सूचीबद्ध किया जाएगा कि वे अवरुद्ध हैं या नहीं। सुनिश्चित करें कि Google Chrome है जाँच ।

यदि आपको अपवाद जोड़ने में समस्या हो रही है, तो आप अपने फ़ायरवॉल को अस्थायी रूप से अक्षम कर सकते हैं। बस मुख्य पृष्ठ पर वापस जाएँ और “पर क्लिक करें। विंडोज डिफेंडर फ़ायरवॉल को चालू या बंद करें '। यहां से आप निजी और सार्वजनिक दोनों नेटवर्क के लिए फ़ायरवॉल को अक्षम कर सकते हैं।

ध्यान दें: अपने जोखिम पर फ़ायरवॉल को अक्षम करें। किसी भी तरह से क्षति के लिए जिम्मेदार किसी भी तरह से जिम्मेदार नहीं होंगे।
अवास्ट एंटीवायरस में अपवाद जोड़ना
अवास्ट सॉफ्टवेयर एक चेक बहुराष्ट्रीय कंपनी है जिसका मुख्यालय प्राग, चेक गणराज्य में है। वे एंटीवायरस सॉफ़्टवेयर विकसित करते हैं और इंटरनेट सुरक्षा सॉफ़्टवेयर भी प्रदान करते हैं। इसकी स्थापना 1988 में Eduard Kucera और Pavel Baudis द्वारा की गई थी। 2016 में, अवास्ट के एंटीवायरस सॉफ्टवेयर का उपयोग करने वाले लगभग 400 मिलियन उपयोगकर्ता थे।
अवास्ट में आप फ़ाइलों में वैश्विक बहिष्करण जोड़ सकते हैं। वैश्विक बहिष्करण का मतलब है कि उन्हें सभी प्रकार के ढाल और स्कैन से बाहर रखा गया है जो फाइलों और अनुप्रयोगों की गतिविधि का विश्लेषण करते हैं और यदि उन्हें हानिकारक लगता है तो उन्हें संगरोध कर देते हैं। वैश्विक बहिष्करणों के अलावा, एक और वर्कअराउंड है जो 'अपवाद' जोड़ना है वेब शील्ड '। हम वेबसाइट को वेब शील्ड से बाहर कर देंगे लेकिन अगर यह काम नहीं करता है, तो क्रोम को एक वैश्विक अपवाद के रूप में जोड़ें।
- टैब चुनें सक्रिय संरक्षण 'और' पर क्लिक करें अनुकूलित करें “वेब शील्ड के सामने मौजूद है।

- अब “पर क्लिक करें बहिष्कार “और उस वेबसाइट को जोड़ें जो समस्या दे रही है।

इसके अलावा, अगर यह एक अपवाद को जोड़कर थकाऊ हो रहा है, तो बार-बार, आप वेब शील्ड को पूरी तरह से अक्षम कर सकते हैं और देखें कि क्या यह चाल है।
विंडोज डिफेंडर में अपवर्जन जोड़ना
विंडोज डिफेंडर माइक्रोसॉफ्ट विंडोज का एक एंटी-मालवेयर घटक है। यह पहली बार विंडोज एक्सपी में एक मुफ्त एंटीस्पायवेयर प्रोग्राम के रूप में जारी किया गया था और धीरे-धीरे विंडोज के सभी संस्करणों में शामिल किया गया था (विंडोज विस्टा, विंडोज 7 और विंडोज 10)। क्रोम को विंडोज डिफेंडर से बाहर करने के लिए, नीचे सूचीबद्ध चरणों का पालन करें।
- क्लिक विंडोज बटन और सर्च बार टाइप में 'विंडोज प्रतिरक्षक '। सभी विकल्पों में से, एक आवेदन पत्र होगा जिसका नाम “ विंडोज डिफेंडर सुरक्षा केंद्र '। खोलो इसे।
- खोलने पर, आपको नई विंडो में उपलब्ध विकल्पों की एक सूची मिलेगी। विकल्प चुनें “वायरस और खतरे की सुरक्षा '।

- मेनू में प्रवेश करने पर, नेविगेट करने के लिए वायरस और खतरा सुरक्षा सेटिंग्स । Windows आपको इस सुविधा का उपयोग करने के लिए व्यवस्थापक पहुँच की अनुमति देने के लिए संकेत दे सकता है। यदि हां, तो हां दबाएं।

- आवश्यक मेनू दर्ज करने के बाद, आपको उस विंडो को खोजना चाहिए जो कहती है “ बहिष्करण जोड़ें या निकालें '। इसे क्लिक करें और आपको एक मेनू में नेविगेट किया जाएगा जहां आप बहिष्करण जोड़ सकते हैं। आप फ़ोल्डर, एक्सटेंशन और यहां तक कि फ़ाइलों को भी बाहर कर सकते हैं। इस स्थिति में, हम संपूर्ण Chrome फ़ोल्डर को बाहर कर देंगे जो उस निर्देशिका में स्थित है जिसे आपने डाउनलोड किया था।

- उस विकल्प पर क्लिक करें जो कहता है “ एक फ़ोल्डर को छोड़ दें 'और अपने क्रोम निर्देशिका में नेविगेट करें। आपके Chrome फ़ोल्डर का डिफ़ॉल्ट स्थान 'होना चाहिए' C: Program Files (x86) Google '। एक बार जब आप स्थान पर पहुँच जाते हैं तो फ़ोल्डर का चयन करें और परिवर्तन सहेजें।
Malwarebytes
Malwarebytes Malwarebytes Corporation द्वारा विकसित एक एंटी-मैलवेयर सॉफ़्टवेयर है। यह पहली बार जनवरी 2016 में जारी किया गया था। यह एक नि: शुल्क संस्करण में भी उपलब्ध है, जिसे आप मैन्युअल रूप से शुरू करने पर मैलवेयर को स्कैन और हटा देते हैं। इसे उभरते एंटी-मालवेयर उत्पादों में से एक के रूप में देखा जाता है, जिसके अनुप्रयोग के आदर्श वाक्य का उपयोग करना आसान और सरल है।
- स्क्रीन के नीचे दाईं ओर स्थित टास्कबार में आइकन पर क्लिक करके या प्रोग्राम की लॉन्च फ़ाइल पर क्लिक करके अपनी मालवेयरबाइट विंडो खोलें।
- प्रोग्राम खुलने के बाद, पर क्लिक करें मैलवेयर बहिष्करण टैब खिड़की के बाईं ओर स्थित है।

- इस टैब में, आपको एक विकल्प मिलता है जो कहता है “ फ़ोल्डर जोड़ें '। इसे क्लिक करें और आपको फ़ाइल एक्सप्लोरर में नेविगेट किया जाएगा जहां से आप आसानी से अपने क्रोम निर्देशिका का चयन कर सकते हैं। आपके Chrome फ़ोल्डर का डिफ़ॉल्ट स्थान 'होना चाहिए' C: Program Files (x86) Google '। एक बार जब आप स्थान पर पहुँच जाते हैं तो फ़ोल्डर का चयन करें और परिवर्तन सहेजें।
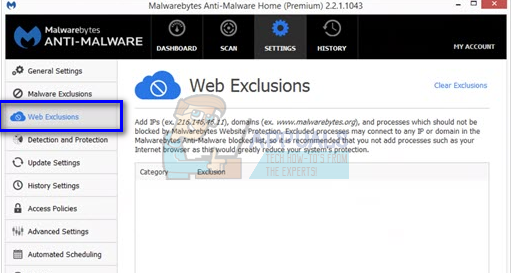
ध्यान दें: आप हमेशा वेब बहिष्करण जोड़ सकते हैं जैसे हमने अवास्ट एंटीवायरस के साथ किया था। वैश्विक बहिष्करण (जो हम हैं) जोड़कर, Chrome को पूरी तरह से अनदेखा कर दिया जाएगा।
4 मिनट पढ़ा