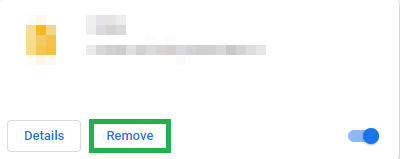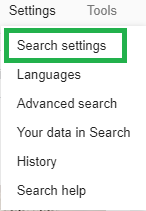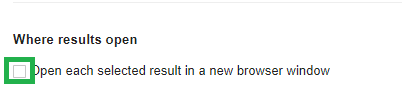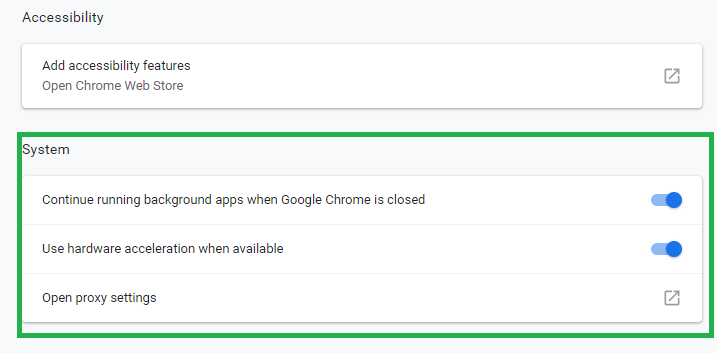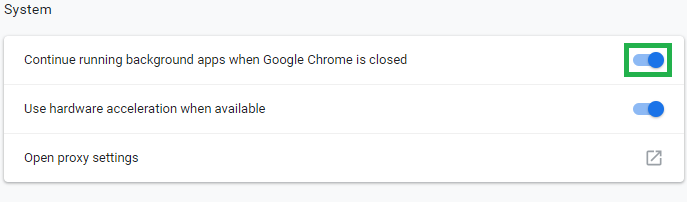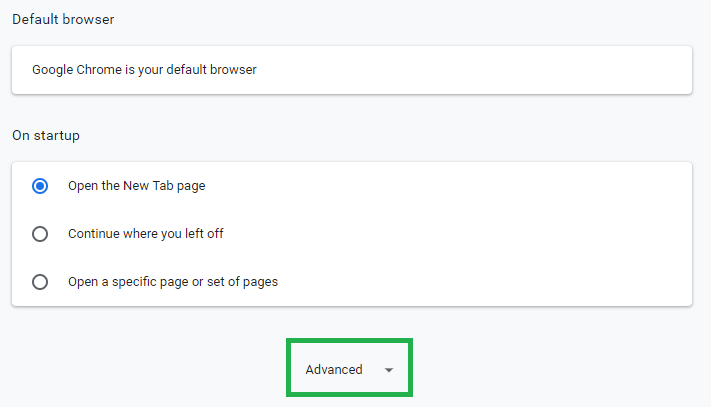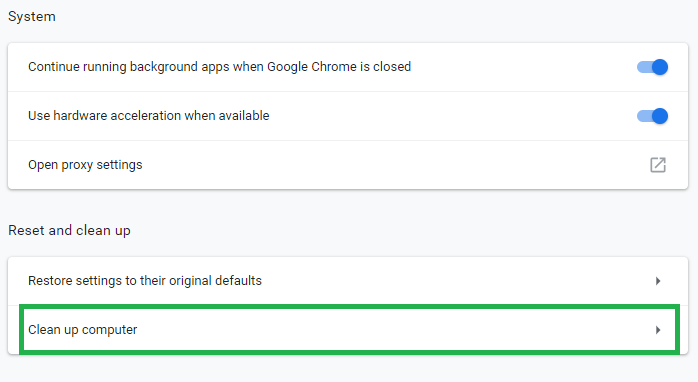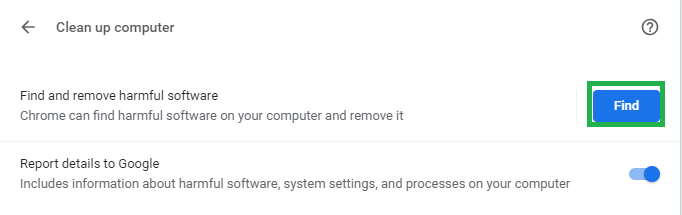Chrome वहां से सबसे प्रसिद्ध और कुख्यात ब्राउज़र में से एक है। यह अपनी तेज़ गति और इंटरफ़ेस का उपयोग करने में आसान होने के कारण प्रसिद्ध है और बहुत सारे रैम का उपभोग करने और कुछ कष्टप्रद ग्लिट्स के लिए कुख्यात है। लेकिन कुल मिलाकर, यह निस्संदेह बाजार में सबसे अच्छे ब्राउज़रों में से एक है।

Google Chrome लोगो
हालाँकि, हाल ही में हमें ब्राउज़र की कई रिपोर्टें स्वतः ही नए टैब खोलने की सूचना मिली हैं। यह समस्या बहुत सारे अवांछित टैब खोलने का कारण बनती है जो आपके कंप्यूटर को धीमा करने के अलावा आपके ब्राउज़िंग अनुभव में भी बाधा डाल सकती है। इस लेख में, हम समस्या के कुछ सामान्य कारणों के बारे में बताएंगे और आपको समस्या से छुटकारा पाने के लिए व्यवहार्य समाधान प्रदान करेंगे।
नए टैब खोलने के लिए क्रोम के कारण क्या है?
कई चीजें हैं जो इस मुद्दे को ट्रिगर कर सकती हैं और हमने सबसे आम लोगों पर शोध किया है जो हैं
- मैलवेयर: ऐसी संभावना है कि आपके पीसी पर किसी प्रकार का मैलवेयर जोड़ा गया होगा जो टैब के इस यादृच्छिक उद्घाटन का कारण बन रहा है।
- भ्रष्ट स्थापना: यह भी संभव है कि क्रोम ब्राउज़र की स्थापना दूषित हो और इस समस्या का कारण बन रही हो।
- खोज सेंटिंग: खोज सेटिंग्स में प्रत्येक खोज के लिए एक नया टैब खोलने का विकल्प होता है यह टैब के यादृच्छिक उद्घाटन का कारण भी बन सकता है।
- पृष्ठभूमि ऐप्स: क्रोम के कुछ एक्सटेंशन को पृष्ठभूमि में चलने की अनुमति है, जबकि यह एक उपयोगी सुविधा हो सकती है क्योंकि क्रोम बंद होने पर भी आपको अपनी सूचनाएं प्राप्त होती रहेंगी लेकिन कभी-कभी यह सुविधा खराबी और समस्या का कारण बन सकती है।
अब जब आप समस्या के कारणों की एक बुनियादी समझ रखते हैं तो हम समाधानों की ओर बढ़ेंगे।
समाधान 1: अवांछित एक्सटेंशन और ऐप्स को हटाना।
कभी-कभी कुछ एप्लिकेशन स्वचालित रूप से इंस्टॉल हो जाते हैं यदि आप एक अविश्वसनीय स्रोत से कुछ डाउनलोड करते हैं जो बदले में टैब के इस यादृच्छिक उद्घाटन का कारण बन सकता है और आपकी गोपनीयता के लिए भी खतरा है। इसके अलावा, आपके क्रोम ब्राउज़र पर कुछ एक्सटेंशन हो सकते हैं जो समस्याग्रस्त हो सकते हैं। इस चरण में, हम अवांछित एक्सटेंशन और एप्लिकेशन दोनों को हटाने जा रहे हैं।
- क्लिक पर खोज बार तल में बाएं - हाथ की ओर टास्कबार

नीचे बाईं ओर स्थित खोज बार
- में टाइप करें ' प्रोग्राम जोड़ें या निकालें “एंटर दबाएं और क्लिक पर आइकन

खोज बार में प्रोग्राम जोड़ें या निकालें टाइप करें
- खोज किसी के लिए आवेदन यह संदिग्ध लगता है और आपके द्वारा जोड़ा नहीं गया था
- क्लिक उस पर और चयन करें स्थापना रद्द करें

की स्थापना रद्द
- अभी खुला हुआ ये आप पर है क्रोम ब्राउज़र और पता बार में ' chrome: // extensions / '

खोज बार क्रोम
- यह खुल जाएगा एक्सटेंशन किया गया है कि लागू आपके क्रोम ब्राउज़र पर।
- यदि आप एक एक्सटेंशन आपने खुद को नहीं जोड़ा, 'पर क्लिक करें' हटाना '
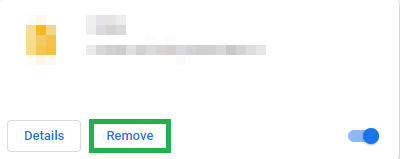
अनावश्यक एक्सटेंशन निकालना
- इसके अलावा, किसी भी हटाने के लिए सुनिश्चित करें वीपीएन या प्रतिनिधि एक्सटेंशन क्योंकि वे ज्यादातर मुद्दे का कारण हैं।
यह कदम यह सुनिश्चित करेगा कि कोई भी संदिग्ध ऐप या एक्सटेंशन समस्या का कारण नहीं बन सकता है यदि यह आपकी समस्या को अगले समाधान की ओर नहीं बढ़ाता है।
समाधान 2: खोज सेटिंग्स समायोजित करना
हर बार जब आप किसी चीज़ की खोज करते हैं तो नए टैब खोलने के लिए खोज सेटिंग्स को कभी-कभी कॉन्फ़िगर किया जाता है। यह ज्यादातर मामलों में काफी कष्टप्रद हो सकता है और इस चरण में हम इस सेटिंग को अक्षम कर देंगे।
- खुला हुआ क्रोम ब्राउज़र , में कुछ भी लिखें खोज बार और दबाएँ दर्ज
- पर क्लिक करें ' समायोजन “अपने परिणामों के ठीक ऊपर विकल्प।

सर्च बार के नीचे सेटिंग्स पर क्लिक करना है
- इसके बाद “पर क्लिक करें” खोज समायोजन '
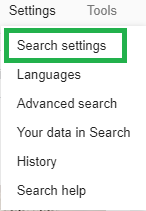
खोज सेंटिंग
- में समायोजन विकल्प, स्क्रॉल नीचे और सुनिश्चित करें कि ' खुला हुआ नया खिड़की के लिये से प्रत्येक परिणाम ”बॉक्स है अनियंत्रित ।
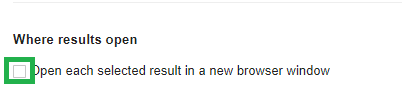
अनचेक बॉक्स
यह ब्राउज़र को हर बार जब आप कुछ खोजते हैं, तो एक नया टैब खोलने से अक्षम कर देगा। यदि समस्या अभी भी बनी हुई है तो अगले समाधान पर आगे बढ़ें।
समाधान 3: पृष्ठभूमि ऐप्स को अक्षम करना
कुछ एक्सटेंशन, जब पृष्ठभूमि में चलने की अनुमति दी जाती है, तो Chrome ऐप बंद होने पर भी आपको महत्वपूर्ण सूचनाएं प्रदान कर सकता है, लेकिन वे कभी-कभी समस्या का कारण भी बन सकते हैं, इसलिए इस चरण में हम उन एक्सटेंशन और एप्लिकेशन को चलाने से अक्षम करने जा रहे हैं पृष्ठभूमि।
- खुला हुआ क्रोम , क्लिक पर मेन्यू शीर्ष पर आइकन सही कोने और का चयन करें समायोजन विकल्प।

मेनू बटन क्रोम
- में समायोजन विकल्प, नीचे स्क्रॉल करें और 'पर क्लिक करें उन्नत “फिर स्क्रॉल करें नीचे इसके आगे प्रणाली अनुभाग ।
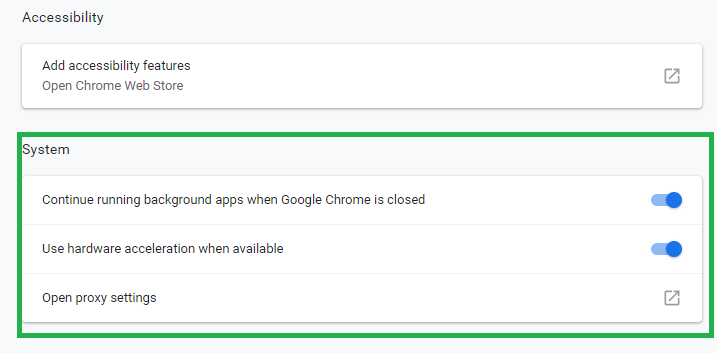
सिस्टम विकल्प
- अक्षम ' Google Chrome बंद होने पर पृष्ठभूमि ऐप्स चलाना जारी रखें ”विकल्प।
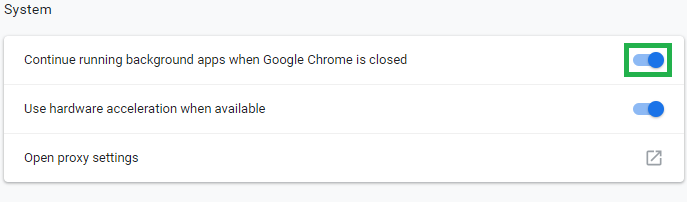
इस विकल्प को अक्षम करें
यह पृष्ठभूमि में क्रोम एक्सटेंशन और संबंधित ऐप्स को चलने से रोकेगा।
समाधान 4: मैलवेयर हटाना।
जब आप किसी अविश्वसनीय स्रोत से कुछ डाउनलोड करते हैं तो कुछ मैलवेयर अक्सर स्वचालित रूप से इंस्टॉल हो जाते हैं, इसलिए इस चरण में हम किसी भी क्रोम संबंधित मैलवेयर के लिए कंप्यूटर को स्कैन करने जा रहे हैं और इसे कंप्यूटर से हटा देते हैं। उसके लिए
- क्लिक पर मेन्यू शीर्ष पर आइकन सही का कोना ब्राउज़र और चुनें ' समायोजन '

मेनू बटन क्रोम
- में समायोजन सभी तरह से नीचे स्क्रॉल करें और “पर क्लिक करें। उन्नत '
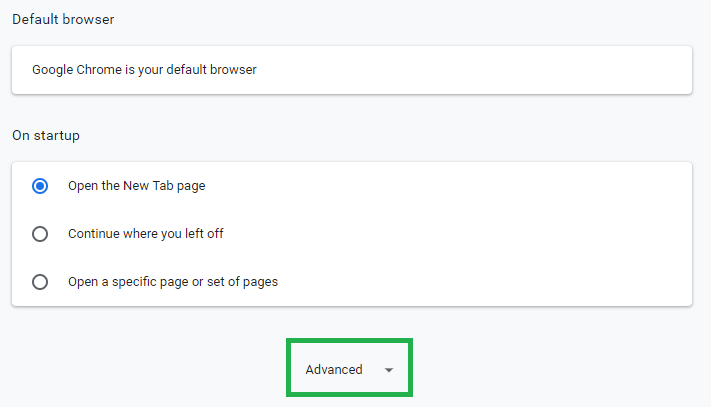
उन्नत सेटिंग्स विस्तारक
- स्क्रॉल करें ' रीसेट और सफाई “अनुभाग” और “पर क्लिक करें साफ - सफाई संगणक ”विकल्प
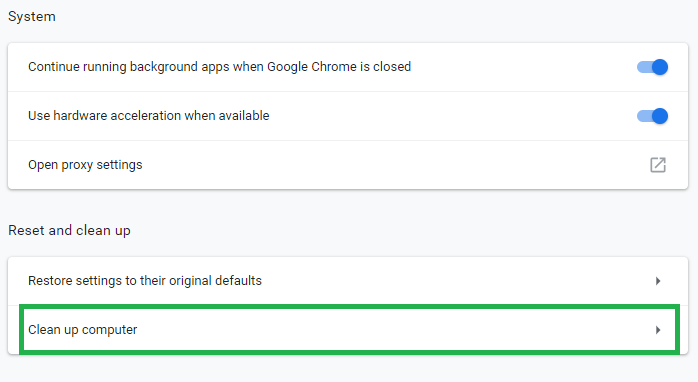
सफाई विकल्प पर क्लिक करना
- अब “पर क्लिक करें खोज नुकसान पहुचने वाला सॉफ्टवेयर '
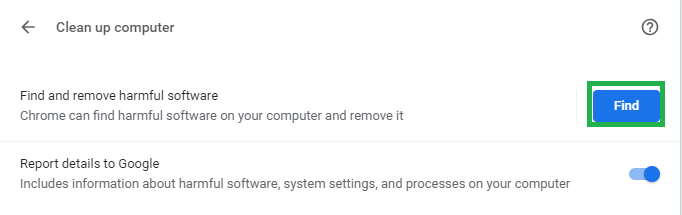
हानिकारक सॉफ्टवेयर खोजें विकल्प पर क्लिक करना
- क्रोम स्वचालित रूप से होगा स्कैन इससे संबंधित किसी भी मैलवेयर के लिए आपका कंप्यूटर और खुद ब खुद हटाना यह आपके कंप्यूटर से
समाधान 5: क्रोम को फिर से इंस्टॉल करना
यदि आपके द्वारा काम किए गए किसी भी समाधान के लिए संभव नहीं है, तो संभव है कि क्रोम ब्राउज़र की स्थापना दूषित हो गई हो। इसलिए इस चरण में, हम सिस्टम से क्रोम को पूरी तरह से हटाने और इसे फिर से स्थापित करने जा रहे हैं। जिसके लिए
- क्लिक पर खोज टास्कबार के बाईं ओर नीचे की तरफ बार

नीचे बाईं ओर स्थित खोज बार
- में टाइप करें ' जोड़ना या हटा दें कार्यक्रम ' तथा क्लिक आइकन पर

खोज बार में प्रोग्राम जोड़ें या निकालें टाइप करें
- खोज के लिये गूगल क्रोम की सूची में अनुप्रयोग ।
- क्लिक उस पर और चयन करें स्थापना रद्द करें

की स्थापना रद्द
- अभी डाउनलोड क्रोम फिर से और इंस्टॉल यह।
यह समस्या को हल करना चाहिए अगर यह ब्राउज़र की भ्रष्ट स्थापना से संबंधित था। यदि यह अभी भी समस्या का समाधान नहीं करता है, तो आपको ग्राहक सहायता से संपर्क करना चाहिए।
3 मिनट पढ़ा