जब भी कोई SFC स्कैन समस्या को हल करने के लिए प्रबंधित नहीं करता है, तो DISM आदेश आमतौर पर सिस्टम फ़ाइल भ्रष्टाचार के विशाल बहुमत को हल करने के लिए पर्याप्त होते हैं। DISM आदेशों (तैनाती छवि सेवा और प्रबंधन) सिस्टम समस्याओं को ठीक करने के प्रयास में क्षतिग्रस्त या गलत फ़ाइलों को डाउनलोड करने और बदलने के लिए इंटरनेट का उपयोग करें।
भले ही DISM कमांड आमतौर पर सिस्टम फ़ाइल भ्रष्टाचार के सबसे गंभीर मामलों को हल करने में प्रभावी होते हैं, लेकिन ऐसी परिस्थितियां हैं जहां परिनियोजन ऑपरेशन स्वयं दूषित हो जाता है और एक त्रुटि देता है। ऐसा ही हाल है 1726 त्रुटि: 'दूरस्थ प्रक्रिया कॉल विफल'। कुछ उपयोगकर्ता रिपोर्ट करते हैं कि यह DISM विफलता प्रक्रिया समाप्त होने से पहले ठीक होती है।

त्रुटि पर शोध करने के बाद, हम इस निष्कर्ष पर पहुँचे कि समस्या आमतौर पर निम्न कारणों में से एक के कारण होती है:
- एक तीसरे पक्ष के सॉफ़्टवेयर (सबसे अधिक संभावना है कि एक बाहरी फ़ायरवॉल या एंटीवायरस) वर्तमान DISM ऑपरेशन को बाधित करता है और ट्रिगर को समाप्त करता है 1726 त्रुटि: 'दूरस्थ प्रक्रिया कॉल विफल'।
- समस्या तब होती है क्योंकि वर्तमान में एक लंबित भ्रष्टाचार सुधार है। यह आमतौर पर तब होता है जब आपने पहले एक DISM कमांड को चलाने की कोशिश की थी जिसे मशीन की खराबी के कारण मैन्युअल रूप से समाप्त कर दिया गया था या रोक दिया गया था।
- 1726 त्रुटि भी हो सकती है क्योंकि प्रक्रिया (दूरस्थ प्रक्रिया कॉल) के लिए जिम्मेदार प्रक्रिया अक्षम है या चलने से रोका गया है।
DISM 1726 त्रुटि को ठीक करने के लिए कैसे करें
यदि आप वर्तमान में इस विशेष DISM त्रुटि को हल करने के लिए संघर्ष कर रहे हैं, तो यह आलेख आपको समस्या निवारण चरणों का एक समूह प्रदान करेगा जो अन्य उपयोगकर्ताओं ने एक समान स्थिति में त्रुटि को खत्म करने के लिए उपयोग किया है। सर्वोत्तम परिणामों के लिए, कृपया नीचे दिए गए तरीकों का पालन करें, जब तक कि आपको एक ऐसा निर्धारण न मिल जाए जो आपको समस्या को दरकिनार करने की अनुमति देने में प्रभावी हो। शुरू करते हैं!
विधि 1: उपलब्ध नवीनतम Windows बिल्ड के लिए अद्यतन
क्योंकि यह समस्या कुछ विंडोज 10 बिल्ड्स के लिए विशिष्ट है, इसलिए यह सुनिश्चित करना महत्वपूर्ण है कि आपके सिस्टम के कुछ और प्रयास करने से पहले आपका सिस्टम अपडेट हो। Microsoft ने पहले ही इस समस्या को कुछ हॉटफ़िक्स के साथ संबोधित किया है, इसलिए हर लंबित Windows अद्यतन को स्थापित करने के लिए समय निकालें।
ऐसा करने के लिए, दबाएँ विंडोज कुंजी + आर एक रन बॉक्स खोलने के लिए। फिर, टाइप करें एमएस-सेटिंग्स: WindowsUpdate ”और मारा दर्ज विंडोज अपडेट स्क्रीन खोलने के लिए। अगला, पर क्लिक करें अद्यतन के लिए जाँच और प्रत्येक लंबित अद्यतन को लागू करने के लिए ऑन-स्क्रीन संकेतों का पालन करें। एक बार हर अपडेट लागू हो जाने के बाद, अपने कंप्यूटर को रिबूट करें और यह देखने के लिए कि समस्या हल हो गई है, फिर से DISM कमांड चलाएं।

यदि आप अभी भी उसी 1726 त्रुटि का सामना कर रहे हैं, तो नीचे दी गई अगली विधि पर जाएँ।
विधि 2: दूरस्थ प्रक्रिया कॉल (RPC) सेवा के स्टार्टअप प्रकार को बदलना
के बाद से DISM त्रुटि 1726 सबसे अधिक होने की संभावना है क्योंकि दूरस्थ प्रक्रिया कॉल (RPC) सेवा अक्षम या किसी कारण से चलने से रोक दी गई है।
दूरस्थ प्रक्रिया कॉल (RPC) सेवा COM और DCOM सर्वर के लिए सेवा नियंत्रण प्रबंधक है। यह ऑब्जेक्ट वेरिएशन रिक्वेस्ट्स करने, रिज़ॉल्यूशन एक्सपोर्ट करने और COM और DCOM सर्वर के लिए कलेक्शन डिस्ट्रीब्यूट करने के लिए जिम्मेदार है। यदि यह सर्वर डिसेबल है, तो COM और DCOM (DISM कमांड्स सहित) का उपयोग करने वाले सभी प्रोग्राम ठीक से काम नहीं करेंगे।
यहां यह सुनिश्चित करने पर एक त्वरित मार्गदर्शिका है कि आरपीसी सेवा प्रत्येक स्टार्टअप पर स्वयं को सक्षम करने के लिए निर्धारित है:
- दबाएँ विंडोज कुंजी + आर एक रन बॉक्स खोलने के लिए। फिर, टाइप करें services.msc ”और मारा दर्ज खोलने के लिए सेवाएं खिड़की।

- सेवाओं में, विंडो, स्थानीय सेवाओं की सूची के माध्यम से नीचे स्क्रॉल करें और खोजें दूरस्थ प्रक्रिया कॉल (RPC) सर्विस। एक बार जब आप ऐसा करते हैं, तो उस पर राइट-क्लिक करें और चुनें गुण ।
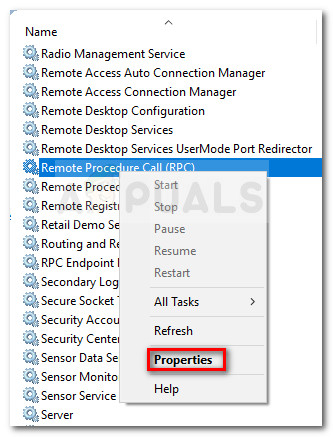
- में गुण आरपीसी सेवा की स्क्रीन, पर जाएं आम टैब और उसके बगल में स्थित ड्रॉप-डाउन मेनू बदलें चालू होना टाइप करें स्वचालित ।
- मारो लागू फिर ठीक और अपने कंप्यूटर को पुनरारंभ करें। अगले स्टार्टअप पर, DISM कमांड को फिर से चलाएँ और देखें कि क्या ऑपरेशन बिना पूरा हुआ 1726 त्रुटि ।
यदि आप अभी भी एक DISM ऑपरेशन के दौरान एक ही त्रुटि का सामना कर रहे हैं, तो नीचे दी गई अगली विधि के साथ जारी रखें।
विधि 3: RpcSs रजिस्ट्री कुंजी का मान संशोधित करना
अगर द DISM 1726 त्रुटि उपयोग करने से बचा नहीं जा सकता है विधि 2 , कुछ रजिस्ट्री परिवर्तन करके समस्या को हल करने का प्रयास करें। कुछ उपयोगकर्ताओं को सक्षम करके समस्या को ठीक करने में कामयाब रहे दूरस्थ प्रक्रिया कॉल (RPC) रजिस्ट्री संपादक के माध्यम से सेवा।
चेतावनी: नीचे दी गई प्रक्रिया में रजिस्ट्री में हेरफेर करना शामिल है। भले ही नीचे दिए गए चरणों में किए गए परिवर्तन सही ढंग से किए गए हों, लेकिन अनुचित रजिस्ट्री हेरफेर आपके सिस्टम पर प्रतिकूल प्रतिक्रिया भड़काने का कारण हो सकता है। इस वजह से, हम दृढ़ता से सलाह देते हैं कि नीचे दिए गए संशोधनों को करने से पहले आप रजिस्ट्री का बैकअप लें।
यहाँ फिक्स करने के लिए रजिस्ट्री संपादक के माध्यम से आरपीसीएस रजिस्ट्री कुंजी को संशोधित करने पर एक त्वरित गाइड है DISM 1726 त्रुटि:
- दबाएँ विंडोज कुंजी + आर एक रन बॉक्स खोलने के लिए। फिर, टाइप करें regedit ”और मारा दर्ज रजिस्ट्री संपादक को खोलने के लिए। इसके बाद, क्लिक करें हाँ पर UAC (उपयोगकर्ता खाता नियंत्रण) प्रेरित करना।
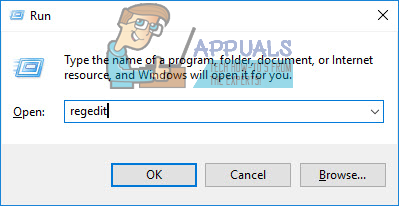
- रजिस्ट्री संपादक के बाएँ फलक का उपयोग करते हुए, निम्न रजिस्ट्री कुंजी पर जाएँ:
HKEY_LOCAL_MACHINE SYSTEM CurrentControlSet Services RpcSs
- उसके साथ RpcSs रजिस्ट्री कुंजी चयनित, दाएँ फलक पर ले जाएँ और डबल-क्लिक करें शुरू मूल्य।
- बदलाव मूल्यवान जानकारी का शुरू सेवा 2 और दबाएँ ठीक परिवर्तनों को बचाने के लिए।
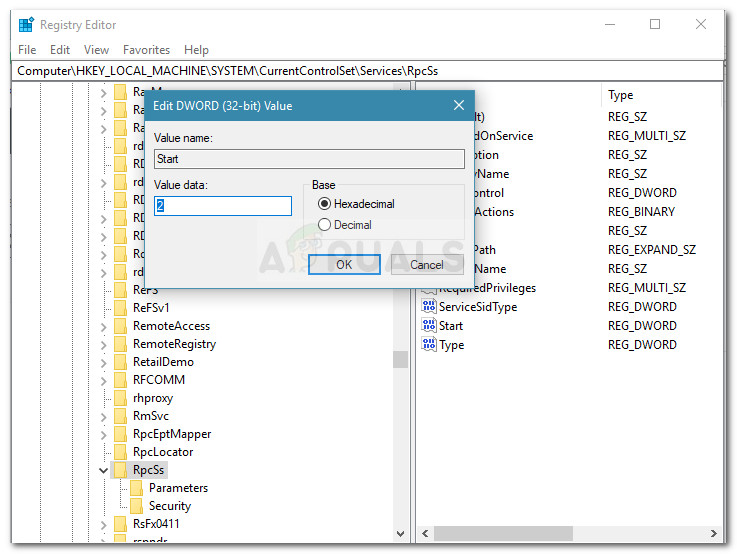
- रजिस्ट्री संपादक को बंद करें और अपने कंप्यूटर को पुनरारंभ करें। अगले स्टार्टअप पर, देखें कि क्या समस्या हल हो गई है और आप DISM कमांड को पूरा करने में सक्षम हैं।
यदि यह विधि 1726 DISM त्रुटि को ठीक करने की अनुमति देने में प्रभावी नहीं थी, तो नीचे दी गई अगली विधि के साथ जारी रखें।
विधि 4: Windows खोज सेवा को अस्थायी रूप से अक्षम करना
जैसा कि कुछ उपयोगकर्ताओं ने खोजा है, यह सुनिश्चित करते हुए समस्या का समाधान किया जा सकता है कि DISM कमांड चलने के दौरान Windows खोज सेवा अक्षम है। यदि DISM प्रक्रिया को खोज सेवा द्वारा बाधित किया जाता है, तो यदि आप Windows सेवा को सेवा विंडो से बंद करते हैं, तो आप ऑपरेशन को पूरा नहीं कर पाएंगे।
ऐसा करने पर यहां एक त्वरित मार्गदर्शिका दी गई है:
- दबाएँ विंडोज कुंजी + आर एक रन बॉक्स खोलने के लिए। फिर, टाइप करें services.msc ”और मारा दर्ज खोलने के लिए सेवाएं खिड़की।

- में सेवाएं स्क्रीन, सेवाओं की सूची के माध्यम से नीचे स्क्रॉल करें और पर डबल-क्लिक करें विंडोज सर्च सर्विस।
- में गुण की खिड़की विंडोज सर्च , को चुनिए आम टैब और क्लिक करें रुकें बटन अस्थायी रूप से सेवा को चलने से रोकता है।
- सेवा अक्षम होने पर, DISM स्कैन को फिर से चलाएँ। यदि Windows खोज सेवा द्वारा त्रुटि को ट्रिगर किया गया था, तो स्कैन 1726 त्रुटि के बिना पूरा होना चाहिए।
- पुनः आरंभ करने के लिए विंडोज सर्च सेवा, या तो पर वापस जाएँ गुण विंडो (चरण 1 से 3 का उपयोग करके) और क्लिक करें शुरू या अपने कंप्यूटर को पुनरारंभ करें।

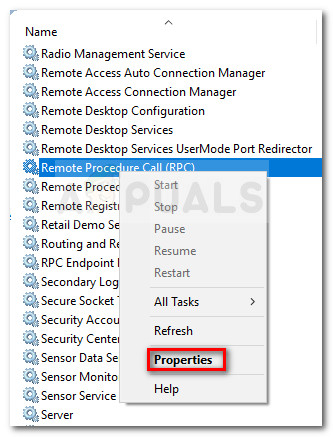
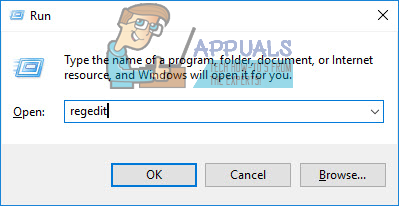
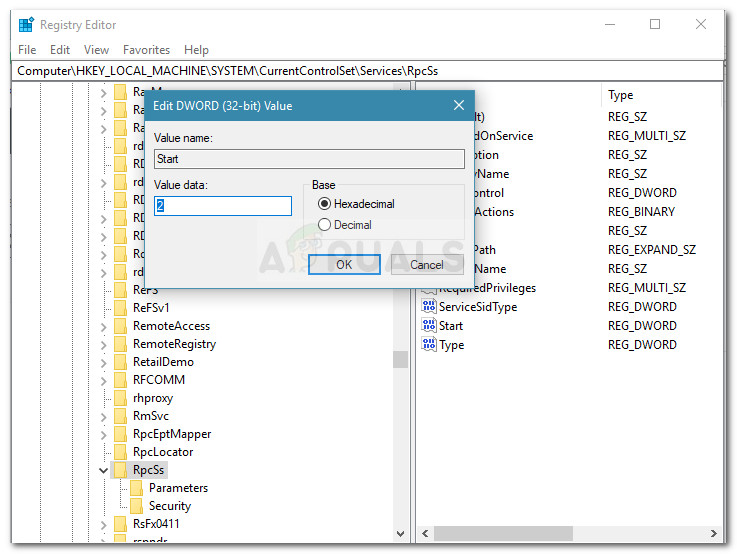














![[FIX] मैक एरर एप्लीकेशन ओपन अनिमोर नहीं है](https://jf-balio.pt/img/how-tos/74/mac-error-application-is-not-open-anymore.jpg)








