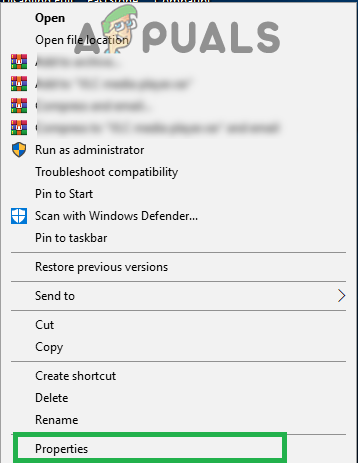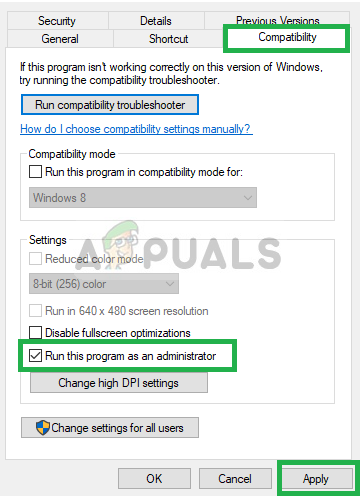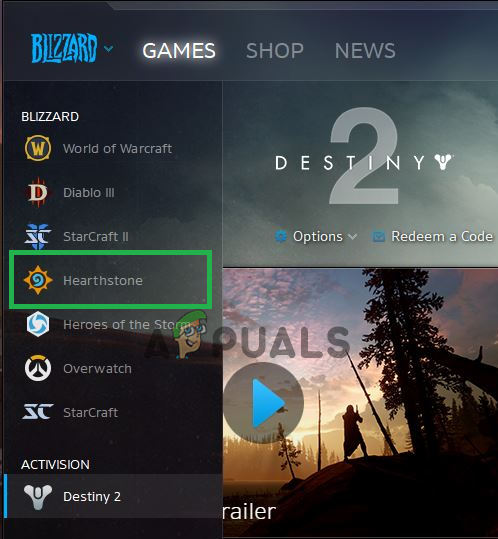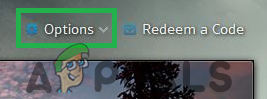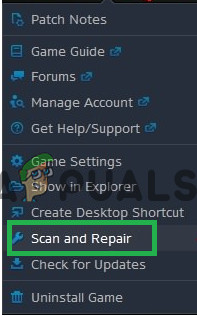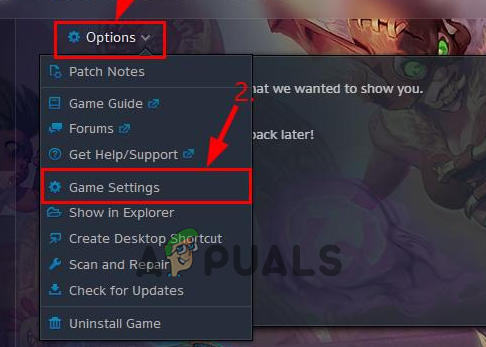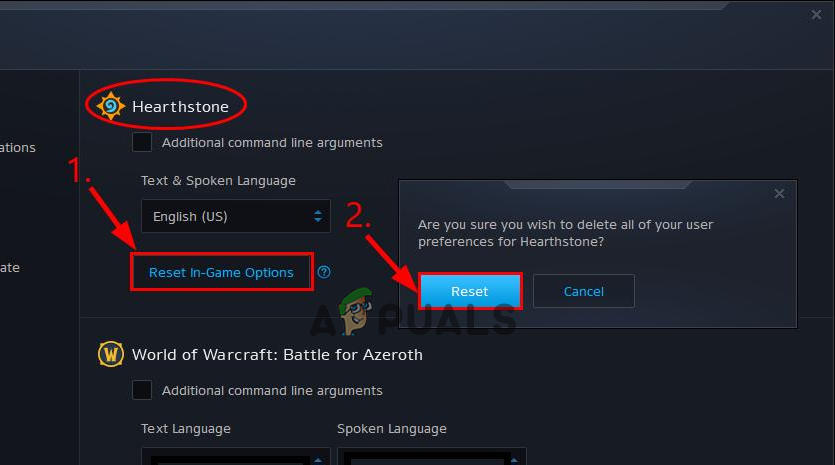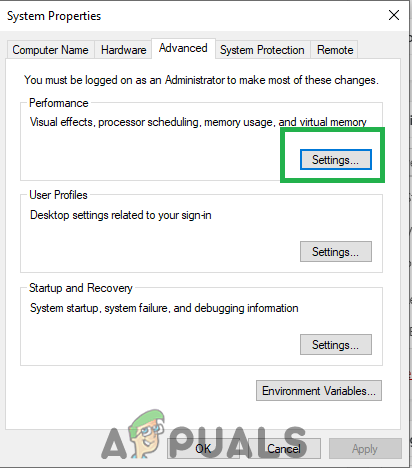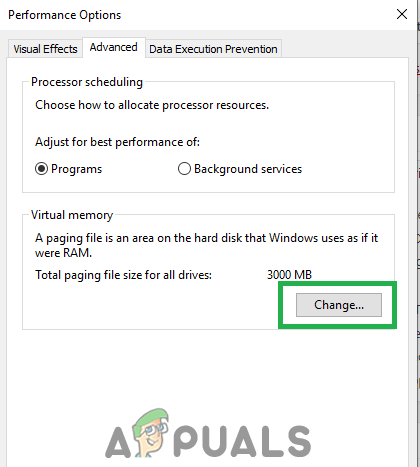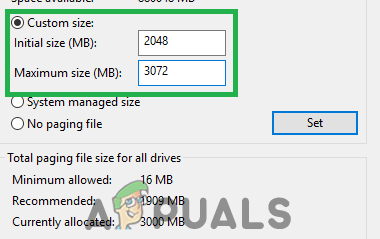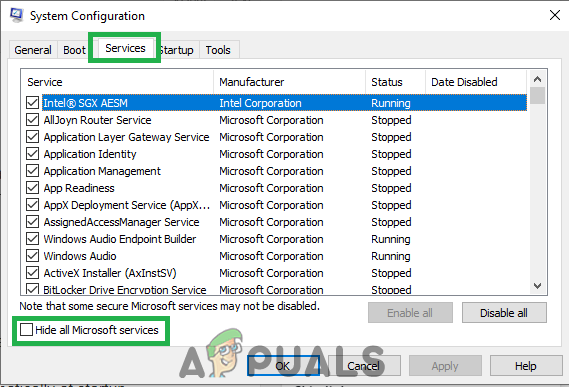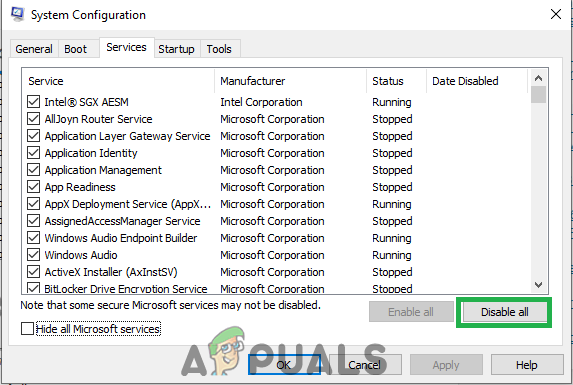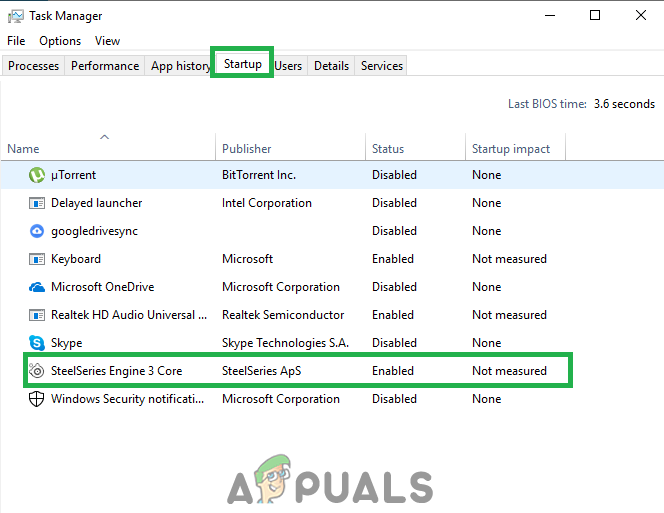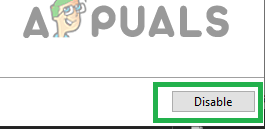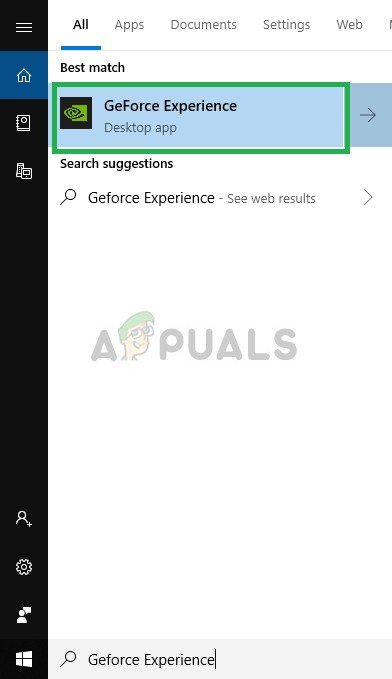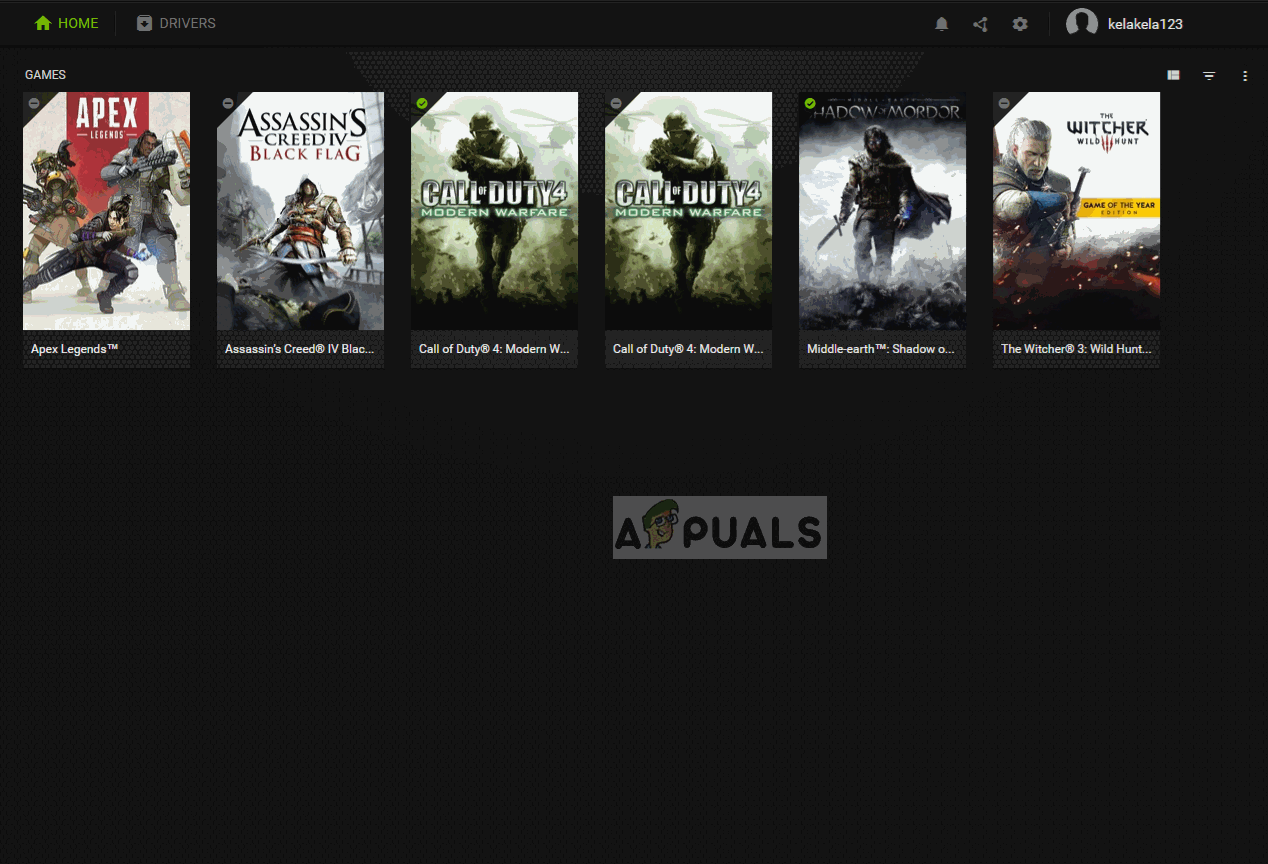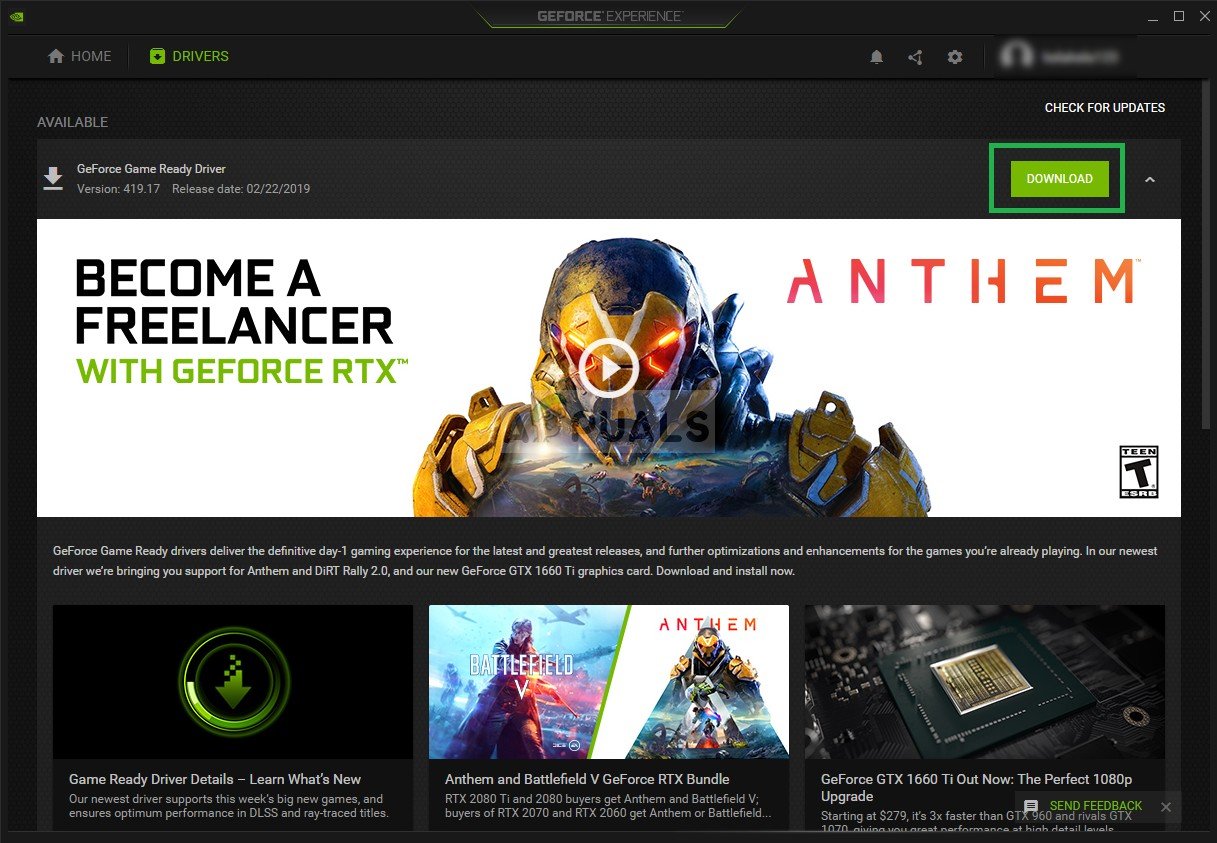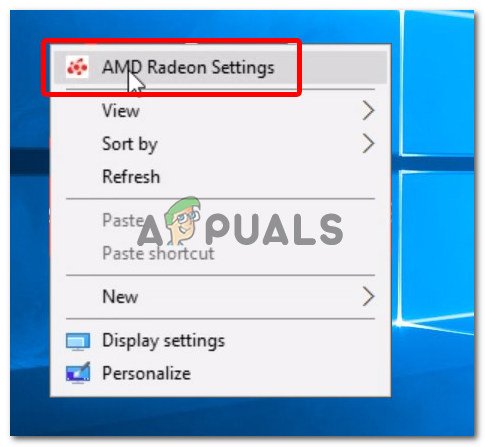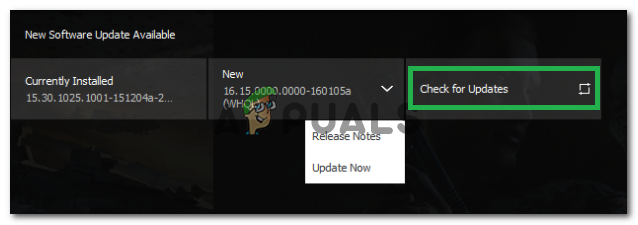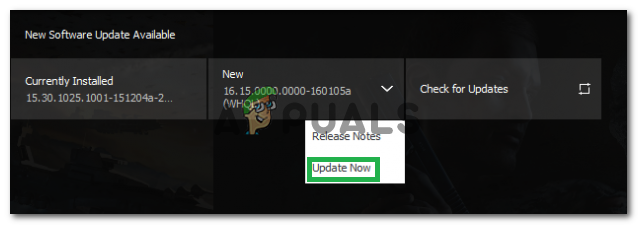चूल्हा एक डिजिटल कार्ड संग्रहणीय खेल खेलने के लिए स्वतंत्र है। इसे MacOS और Windows के लिए 2014 में Blizzard Entertainment द्वारा विकसित और प्रकाशित किया गया था। खेल अपनी अनूठी खेल शैली के कारण काफी लोकप्रिय है और Android और iOS के लिए भी अनुकूलता प्रदान करता है। हालाँकि, हाल ही में, उन उपयोगकर्ताओं की बहुत सारी रिपोर्टें आ रही हैं जो स्टार्टअप पर क्रैश होने के साथ ही गेम को लॉन्च करने में असमर्थ हैं। हमारी जानकारी के अनुसार, यह समस्या केवल विंडोज उपयोगकर्ताओं के लिए देखी गई थी।

चूल्हा
स्टार्टअप पर क्रैश के लिए चूल्हा का क्या कारण है?
कई उपयोगकर्ताओं से कई रिपोर्ट प्राप्त करने के बाद, हमने इस मुद्दे की जांच करने का निर्णय लिया और समाधान का एक सेट तैयार किया, जिसने हमारे अधिकांश उपयोगकर्ताओं के लिए समस्या का समाधान किया। इसके अलावा, हमने उन कारणों पर ध्यान दिया जिनके कारण यह त्रुटि उत्पन्न होती है और उन्हें नीचे सूचीबद्ध किया गया है।
- आउटडेटेड ड्राइवर: कुछ मामलों में, आपके कंप्यूटर के ग्राफिक्स कार्ड ड्राइवर पुराने हो सकते हैं। पुराने ग्राफिक्स कार्ड को नए गेम के लिए अनुकूलता प्रदान करने के लिए नवीनतम ड्राइवरों को स्थापित करने की आवश्यकता होती है। यदि नवीनतम ड्राइवर स्थापित नहीं हैं, तो यह लॉन्च प्रक्रिया के दौरान समस्या का कारण हो सकता है।
- लापता / भ्रष्ट खेल फ़ाइलें: यह संभव है कि लॉन्च प्रक्रिया में कुछ फाइलें जो महत्वपूर्ण हैं, वे गायब हैं या दूषित हैं। यदि गेम की फाइलें बरकरार नहीं हैं तो गेम ठीक से लॉन्च नहीं हो पाएगा और प्रक्रिया के दौरान क्रैश हो सकता है।
- दखल अंदाजी: कुछ मामलों में, अन्य तीसरे पक्ष के एप्लिकेशन या विंडोज की सेवा खेल के महत्वपूर्ण तत्वों के साथ हस्तक्षेप कर सकती है और लॉन्च प्रक्रिया के दौरान समस्या पैदा कर सकती है।
- इन-गेम सेटिंग्स: आपके द्वारा कॉन्फ़िगर की गई 'इन-गेम' सेटिंग्स आपके हार्डवेयर या गेम के कुछ तत्वों के साथ परस्पर विरोधी हो सकती हैं। कभी-कभी, गेम विशेष हार्डवेयर पर कुछ सेटिंग्स का समर्थन नहीं कर सकता है या ऑपरेटिंग सिस्टम गेम को कुछ सेटिंग्स का उपयोग करने से रोक सकता है।
- वर्चुअल मेमोरी रनिंग आउट: सिस्टम हार्ड ड्राइव पर गेम डेटा को अस्थायी रूप से संग्रहीत करता है, जिस पर गेम इंस्टॉल किया गया है। यदि हार्ड ड्राइव मेमोरी से बाहर चल रही है या वर्चुअल मेमोरी सेटिंग्स ठीक से कॉन्फ़िगर नहीं हैं, तो गेम लॉन्च की प्रक्रिया के दौरान समस्याओं का सामना कर सकता है।
- प्रशासनिक विशेषाधिकार: कुछ कार्यों को निष्पादित करने के लिए चूल्हा को विशेष अनुमति की आवश्यकता हो सकती है। इसलिए, यदि प्रशासनिक विशेषाधिकारों को खेल के लिए उपलब्ध नहीं कराया गया है तो यह स्टार्टअप के दौरान दुर्घटनाग्रस्त हो सकता है।
अब जब आपको समस्या की प्रकृति की बुनियादी समझ हो गई है, तो हम समाधानों की ओर बढ़ेंगे। उन्हें उस विशिष्ट क्रम में लागू करना सुनिश्चित करें जिसमें उन्हें किसी भी संघर्ष से बचने के लिए प्रदान किया गया है।
समाधान 1: प्रशासनिक विशेषाधिकार प्रदान करना
यदि खेल प्रशासक द्वारा प्रशासनिक विशेषाधिकार प्रदान नहीं किया गया है, तो यह लॉन्च प्रक्रिया के दौरान मुद्दों का सामना कर सकता है। इसलिए, इस कदम में, हम प्रशासनिक विशेषाधिकार प्रदान करेंगे। उसके लिए:
- नेविगेट को खेल इंस्टालेशन फ़ोल्डर ।
- सही - क्लिक खेल के निष्पादन योग्य और चुनते हैं ' गुण '।
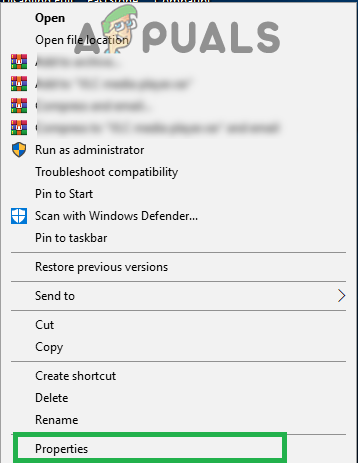
निष्पादन योग्य और 'गुण' का चयन करने पर राइट-क्लिक करें।
- अंदर के गुण, क्लिक पर ' अनुकूलता “टैब और जाँच ' Daud जैसा प्रशासक ”विकल्प।
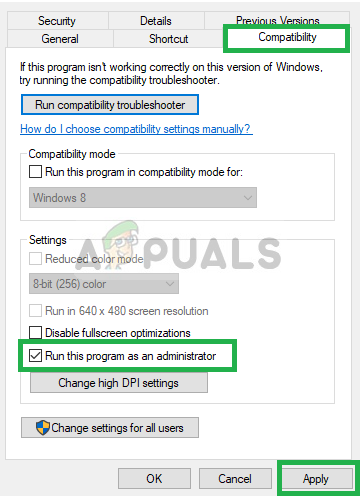
व्यवस्थापक बॉक्स के रूप में रन की जाँच करें
- क्लिक पर ' लागू 'और फिर' ठीक '।
- प्रक्षेपण खेल और जाँच यह देखने के लिए कि क्या समस्या बनी रहती है।
समाधान 2: खेल फ़ाइलों का सत्यापन
यदि महत्वपूर्ण गेम फ़ाइलें गायब हैं या दूषित हो गई हैं तो गेम स्टार्टअप प्रक्रिया के दौरान समस्याओं का सामना कर सकता है। इसलिए, इस चरण में, हम बर्फ़ीली क्लाइंट के माध्यम से गेम फ़ाइलों का सत्यापन करेंगे। उसके लिए:
- खुला हुआ ' बर्फानी तूफान लड़ाई । जाल ”आवेदन।
- क्लिक पर ' चूल्हा 'बाएं फलक में आइकन।
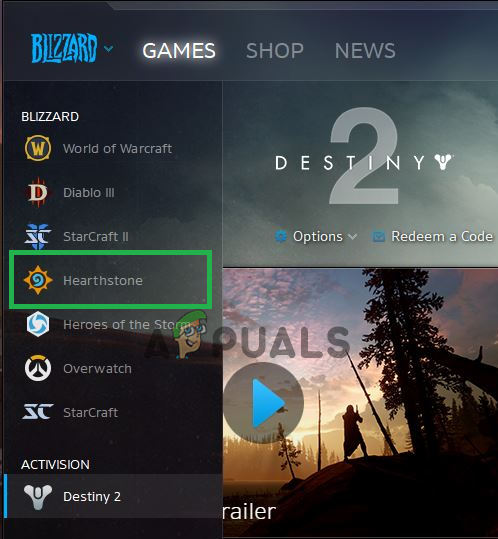
'चूल्हा' विकल्प पर क्लिक करना
- क्लिक पर ' विकल्प 'खेल के शीर्षक के नीचे बटन।
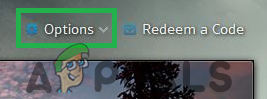
'विकल्प' बटन पर क्लिक करना
- चुनते हैं ' स्कैन और मरम्मत “विकल्प” और फिर “पर क्लिक करें शुरू स्कैन '।
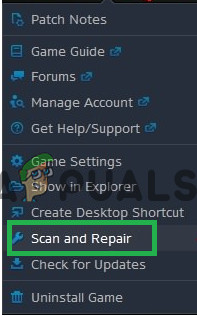
'स्कैन और मरम्मत' विकल्प का चयन
- रुको स्कैनिंग प्रक्रिया समाप्त होने तक।
- प्रक्षेपण खेल और जाँच यह देखने के लिए कि क्या समस्या बनी रहती है।
समाधान 3: इन-गेम सेटिंग्स रीसेट करना
कुछ मामलों में, इन-गेम कॉन्फ़िगरेशन सिस्टम के हार्डवेयर या सॉफ़्टवेयर के साथ विरोधाभासी हो सकता है। इसलिए, इस चरण में, हम विन्यास को उनके सिस्टम डिफॉल्ट में रीसेट कर देंगे। उसके लिए:
- खुला हुआ ' बर्फानी तूफान लड़ाई । जाल ”आवेदन।
- क्लिक पर ' विकल्प ”बटन और चुनते हैं ' खेल समायोजन '।
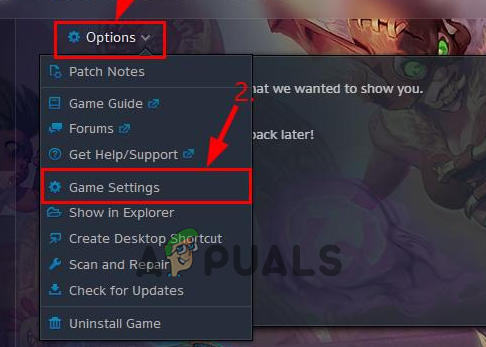
'विकल्प' पर क्लिक करना और 'गेम सेटिंग्स' का चयन करना
- चुनते हैं ' चूल्हा 'खेल की सूची से और क्लिक पर ' रीसेट खेल में विकल्प बटन।
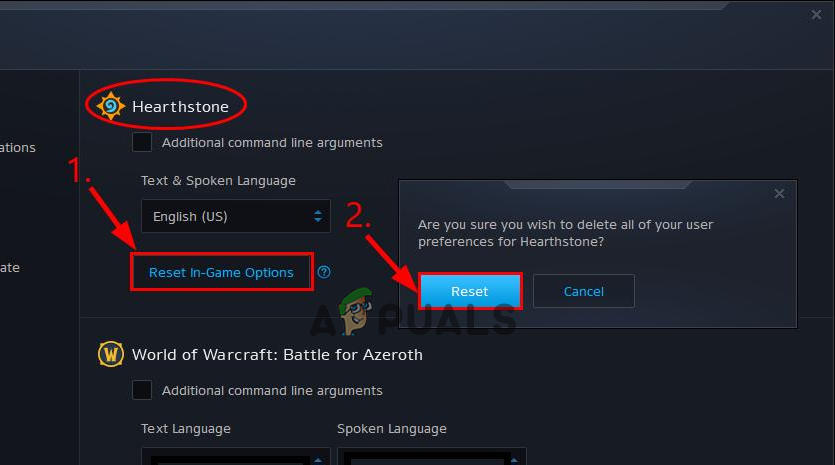
'चूल्हा' का चयन करना और 'खेल विकल्प में रीसेट' बटन पर क्लिक करना
- क्लिक पर ' रीसेट 'और फिर' किया हुआ '।
- प्रक्षेपण खेल और जाँच यह देखने के लिए कि क्या समस्या बनी रहती है।
समाधान 4: वर्चुअल मेमोरी कॉन्फ़िगरेशन बदलना
यदि वर्चुअल मेमोरी सेटिंग्स सिस्टम द्वारा ठीक से कॉन्फ़िगर नहीं की गई हैं, तो हो सकता है कि आप हार्टस्टोन के स्टार्टअप के दौरान समस्याओं का सामना करें। इसलिए, इस चरण में, हम वर्चुअल मेमोरी कॉन्फ़िगरेशन बदल रहे हैं। उसके लिए:
- दबाएँ ' खिड़कियाँ '+' रों 'खोज बार खोलने के लिए।
- प्रकार में उन्नत प्रणाली समायोजन ' तथा चुनते हैं पहला विकल्प।
- क्लिक पर ' समायोजन “विकल्प और फिर क्लिक पर ' उन्नत ”टैब।
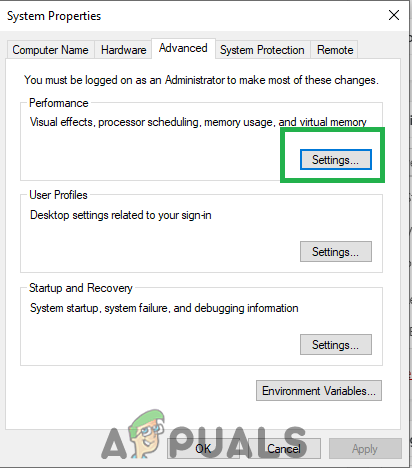
'सेटिंग' विकल्प पर क्लिक करना
- क्लिक पर ' परिवर्तन “विकल्प और अचिह्नित ' पेज फाइलिंग आकार को स्वचालित रूप से प्रबंधित करें ”विकल्प।
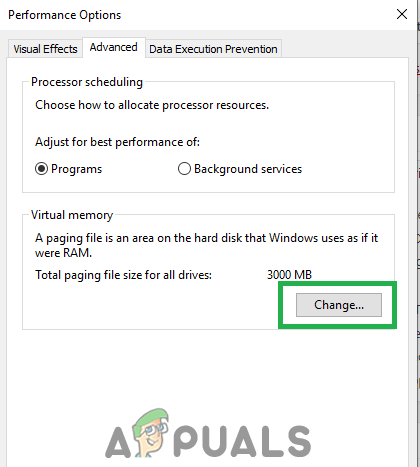
'बदलें' विकल्प पर क्लिक करना
- चेक 'कस्टम आकार 'विकल्प और प्रकार' 2048 'के रूप में' प्रारंभिक आकार ' तथा ' 3072 'के रूप में' ज्यादा से ज्यादा आकार '।
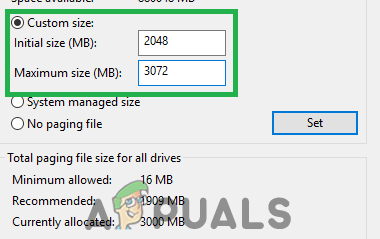
सेट विकल्प की जांच करना और प्रारंभिक आकार में '2048' और अधिकतम आकार विकल्प में '3072' टाइप करना
- क्लिक पर ' सेट 'और फिर' ठीक '।
- पुनर्प्रारंभ करें परिवर्तनों को प्रभावी करने के लिए आपका कंप्यूटर।
- प्रक्षेपण खेल और जाँच यह देखने के लिए कि क्या समस्या बनी रहती है।
समाधान 5: क्लीन बूट शुरू करना
एक साफ बूट में, सभी अनावश्यक विंडोज सेवाएं और तृतीय-पक्ष एप्लिकेशन अक्षम हैं। इसलिए, स्टार्टअप प्रक्रिया के दौरान खेल के साथ किसी भी हस्तक्षेप को रोका जाएगा। स्वच्छ बूट आरंभ करने के लिए:
- दबाएँ ' खिड़कियाँ '+' रों “खोज पट्टी खोलने के लिए एक साथ।
- में टाइप करें ' प्रणाली विन्यास ' तथा चुनते हैं पहला विकल्प।
- क्लिक पर ' सेवाएं “टैब और अचिह्नित ' छिपाना सब माइक्रोसॉफ्ट सेवाएं ”विकल्प।
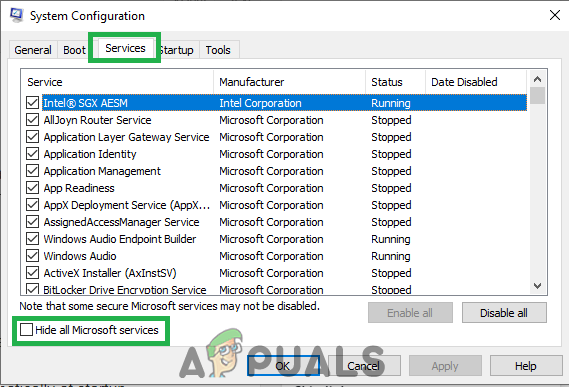
'सेवा' टैब पर क्लिक करें और 'सभी Microsoft सेवाओं को छुपाएं' विकल्प को अन-चेक करें
- क्लिक पर ' अक्षम सब “विकल्प और चुनते हैं ' लागू '।
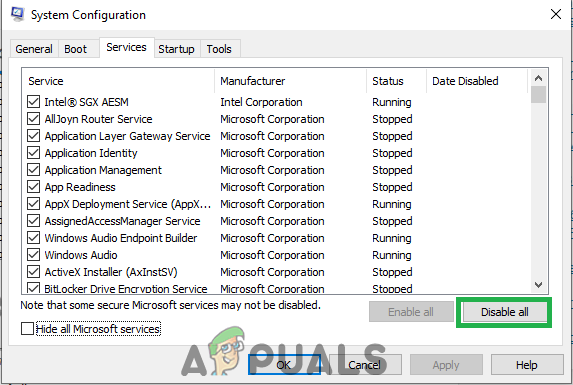
'सभी को अक्षम करें' विकल्प पर क्लिक करें
- बंद करे खिड़की, प्रेस ' Ctrl '+' खिसक जाना '+' Esc ' चांबियाँ इसके साथ ही कार्य प्रबंधक खोलने के लिए।
- क्लिक पर ' चालू होना “टैब और क्लिक वहाँ सूचीबद्ध किसी भी आवेदन पर।
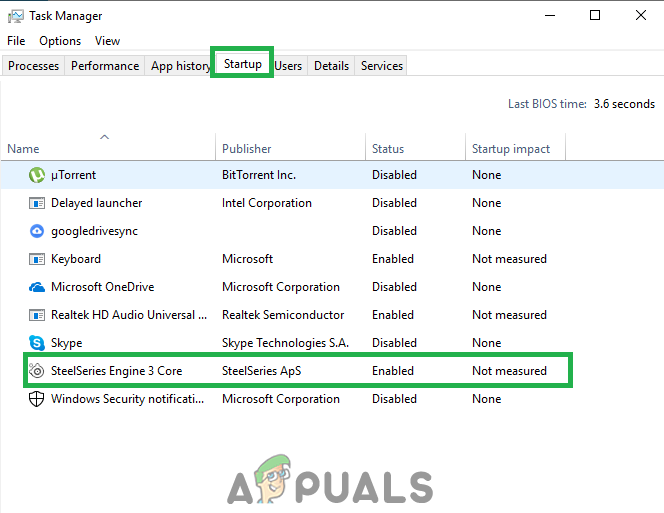
'स्टार्टअप' टैब पर क्लिक करें और वहां सूचीबद्ध एप्लिकेशन का चयन करें
- क्लिक पर ' अक्षम ”का विकल्प अक्षम स्टार्टअप पर स्वचालित रूप से लॉन्च करने से आवेदन।
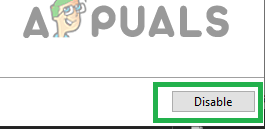
'अक्षम करें' विकल्प पर क्लिक करना
- दोहराना सभी सूचीबद्ध अनुप्रयोगों के लिए यह प्रक्रिया और पुनर्प्रारंभ करें आपका कंप्यूटर।
- प्रक्षेपण खेल और जाँच यह देखने के लिए कि क्या समस्या बनी रहती है।
समाधान 6: ग्राफिक्स कार्ड ड्राइवरों को अपडेट करना
यदि ग्राफिक्स कार्ड ड्राइवरों को नवीनतम संस्करण में अपडेट नहीं किया जाता है तो गेम लॉन्च प्रक्रिया के दौरान समस्याओं का सामना कर सकता है। इसलिए, इस चरण में, हम यह देखने के लिए जाँच करेंगे कि क्या ड्राइवरों के लिए कोई अपडेट उपलब्ध है।
एनवीडिया उपयोगकर्ताओं के लिए:
- पर क्लिक करें खोज बार के बाईं ओर टास्कबार

खोज पट्टी
- में टाइप करें GeForce अनुभव और दबाएँ दर्ज
- खोलने के लिए पहले आइकन पर क्लिक करें आवेदन
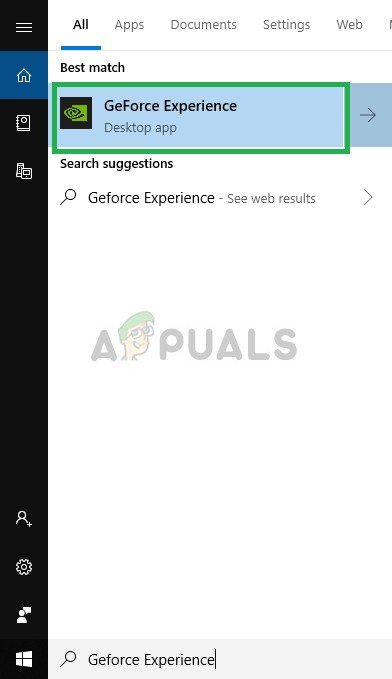
उद्घाटन Geforce अनुभव
- उपरांत हस्ताक्षर करने के में, 'पर क्लिक करें ड्राइवरों शीर्ष पर “विकल्प” बाएं।
- उस टैब में, “पर क्लिक करें जाँच अपडेट के लिए शीर्ष पर “विकल्प” सही
- उसके बाद, आवेदन होगा जाँच यदि नए अपडेट उपलब्ध हैं
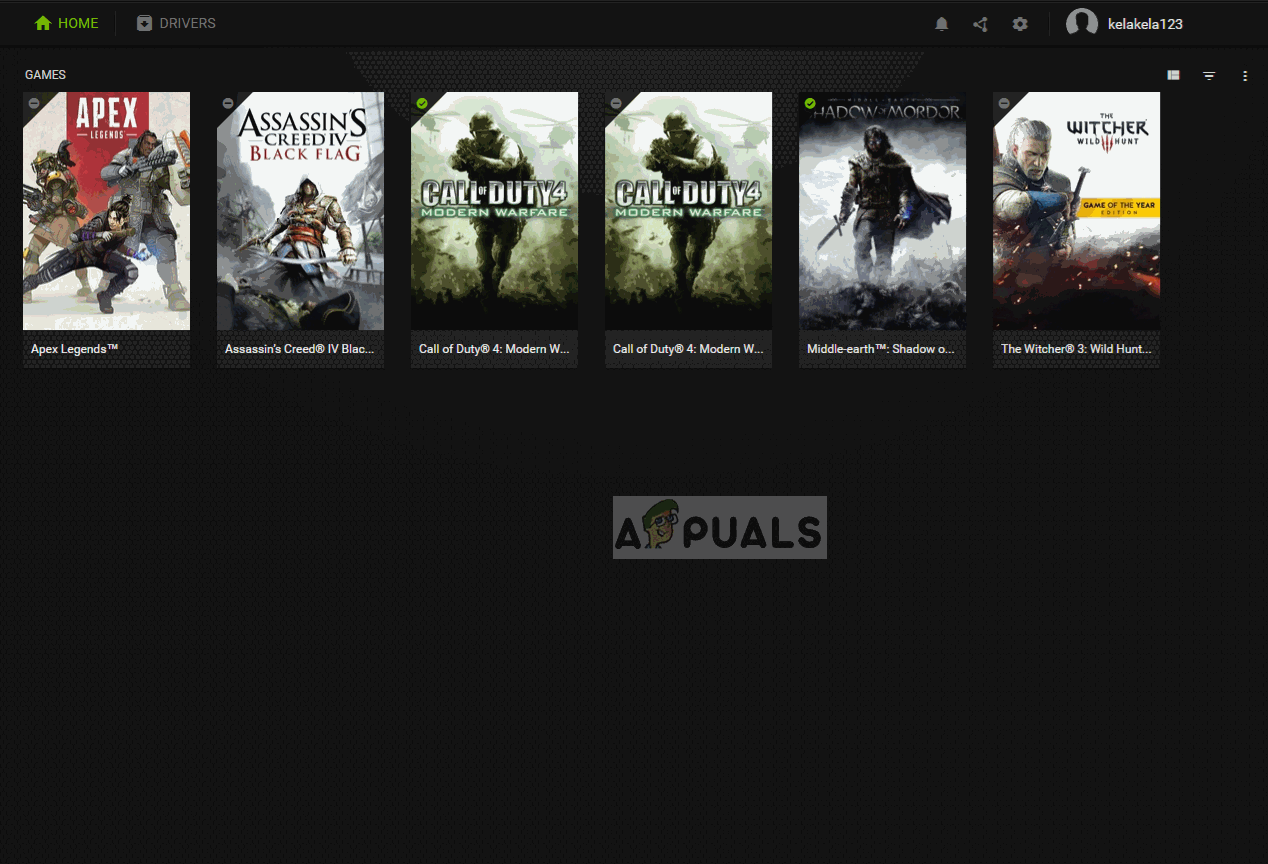
अपडेट्स के लिए जांच हो रही है
- यदि अपडेट उपलब्ध हैं ' डाउनलोड ”बटन दिखाई देगा
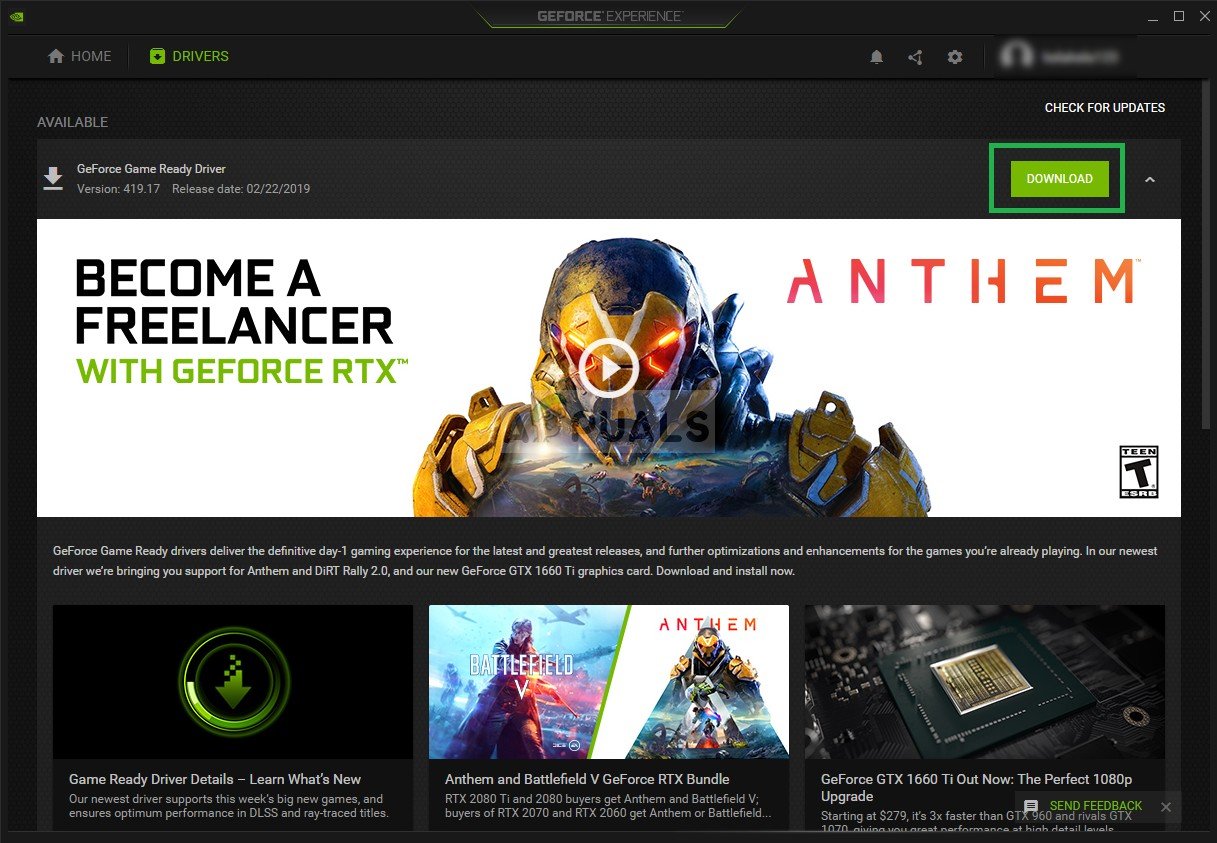
डाउनलोड बटन पर क्लिक करें
- एक बार जब आप उस ड्राइवर पर क्लिक करेंगे शुरू डाउनलोड करने के लिए
- ड्राइवर के बाद है डाउनलोड की गई आवेदन आप के लिए विकल्प देगा एक्सप्रेस '' रिवाज ”स्थापना।
- पर क्लिक करें ' एक्सप्रेस “स्थापना विकल्प और चालक करेगा खुद ब खुद स्थापित किया जाए
- स्थापना पूर्ण होने के बाद, Daud खेल और देखने के लिए जाँच करें कि क्या समस्या बनी रहती है।
AMD उपयोगकर्ताओं के लिए:
- सही - क्लिक पर डेस्कटॉप और चुनें एएमडी Radeon समायोजन
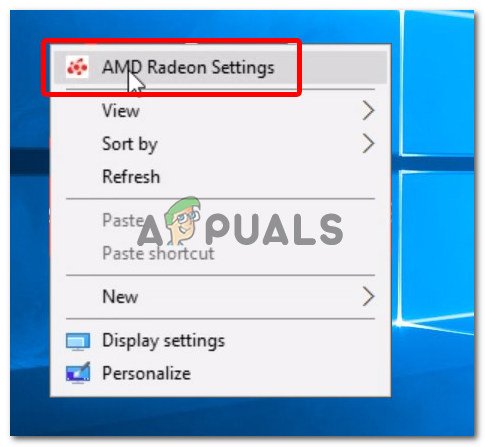
AMD Radeon Settings को खोलना
- में समायोजन , पर क्लिक करें अपडेट निचले में सही कोने
- पर क्लिक करें ' अद्यतन के लिए जाँच '
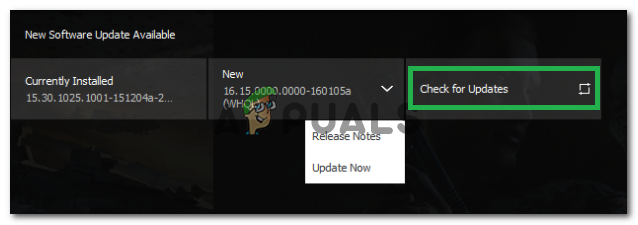
'अपडेट के लिए जाँच' पर क्लिक करना
- यदि कोई नया अपडेट उपलब्ध है a नया विकल्प दिखाई देगा
- विकल्प पर क्लिक करें और चुनें अपडेट करें
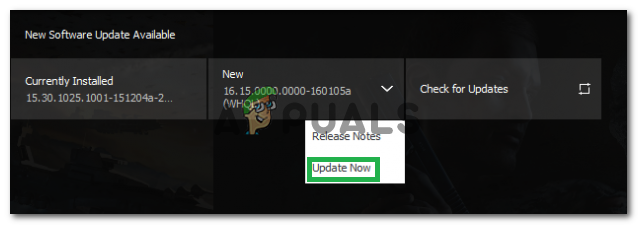
'अब अपडेट करें' पर क्लिक करना
- एएमडी इंस्टॉल शुरू होगा, पर क्लिक करें अपग्रेड जब इंस्टॉलर आपको संकेत देता है
- इंस्टॉलर अब पैकेज तैयार करेगा, जाँच सभी बॉक्स और पर क्लिक करें इंस्टॉल
- यह अब होगा डाउनलोड नया ड्राइवर और इसे स्थापित करें खुद ब खुद
- अपने कंप्यूटर को पुनरारंभ करें और गेम चलाने का प्रयास करें।