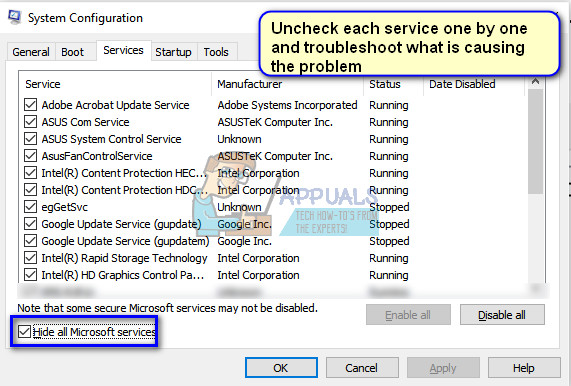मौत की एक नीली स्क्रीन (बीएसओडी) एक त्रुटि है जो पीसी के संचालन को रोकती है, त्रुटि स्थिति प्रदर्शित करती है और नैदानिक जानकारी एकत्र करने के बाद आपके कंप्यूटर को पुनरारंभ करने के लिए मजबूर करती है। त्रुटि संदेश ' KMODE अपवाद नहीं है “आमतौर पर तब होता है जब आप ड्राइवर समस्याएँ होते हैं। 
इसका मतलब है कि आपके कंप्यूटर से जुड़े बाहरी या आंतरिक हार्डवेयर का कुछ टुकड़ा एक चालक संघर्ष का कारण बन रहा है जो आपके पीसी को क्रैश करने के लिए मजबूर कर रहा है। कुछ मामलों में, त्रुटि विंडो में ड्राइवर का नाम होता है जिसके कारण आपका कंप्यूटर क्रैश हो जाता है। अन्य मामलों में, आपको मैन्युअल रूप से निदान करना होगा कि कौन सा ड्राइवर समस्या का कारण बन रहा है और तदनुसार इसे अक्षम / अपडेट करें।
समाधान 1: तेजी से स्टार्टअप को अक्षम करना
इस समस्या के लिए अग्रणी वर्कअराउंड आपके कंप्यूटर पर फास्ट स्टार्टअप को अक्षम कर रहा है। फास्ट स्टार्टअप (जिसे फास्ट बूट भी कहा जाता है) खिड़कियों के पिछले संस्करणों के हाइब्रिड स्लीप मोड के समान काम करता है। यह एक ठंडा शटडाउन और हाइबरनेट सुविधा के तत्वों को जोड़ती है। जब आप अपना कंप्यूटर बंद करते हैं, तो विंडोज सभी उपयोगकर्ताओं से लॉग इन करता है और सभी एप्लिकेशन को कोल्ड बूट के समान बंद कर देता है। इस बिंदु पर, विंडो की स्थिति समान है जब यह ताज़ा रूप से बूट किया जाता है (जैसा कि सभी उपयोगकर्ता लॉग ऑफ हैं और एप्लिकेशन बंद हैं)। हालाँकि, सिस्टम सत्र चल रहा है और कर्नेल पहले से लोड है।
तब विंडोज एक सूचना भेजता है डिवाइस ड्राइवर हाइबरनेशन के लिए तैयार करने के लिए और वर्तमान सिस्टम स्थिति को हाइबरनेशन के लिए सहेजता है और कंप्यूटर बंद कर देता है। जब आप कंप्यूटर को पुनरारंभ करते हैं, तो विंडोज को कर्नेल, सिस्टम स्थिति या ड्राइवरों को फिर से लोड नहीं करना पड़ता है। यह सिर्फ हाइबरनेशन फ़ाइल में भरी हुई छवि के साथ आपकी रैम को ताज़ा करता है और आपको स्टार्टअप स्क्रीन पर नेविगेट करता है। जैसा कि हम देख सकते हैं, फास्ट स्टार्टअप में आपके कंप्यूटर के सभी ड्राइवर मॉड्यूल शामिल हैं और यदि वे ठीक से काम नहीं कर रहे हैं, तो वे दुर्घटनाग्रस्त हो सकते हैं।
ध्यान दें: यह संभावित वर्कअराउंड है। वर्कअराउंड फ़िक्सेस से भिन्न होते हैं जहां वे समस्या के चारों ओर एक रास्ता प्रदान करते हैं। वे समस्या को पूरी तरह से ठीक नहीं करते हैं।
- दबाएँ विंडोज + आर रन एप्लिकेशन लॉन्च करने के लिए। संवाद बॉक्स में “टाइप करें” कंट्रोल पैनल दर्ज करें और दर्ज करें। यह आपके कंप्यूटर के कंट्रोल पैनल को लॉन्च करेगा।
- एक बार नियंत्रण कक्ष में, चयन करें बड़े आइकन और पर क्लिक करें ऊर्जा के विकल्प ।

- पावर विकल्प में एक बार, “पर क्लिक करें चुनें कि पावर बटन क्या करते हैं स्क्रीन के बाईं ओर मौजूद है।

- अब आपको एक विकल्प दिखाई देगा जिसके लिए प्रशासनिक विशेषाधिकारों की आवश्यकता है “वर्तमान में अनुपलब्ध सेटिंग्स बदलें '। इसे क्लिक करें।
- अब स्क्रीन के निचले भाग पर जाएं और अचिह्नित बॉक्स जो कहता है ' तेजी से स्टार्टअप चालू करें '। परिवर्तन सहेजें और बाहर निकले।

- आपको अपने कंप्यूटर को पुनरारंभ करने की आवश्यकता हो सकती है। जाँच करें कि क्या हाथ में समस्या ठीक हो गई है।
समाधान 2: दोषपूर्ण चालक का निदान
यदि आपके लिए पहला वर्कअराउंड काम नहीं करता है, तो आपको अपने कंप्यूटर पर मौजूद प्रत्येक ड्राइवर को मैन्युअल रूप से जांचना होगा और देखना होगा कि बीएसओडी क्या कारण है। वह समस्या जिसके कारण KMODE EXCEPTION NOT HANDLED होता है, कंप्यूटर से अलग कंप्यूटर हो सकता है; यही कारण है कि हम एक सामान्य समाधान को सूचीबद्ध कर रहे हैं जिसमें आपको मैन्युअल रूप से निदान करना होगा कि त्रुटि संदेश क्या है।
त्रुटि संदेश होने के दो तरीके हो सकते हैं; या तो समस्या कुछ मॉड्यूल की सेवाओं में हो सकती है या यह सीधे डिवाइस के ड्राइवर से जुड़ी हो सकती है। हम ड्राइवरों के साथ शुरू होने वाले दोनों संभावित समाधानों को कवर करेंगे।
- Windows + R दबाएँ, टाइप करें “ devmgmt. एमएससी “संवाद बॉक्स में और डिवाइस प्रबंधक लॉन्च करने के लिए Enter दबाएं।
- एक बार डिवाइस मैनेजर में, डिवाइस पर राइट-क्लिक करें और चुनें ड्राइवर अपडेट करें । आपको अपने कंप्यूटर पर सूचीबद्ध प्रत्येक डिवाइस के लिए इस चरण का पालन करना होगा।

- दो तरीके हैं जिनके माध्यम से आप अपने डिवाइस ड्राइवरों को अपडेट कर सकते हैं। या तो आप कर सकते हैं खुद ब खुद पहले विकल्प का उपयोग करके ड्राइवर को अपडेट करें या यदि वह काम नहीं करता है, तो आप उसे अपडेट कर सकते हैं मैन्युअल । आप को सिर चाहिए निर्माता की वेबसाइट , नवीनतम ड्राइवरों को डाउनलोड करें और दूसरे विकल्पों का उपयोग करके इसे तदनुसार स्थापित करें। हम सभी डिवाइस ड्राइवरों के लिए दूसरे विकल्प का उपयोग करने की सलाह देते हैं।

यदि ड्राइवरों को अपडेट नहीं किया जाता है, तो आप एक-एक करके सेवाओं को अक्षम करने का प्रयास कर सकते हैं और देख सकते हैं कि कौन सी सेवा समस्या का कारण बन रही है। सबसे पहले, अपने डिवाइस को बूट करें सुरक्षित तरीके से नेटवर्किंग । बूट करने के बाद, नीचे वर्णित चरणों का पालन करें।
- Windows + R दबाएँ, टाइप करें “ msconfig “संवाद बॉक्स में और Enter दबाएँ।
- जाँच विकल्प सभी माइक्रोसॉफ्ट सेवाओं को छिपाएँ संवाद बॉक्स से। अब प्रत्येक सेवा को एक-एक करके अक्षम करें और सामान्य मोड में अपने कंप्यूटर का उपयोग करना जारी रखें। यदि बीएसओडी फिर से होता है, तो इसका मतलब है कि आपके द्वारा अक्षम की गई सेवा सही नहीं है और आपको किसी अन्य सेवा को अनचेक करना होगा।
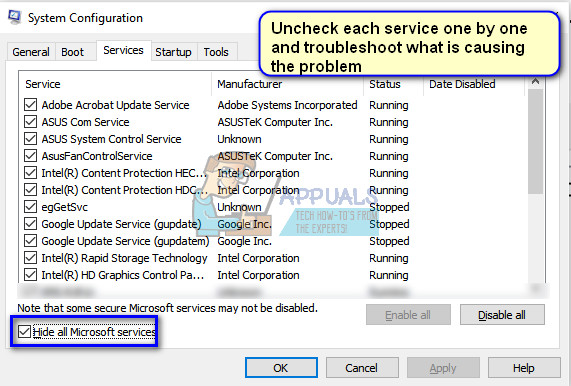
ध्यान दें: उन सेवाओं को अक्षम करने का प्रयास करें जो आपके कंप्यूटर पर कुछ हार्डवेयर से जुड़ी हैं। इस तरह आप अधिक तेज़ी से और कुशलता से निदान कर पाएंगे।
3 मिनट पढ़ा