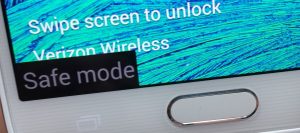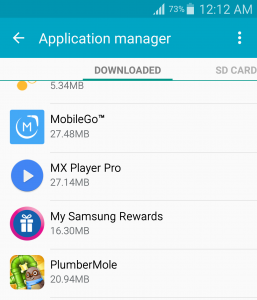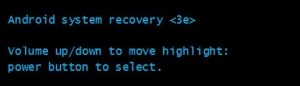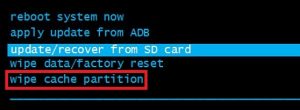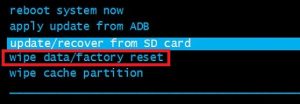जब यह सामने आया, तो सैमसंग गैलेक्सी नोट 4 बाजार में सबसे शक्तिशाली एंड्रॉइड डिवाइसों में से एक था। भले ही अन्य झंडे के साथ यह प्रसंस्करण शक्ति को हरा देने में कामयाब रहा हो, सुरुचिपूर्ण डिजाइन अभी भी बहुत से लोगों को नोट 4 में निवेश करने के लिए आश्वस्त करता है। लेकिन दुनिया में सभी विनिर्देश जो सबसे कामुक डिजाइन घटता है, आपको शांत करने के लिए प्रबंधन नहीं करेगा यदि डिवाइस पावर अप करने से मना कर रहा है।
दुर्भाग्य से सैमसंग के लिए, बहुत से लोग अपने नोट 4 के साथ असामान्य व्यवहार का अनुभव कर रहे हैं। उपयोगकर्ताओं ने या तो सूचना दी है कि फोन अचानक बंद हो जाता है और फिर से बिजली देने से इनकार कर देता है या यह पूरी तरह से अनुत्तरदायी बनने से पहले लगातार फ्रीज के साथ लगातार बढ़ जाता है। नोट 4 के साथ एक और ज्ञात मुद्दा फ़ैक्टरी रीसेट करते समय कभी-कभी फ़्रीज़ होता है, जिसमें उपयोगकर्ता के पास रीसेट प्रक्रिया के बीच में बैटरी को बाहर निकालने के अलावा और कोई रास्ता नहीं होता है - अक्सर यह आपके डिवाइस को बूट करने में असमर्थ होने पर प्रस्तुत करेगा। सामान्य स्थिति।
नोट 4 के साथ एक और ज्ञात मुद्दा फैक्ट्री रीसेट करते समय कभी-कभी फ्रीज होता है, जिसमें उपयोगकर्ता के पास रीसेट प्रक्रिया के बीच में पुनरारंभ करने के लिए कोई अन्य तरीका नहीं होता है - अक्सर यह आपके डिवाइस को सामान्य रूप से बूट करने में असमर्थ रेंडर करेगा। मोड।
मुद्दा कई अलग-अलग स्थानों से उत्पन्न हो सकता है। यहां कुछ सामान्य अपराधी हैं जो आपके नोट 4 को चालू करने से रोकेंगे:
- सॉफ्टवेयर संघर्ष
- खराब बैटरी
- गड़बड़ OS
- दोषपूर्ण मदरबोर्ड - यह एक व्यापक मुद्दा है। 2014 में जब नोट 4 लॉन्च किया गया था, सैमसंग मुख्य रूप से दोषपूर्ण मदरबोर्ड के कारण मरम्मत अनुरोधों का सम्मान करने के पीछे था जो उपयोग के पहले हफ्तों के दौरान टूट गया।
- टूटा हुआ चार्जर
- खराब माइक्रो-यूएसबी चार्जिंग पोर्ट
अपने नोट 4 डिवाइस को ठीक करने के लिए, सबसे पहले, आपको यह पहचानने की आवश्यकता है कि समस्या क्या है। मैं आपको समस्या निवारण प्रथाओं के साथ मिलकर संभावित सुधारों से भरा एक पूरा गाइड प्रदान करूंगा। बेशक, मैं गारंटी नहीं दे सकता कि नीचे दिए गए तरीके आप सभी के लिए काम करेंगे क्योंकि समस्या एक गंभीर हार्डवेयर विफलता से संबंधित हो सकती है, जिस स्थिति में आपको इसे मरम्मत के लिए भेजने की आवश्यकता होती है।
यदि आप अपने डिवाइस को सेवा से वापस लेने से पहले हफ्तों तक इंतजार नहीं करना चाहते हैं, तो नीचे दिए गए फ़िक्सेस के माध्यम से फॉलो करना एक शॉट के लायक है। सभी विधियां 100% सुरक्षित हैं और इससे आपके डिवाइस को और कोई नुकसान नहीं होगा। सुनिश्चित करें कि आप हर एक के माध्यम से जाना जब तक आप एक समाधान है कि आप के लिए काम करता है पाते हैं।
विधि 1: फोन को एक अलग चार्जर में प्लग करना
चलो एक दोषपूर्ण चार्जर की संभावना को खारिज करते हुए। यदि डिवाइस हार्डवेयर समस्या से पीड़ित है, तो यह हमारी मदद करेगा।
- अपने नोट 4 को मूल चार्जर और यूएसबी केबल से जोड़कर शुरू करें। इसे प्लग इन करें और जांचें कि चार्जिंग इंडिकेटर्स (स्क्रीन पर पल्सेटिंग एलईडी और बैटरी आइकन) दिखाई दे रहे हैं या नहीं।

- चाहे वह इसे चार्ज करने जैसा लगे या नहीं, इसे फिर से चालू करने के प्रयास से पहले इसे कम से कम 10 मिनट तक प्लग इन करें।
- यदि यह चार्ज नहीं करता है, तो एक अलग चार्जर और यूएसबी केबल का उपयोग करें और देखें कि क्या आपको प्रतिक्रिया मिलती है। आप इसे अपने कंप्यूटर के साथ प्लग इन कर सकते हैं और देख सकते हैं कि क्या यह चार्जिंग के संकेत दिखाता है।
विधि 2: माइक्रो-यूएसबी पोर्ट की सफाई
यदि आपका डिवाइस ऊपर दिए गए चरणों को पूरा करने के बाद चार्जिंग के संकेत नहीं दिखाता है, तो सुनिश्चित करें कि कोई भी विदेशी ऑब्जेक्ट नहीं है जो माइक्रो-यूएसबी पोर्ट को ब्लॉक कर रहा है। यदि आप अपने नोट 4 को अपनी जेब में रखने के लिए उपयोग करते हैं, तो चार्जिंग पोर्ट लिंट / गंदगी के संचय से पीड़ित हो सकता है। यह बिजली के हस्तांतरण में बाधा डाल सकता है और आपके स्मार्टफोन को चार्ज करने से रोक सकता है। यहाँ आपको क्या करना है:
- माइक्रो-यूएसबी पोर्ट के अंदर देखने के लिए एक टॉर्च का उपयोग करें और देखें कि क्या आप कुछ भी देख सकते हैं जो वहां नहीं होना चाहिए।
- सुनिश्चित करें कि आपका उपकरण बंद है और चिमटी, एक सुई या टूथपिक की एक छोटी जोड़ी का उपयोग पोर्ट से किसी भी प्रकार के लिंट को खींचने के लिए करें।

- शराब को रगड़ने में एक छोटे से कपास झाड़ू को डुबोएं, इसे चार्जिंग पोर्ट में डालें और इसे घुमाएं ताकि आपको शेष गंदगी बाहर निकल जाए।
- इसे फिर से बिजली देने के प्रयास से कम से कम 2 घंटे पहले सूखने दें।
विधि 3: एक नरम रीसेट करना
फर्मवेयर से संबंधित ग्लिच को हल करने में निम्न विधि बहुत प्रभावी है। कुछ मामलों में, यह कुछ हार्डवेयर कार्यक्षमता को सफलतापूर्वक पुनर्स्थापित कर सकता है। यदि आप एक काली स्क्रीन का अनुभव कर रहे हैं, लेकिन आप अभी भी एलईडी प्रकाश व्यवस्था देख सकते हैं और आप इसमें आने वाले ग्रंथों या फोन कॉलों को सुन सकते हैं, तो एक उच्च संभावना है कि निम्नलिखित सुधार आपकी मदद करेंगे।
संक्षेप में, एक नरम रीसेट एक रिबूट है जो थोड़ा अधिक करता है। मानक रिबूट के अलावा, यह विधि आपके डिवाइस के घटकों से संग्रहीत बिजली को हटाती है और मेमोरी को ताज़ा करती है। कभी-कभी, कैपेसिटर को साफ़ करना आपके फ़ोन की स्क्रीन को फिर से चालू करने के लिए पर्याप्त है।
ध्यान रखें कि यह आपके द्वारा की जाने वाली सबसे सुरक्षित प्रक्रियाओं में से एक है। आपने अपना कोई भी डेटा या ऐप्स ढीला नहीं किया है। केवल वही चीजें हटा दी जाती हैं जो आपके ओएस द्वारा बनाए गए ऐप डेटा और अस्थायी फ़ाइलों को कैश की जाती हैं। यहाँ आपको क्या करना है:
- अपने गैलेक्सी नोट 4 से पीछे की प्लेट को हटा दें।
- अपने फोन की बैटरी निकालें।
- बैटरी को हटाने के साथ, नीचे दबाए रखें बिजली का बटन 2-3 मिनट के लिए (यह सुनिश्चित करेगा कि आपके डिवाइस के घटकों के अंदर कोई बिजली जमा न हो)।
- उस अवधि के बीत जाने के बाद, बैटरी को वापस उसी स्थान पर रखें।
- अपने फ़ोन को फिर से चालू करने का प्रयास करें।
विधि 4: सुरक्षित मोड में बूटिंग
यदि आप अब तक परिणाम के बिना हैं, तो सॉफ़्टवेयर संघर्ष की संभावना को समाप्त करें। चलिए आपके द्वारा हाल ही में डाउनलोड किए गए कुछ एप्लिकेशन समस्या का कारण बन रहे हैं। यह पता लगाने के लिए कि क्या यह सही है, हम आपके नोट 4 को सुरक्षित मोड में बूट करने का प्रयास करेंगे।
जब में बूट कर रहा हूँ सुरक्षित मोड , आपका डिवाइस केवल पहले से लोड किए गए ऐप्स चलाएगा, इसलिए आपके द्वारा इंस्टॉल किया गया कोई भी 3 पार्टी ऐप तत्काल सक्षम नहीं होगा। यदि एप्लिकेशन जिम्मेदार है तो आइए देखें:
- अपने फोन को पूरी तरह से बंद कर दें।
- दबाकर रखें पावर बटन + वॉल्यूम डाउन बटन एक ही समय में।
- सैमसंग स्प्लैश स्क्रीन के गायब होने के बाद, जाने दें बिजली का बटन लेकिन पकड़ जारी रखें वॉल्यूम डाउन की नोट 4 तक फिर से शुरू होता है।
- मुक्त वॉल्यूम डाउन बटन जब आपका फोन बूट करना समाप्त कर चुका है और आप देख सकते हैं सुरक्षित मोड स्क्रीन के निचले बाएँ कोने में आइकन।
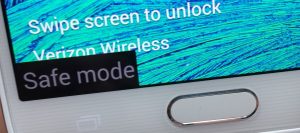
यदि आप बूट करने में सक्षम थे (और आप पहले नहीं कर सकते थे), तो यह स्पष्ट है कि आपके पास सॉफ़्टवेयर संघर्ष है। अब आपको अपने द्वारा हाल ही में डाउनलोड किए गए प्रत्येक ऐप को अनइंस्टॉल करने की दिशा में एक व्यवस्थित दृष्टिकोण अपनाने की आवश्यकता है। यदि आपने Google Play के बाहर से एपीके डाउनलोड किया है जिसे आपको सक्षम करने की आवश्यकता है अज्ञात स्रोत सुरक्षा टैब से, आपको संभवतः उनके साथ शुरू करना चाहिए।
- के लिए जाओ सेटिंग्स> एप्लिकेशन मैनेजर> डाउनलोड किया गया ।
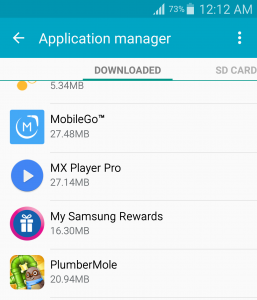
- उस ऐप पर टैप करें जिसे आप अनइंस्टॉल करना चाहते हैं।
- नल टोटी स्थापना रद्द करें और मारा ठीक पुष्टि करने के लिए।
- प्रत्येक ऐप के साथ प्रक्रिया को दोहराएं जो आपको लगता है कि सॉफ़्टवेयर संघर्ष के लिए जिम्मेदार हो सकता है।
विधि 5: रिकवरी मोड में बूटिंग
यदि अब तक कुछ भी आपके डिवाइस को वापस जीवन में लाने में कामयाब नहीं हुआ है, तो या तो यह काम करता है या आपको इसे वापस करना होगा या मरम्मत के लिए किसी पेशेवर के पास ले जाना होगा। हम आपके नोट 4 को बूट करने का प्रयास करेंगे वसूली मोड और एक 'करो' कैश पार्टीशन साफ करें ”इसके बाद ए मास्टर रीसेट (नए यंत्र जैसी सेटिंग)।
यदि आपका फोन बूट करने का प्रबंधन करता है वसूली मोड , इसका मतलब है कि हार्डवेयर अभी भी बरकरार है और आप शायद केवल एक ओएस रिफ़्लेश से दूर हो जाएंगे। बस ध्यान रखें कि एक मास्टर रीसेट मूल फ़ैक्टरी सेटिंग्स को पुनर्स्थापित करता है। इसका मतलब है कि सिम कार्ड और एसडी कार्ड पर मौजूद डेटा से अलग आपके सभी व्यक्तिगत डेटा चले जाएंगे। यहाँ आपको क्या करना है:
- अपना उपकरण बंद करें।
- बरक़रार रखना वॉल्यूम अप बटन + होम बटन + पावर बटन एक ही समय में।
- जब आपको फोन वाइब्रेट महसूस हो, तो रिलीज करें शक्ति तथा घर बटन लेकिन पकड़ जारी है ध्वनि तेज चाभी।
- मुक्त ध्वनि तेज बटन जब आप देखते हैं एंड्रॉयड प्रणाली वसूली मेन्यू।
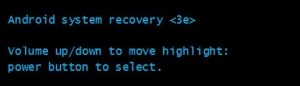
- उपयोग वॉल्यूम डाउन बटन नीचे की ओर नेविगेट करें और हाइलाइट करें ” कैश पार्टीशन साफ करें' ।
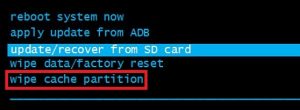
- दबाएं बिजली का बटन प्रविष्टि का चयन करने के लिए, फिर पुष्टि करने के लिए इसे फिर से दबाएं।
- कैश विभाजन के साफ़ होने तक प्रतीक्षा करें। आपका डिवाइस अपने आप रीबूट हो जाएगा।
- यदि आपका फोन इसके बाद बूट करने का प्रबंधन करता है, तो आपकी समस्या हल हो गई है। यदि नहीं, तो रिकवरी मोड पर लौटने के लिए चरण 1 से 4 का उपयोग करें।
- वॉल्यूम कुंजियों का उपयोग करके नीचे की ओर नेविगेट करें और 'चुनें' डेटा हटाना / फ़ैक्टरी रीसेट '
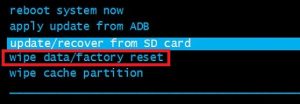
- को मारो बिजली का बटन प्रविष्टि का चयन करने के लिए, फिर हाइलाइट करें हाँ वॉल्यूम कुंजियों के साथ।
- मास्टर रीसेट शुरू करने के लिए पावर बटन को फिर से दबाएं।
- जब प्रक्रिया पूरी हो जाएगी तो आप देखेंगे कि “ सिस्टम को अभी रीबूट करो ”पर प्रकाश डाला गया है। दबाएं बिजली का बटन फिर से अपने डिवाइस को पुनरारंभ करने के लिए।