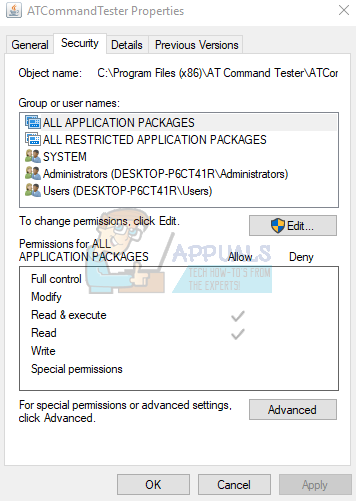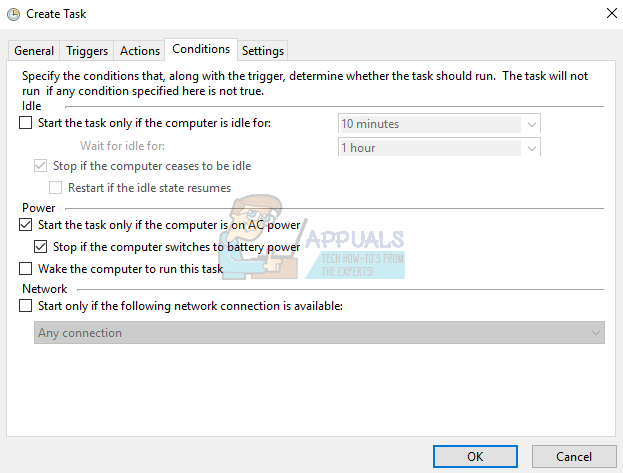विंडोज टास्क शेड्यूलर का उपयोग बिना किसी उपयोगकर्ता हस्तक्षेप के स्वचालित कार्यों को बनाने के लिए किया जाता है। कुछ उपयोगकर्ताओं, विशेष रूप से सिस्टम प्रशासकों ने संदेश के साथ कुछ कार्य विफल होने की सूचना दी है: “ ऑपरेटर या व्यवस्थापक ने अनुरोध से इनकार कर दिया (0x800710E0) '।
यह समस्या काफी हद तक शेड्यूलिंग के दौरान सेट की गई गलत अनुमतियों के परिणामस्वरूप आती है। व्यवस्थापक या सिस्टम खाते के साथ बनाए गए कार्यों में व्यवस्थापक विशेषाधिकारों के साथ चलने के लिए शामिल अनुप्रयोगों की आवश्यकता होती है। ऐसे कार्य बिना किसी उन्नत विशेषाधिकार के सामान्य खातों पर नहीं चल सकते। एक और कम स्पष्ट कारण बिजली विकल्प सक्षम है। यदि आपका कंप्यूटर पावर स्रोत में प्लग नहीं चल रहा है, तो आपको यह त्रुटि मिलने की संभावना है, जब तक कि आप इस सेटिंग को नहीं बदलते।

इस लेख में, हम देखेंगे कि सही विशेषाधिकार या अतिरिक्त सेटिंग्स निर्धारित करके इस त्रुटि को कैसे ठीक किया जाए।
विधि 1: उपयोगकर्ता अनुमतियाँ सेट करना

निम्नलिखित युक्तियों पर विचार करें:
- कार्य बनाते समय, के तहत सुरक्षा विकल्प सुनिश्चित करें कि सही उपयोगकर्ता खाता चुना गया है या सही ढंग से लिखा गया है। पर क्लिक करें उपयोगकर्ता या समूह बदलें बटन को सही उपयोगकर्ता या समूह को कार्य सौंपने के लिए। एक व्यवस्थापक या सिस्टम उपयोगकर्ता खाते के साथ एक कार्य बनाना एक सामान्य उपयोगकर्ता खाते पर काम नहीं कर सकता है।
- विकल्प सक्षम करें: चलाएं कि उपयोगकर्ता लॉग ऑन है या नहीं यदि आप चाहते हैं कि कार्य हर समय चले।
- जब आप सेलेक्ट करेंगे उच्चतम के साथ भागो विशेषाधिकार विकल्प, उस उपयोगकर्ता को बनाएं जिसके तहत कार्य चलता है, इसे चलाने के लिए विशेषाधिकार हैं। उदाहरण के लिए, यदि कार्य को उपयोगकर्ता A के तहत अनुप्रयोग X चलाना है, और अनुप्रयोग के लिए व्यवस्थापक विशेषाधिकारों की आवश्यकता है, लेकिन उपयोगकर्ता अधिकृत नहीं है, तो यह त्रुटि होगी। सुनिश्चित करें कि उपयोगकर्ता व्यवस्थापक समूह या एप्लिकेशन का हिस्सा है। आप निम्नलिखित की कोशिश कर सकते हैं:
- एप्लिकेशन पर राइट-क्लिक करें और चुनें गुण ।
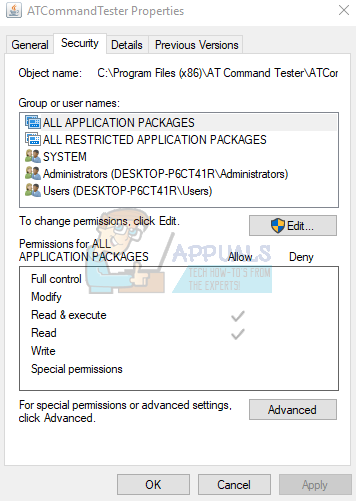
- को चुनिए सुरक्षा टैब और क्लिक करें संपादित करें ।
- के नीचे अनुमतियां , उपयोगकर्ता खाते का चयन करें और लागू होने वाली अनुमतियों की जांच करें। यदि उपयोगकर्ता उपलब्ध नहीं है, तो पर क्लिक करें जोड़ना बटन और उपयोगकर्ता जोड़ें।

यह टिप फ़ोल्डर्स पर भी लागू होती है और न केवल अनुप्रयोगों पर।
विधि 2: पावर सेटिंग बदलना
यदि आप एक सर्वर के बजाय एक लैपटॉप का उपयोग कर रहे हैं, जिसे हमेशा एसी पावर में प्लग किया जाता है, तो आपको यह त्रुटि मिलेगी कि आपका लैपटॉप पावर स्रोत से जुड़ा नहीं है। इस त्रुटि को ठीक करने के लिए, आपको सुनिश्चित करना चाहिए कि सही पावर सेटिंग लागू हैं।
- नए कार्य शेड्यूलर विंडो में, का चयन करें शर्तें टैब
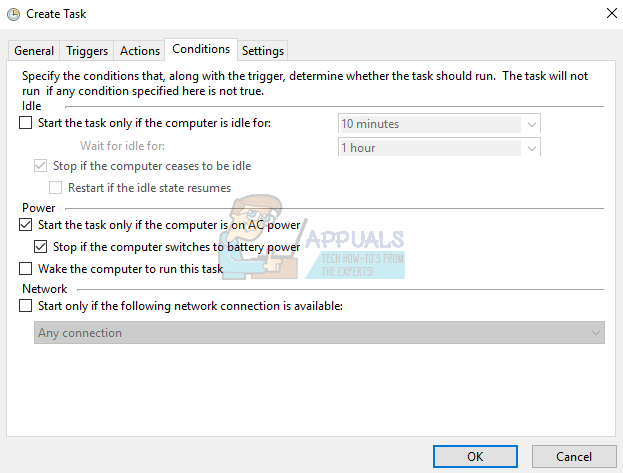
- के नीचे शक्ति उपधारा, अनचेक करें यदि कंप्यूटर AC पावर पर है तो ही कार्य शुरू करें ।

आपको जांच करनी चाहिए इस कार्य को चलाने के लिए कंप्यूटर को जगाएं यदि आप चाहते हैं कि जब कंप्यूटर सो रहा है तो कार्य चलाना है। यह पीसी के ऑफ़लाइन होने के परिणामस्वरूप होने वाली त्रुटि को रोक देगा।
- त्रुटि को देखने के लिए शेड्यूल को फिर से चलाएँ।