
समस्या को हल करने के कई तरीके नहीं हैं, लेकिन हम जो नीचे प्रस्तुत करेंगे, वह लगभग निश्चित रूप से समस्या का समाधान करेगा यदि आप निर्देशों का सावधानीपूर्वक पालन करते हैं।
PS4 त्रुटि CE-34788-0 के कारण क्या हैं?
इस समस्या का सबसे आम कारण एक दोषपूर्ण अद्यतन फ़ाइल है जिसे आपने अपने कंसोल के लिए स्वचालित रूप से डाउनलोड किया है या जिसे आपने USB स्टोरेज डिवाइस का उपयोग करके मैन्युअल रूप से इंस्टॉल करने की कोशिश की है और यह कारण बना काला चित्रपट सामान्य बूटअप के बजाय। सौभाग्य से, पीएस 4 सिस्टम को पूरी तरह से एक यूएसबी डिवाइस पर डाउनलोड करके और इसे वहां से फिर से इंस्टॉल करके इसे हल करने का एक तरीका है।
एक और बात जो समस्या को हल कर सकती है वह है बस हार्ड रीसेट करना। यह कम परिदृश्य में काम करता है, लेकिन यह इसे एक शॉट देने के लायक है क्योंकि यह केवल ऊपर की विधि के विपरीत एक मिनट लेता है।
समाधान 1: अपने PlayStation 4 को हार्ड रीसेट दें
PlayStation 4 डिवाइस को रीसेट करना शायद यह अजूबा करे और हम आपको अपडेट करने की कोशिश करते समय PS4 त्रुटि CE-34788-0 प्राप्त होने पर इसे आज़माने की सलाह देते हैं। यह पूरे सिस्टम को मैन्युअल रूप से फिर से स्थापित करने की कोशिश किए बिना आसानी से समस्या को हल कर सकता है और इसमें केवल एक मिनट लग सकता है।
के पूर्ण प्रभाव को प्राप्त करने के लिए कृपया नीचे दिए गए चरणों का सावधानीपूर्वक पालन करें PS4 को रीसेट करना और हम आशा करते हैं कि आपके द्वारा किए जाने के बाद आपको त्रुटि दिखाई नहीं देगी!
- Xbox कंसोल के सामने वाले भाग पर पावर बटन को तब तक दबाए रखें, जब तक वह पूरी तरह से बंद न हो जाए।
- PS4 के पीछे से पावर प्लग को अनप्लग करें। PS4 पर पावर बटन को कई बार दबाए रखें और सुनिश्चित करें कि कोई शेष शक्ति नहीं है और यह वास्तव में कैश को साफ करेगा और PS4 को किसी भी करंट से निकाल देगा। सुनिश्चित करें कि आप इसे कुछ मिनट के लिए काट दें।

अनप्लग PS4
- पावर ईंट को पीछे खिसकाएँ और उसके रंग को सफेद से नारंगी में बदलने के लिए पावर ईंट पर स्थित प्रकाश की प्रतीक्षा करें।
- PS4 को फिर से चालू करें जैसा कि आप सामान्य रूप से करते हैं और यह देखने के लिए जांचें कि क्या PS4 त्रुटि CE-34788-0 तब भी दिखाई देती है जब आप कंसोल शुरू करते हैं।
समाधान 2: मैन्युअल रूप से अद्यतन सिस्टम स्थापित करें
यह समस्या को हल करने का आपका एकमात्र तरीका हो सकता है यदि हार्ड रीसेट विधि अनगिनत उपयोगकर्ताओं के बाद से काम नहीं करती है, तो त्रुटि संदेश गायब हो जाता है क्योंकि वे अपनी आधिकारिक वेबसाइट से PS4 के लिए संपूर्ण सेटअप डाउनलोड करने और USB डिवाइस का उपयोग करके इसे स्थापित करते हैं।
इस पद्धति का एक प्रमुख पहलू यह है कि आप अपने व्यक्तिगत डेटा को खो देंगे। चूंकि यह संभवतः समस्या को हल करने का आपका एकमात्र तरीका है, आप या तो इस तथ्य को स्वीकार करना चाह सकते हैं कि आप अपना डेटा खोने वाले हैं या आप चरणों के इस पहले सेट का पालन करके हार्ड रीसेट करने से पहले इसका बैकअप ले सकते हैं।
- आपको किसी FAT या exFAT स्वरूपित USB संग्रहण डिवाइस का उपयोग करने की आवश्यकता होगी। डिवाइस को पूरी तरह से यूएसबी पोर्ट में डालना सुनिश्चित करें। कुछ डिवाइस आकार या डिज़ाइन के कारण संगत नहीं हैं।
- अपने PS4 पर फ़ंक्शन स्क्रीन से, सेटिंग्स का चयन करें और सिस्टम> बैक अप और पुनर्स्थापित पर नेविगेट करें। नई स्क्रीन से बैक अप PS4 विकल्प चुनें।

बैकअप और पुनर्स्थापना
- एप्लिकेशन सेविंग सेक्शन में एक चेकमार्क जोड़ने के लिए X दबाएँ।
- आपका PS4 अब आपके द्वारा संग्रहीत सभी डेटा को पुनरारंभ और स्थानांतरित करेगा। डेटा की मात्रा के आधार पर, यह एक घंटे से अधिक, एक दिन तक ले सकता है।
इस छोटी सी समस्या का ध्यान रखने के बाद, आप जा सकते हैं और वास्तव में पीएस 4 को रीसेट कर सकते हैं जिस फाइल को आप पीएस 4 की आधिकारिक वेबसाइट से डाउनलोड करेंगे। फ़ाइल को सहेजने के लिए आपको एक और USB संग्रहण डिवाइस का उपयोग करना होगा, जो लगभग 900MB होना चाहिए।
- अपने कंप्यूटर को चालू करें और 'PS4' नामक एक फ़ोल्डर बनाएं। उस फ़ोल्डर को खोलें और 'UPDATE' नामक एक अन्य फ़ोल्डर बनाएँ।
- PlayStation की आधिकारिक वेबसाइट से अपने PS4 के लिए अपडेट फ़ाइल डाउनलोड करें और इसे आपके द्वारा बनाए गए अद्यतन फ़ोल्डर में स्थानांतरित करें। फ़ाइल का नाम 'PS4UPDATE.PUP' रखें। आप इस पर नेविगेट करके नवीनतम अपडेट फ़ाइल डाउनलोड कर सकते हैं स्थान । नीचे तक स्क्रॉल करें और 'सिस्टम सॉफ़्टवेयर की एक नई स्थापना निष्पादित करें' पर क्लिक करें। डाउनलोड बटन का पता लगाएँ।

सिस्टम फ़ाइल डाउनलोड करना
- अपने कंप्यूटर पर आपके द्वारा बनाए गए पूरे PS4 फ़ोल्डर को USB स्टोरेज डिवाइस के रूट फ़ोल्डर में ले जाएँ। सुनिश्चित करें कि आपके पास USB ड्राइव पर कम से कम 320MB रिक्त स्थान है। USB ड्राइव को अपने PlayStation 4 से कनेक्ट करें।
- अपने PS4 को चालू करें, फ़ंक्शन स्क्रीन पर नेविगेट करने के लिए PlayStation बटन पर क्लिक करें और फिर सेटिंग्स >> सिस्टम सॉफ़्टवेयर अपडेट खोलें।

PS4 सिस्टम सॉफ्टवेयर अपडेट
- PS4 को स्वचालित रूप से अद्यतन फ़ाइलों को पहचानना चाहिए यदि आपने फ़ोल्डर और फ़ाइलों को सही ढंग से नाम दिया है। बस आगे बढ़ने के लिए स्क्रीन पर दिए गए निर्देशों का पालन करें। यदि फ़ाइल को यह देखने के लिए पहचाना नहीं गया है कि क्या आपने पिछले चरणों में फ़ोल्डर्स को सही ढंग से नाम दिया है या नहीं।
इस पद्धति का अंतिम चरण वास्तव में आपके गेम और उपयोगकर्ता सेटिंग्स के लिए आपके द्वारा बनाए गए बैकअप को बहाल करना होगा। सॉफ़्टवेयर रीसेट करने के बाद यह आसानी से किया जा सकता है, ताकि आपको अपना डेटा खोने की चिंता न हो।
- सिस्टम में गेम फ़ाइलों का बैकअप लेने के लिए आप जिस USB स्टिक का उपयोग करते हैं उसे कनेक्ट करें।
- PlayStation 4 होम मेनू पर फ़ंक्शंस स्क्रीन से, सेटिंग्स> एप्लीकेशन सेव्ड डेटा मैनेजमेंट> सेव्ड डेटा ऑन यूएसबी स्टोरेज डिवाइस> डाउनलोड टू सिस्टम स्टोरेज। एक शीर्षक चुनें।

सिस्टम स्टोरेज में डाउनलोड करें
- जिस डेटा को आप कॉपी करना चाहते हैं, उसके लिए चेकबॉक्स में एक चेकमार्क जोड़ने के लिए X दबाएँ और फिर कॉपी चुनें। फाइलें वहीं होनी चाहिए।
समाधान 3: PS4 डेटाबेस पुनर्स्थापित करें
डेटाबेस को फिर से बनाने से PS4 पर समस्याओं का एक बहुत हल हो सकता है और यह बहुत सारे स्थान खाली कर सकता है और अधिकांश मुद्दों को ठीक कर सकता है। यह डिस्क ड्राइव को साफ करने के बाद सभी सामग्री का एक नया डेटाबेस बनाता है। पीएस 4 के डेटाबेस को जमीन से ऊपर बनाने के लिए नीचे दिए गए चरणों का पालन करें।
- सामने पैनल पर पावर बटन दबाएं और पीएस 4 सिस्टम को बंद कर दें। बिजली संकेतक बंद होने से पहले कुछ सेकंड के लिए झपकी लेगा।
- PS4 सिस्टम को बंद करने के बाद पावर बटन को फिर से दबाए रखें। बटन दबाते ही आपको एक बीप की आवाज सुनाई देगी और सात सेकंड के बाद दूसरा बीप पहले वाले को। दूसरा बीप साउंड सुनते ही बटन छोड़ दें।
- इसके बाद, कनेक्ट करें डॉकल शॉक 4 USB केबल के साथ वायरलेस नियंत्रक। फिर कंट्रोलर पर PS बटन दबाएं।
- को चुनिए 'डेटाबेस का पुनर्निर्माण करें' कंट्रोलर पर सेलेक्ट बटन को दबाकर मेनू से विकल्प।

- आगे बढ़ने पर कुछ सेकंड रुकें और फिर जांचें कि त्रुटि हल हुई है या नहीं।
- यदि समस्या ठीक नहीं होती है और पुन: प्रारंभ करने के बाद PS4 नियमित मोड में वापस आ जाता है तो PS4 सिस्टम को मैन्युअल रूप से अपडेट करने का प्रयास करें या PS4 को हार्ड रीसेट करें।
समाधान 4: PS4 को प्रारंभिक रूप से पूरा करें
यदि आपका PS4 लगातार दुर्घटनाग्रस्त हो रहा है जिसके परिणामस्वरूप कई गड़बड़ियां और त्रुटियां हैं, तो आप अपने डिवाइस पर पूर्ण आरंभीकरण कर सकते हैं। यह डिवाइस को उचित कार्य क्रम पर वापस लाएगा और इसे फिर से खराबी से बचाएगा। लेकिन प्ले स्टेशन को पूरी तरह से शुरू करना कंसोल से डेटा को मिटा सकता है। इसलिए सतर्क रहें और एक इनिशियलाइज़ेशन करने से पहले अपने कंसोल का बैकअप लेने का प्रयास करें ताकि आपके डेटा सहित चित्र, वीडियो और बहुत कुछ मिटने से बचाया जा सके। PS4 के आरंभीकरण के लिए अनुशंसित तरीका सुरक्षित मोड के माध्यम से है, इसलिए हमें पहले इसमें बूट करना होगा। उसके लिए:
- PS4 को बंद करने के लिए फ्रंट पैनल पर पावर बटन दबाएं। इसके बाद, बिजली संकेतक बंद होने से पहले कुछ सेकंड के लिए झपकी लेगा।
- PS4 सिस्टम को बंद करने के बाद, पावर बटन को फिर से दबाकर रखें। बटन दबाते ही आपको एक बीप की आवाज सुनाई देगी और सात सेकंड के बाद दूसरा बीप पहले वाले को। दूसरा बीप साउंड सुनते ही बटन छोड़ दें।
- इसके बाद, कनेक्ट करें डॉकल शॉक 4 USB केबल के साथ वायरलेस नियंत्रक। फिर कंट्रोलर पर PS बटन दबाएं।
- को चुनिए ' प्रारंभिक PS4 विकल्प ' सूची से।
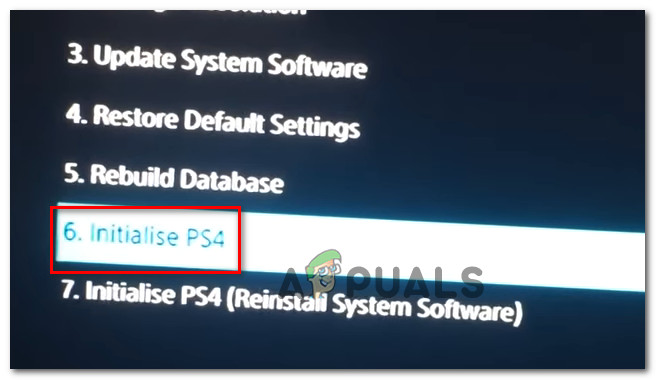
प्रारंभिक PS4
- प्रतीक्षा करें जब तक कि आपका प्लेस्टेशन शुरू नहीं हो जाता है और यह देखने के लिए जांचें कि क्या प्रक्रिया पूरी करने के बाद समस्या बनी रहती है।
समाधान 5: PS4 हार्डड्राइव प्रारूपित करें
इस त्रुटि के होने के पीछे एक प्रमुख कारण हार्ड ड्राइव की खराबी और टूटना हो सकता है। यह बदले में कई गड़बड़ियों और त्रुटियों को जन्म दे सकता है जो इससे निपटने के लिए समस्याग्रस्त हो सकते हैं। आप पीएस 4 हार्ड ड्राइव को हमेशा नए सिरे से अपग्रेड करने की कोशिश कर सकते हैं, लेकिन पुराने को भी दुरुस्त किया जा सकता है। यदि पीएस 4 हार्ड ड्राइव में खराब क्षेत्रों का समावेश होता है तो इससे डेटा का भ्रष्टाचार हो सकता है और पूरी प्रणाली टूट सकती है। आपकी हार्ड ड्राइव कुछ खराब क्षेत्रों को सम्मिलित करते हुए ठीक से काम करने की तरह लग सकती है, जहां इष्टतम डेटा संग्रहण अभी संभव नहीं है। इस समस्या का एक उपाय यह है कि अपने डेटा का बैकअप लेने की कोशिश करें क्योंकि कई प्रतियां बनाने का एकमात्र तरीका है कि आपके हार्ड ड्राइव डेटा को दूषित होने और विघटित होने से रोका जा सके। PS4 हार्ड ड्राइव पर खराब क्षेत्रों को खत्म करने के लिए आप इसे एक पीसी से कनेक्ट कर सकते हैं और किसी भी दोषपूर्ण विभाजन से छुटकारा पाने के लिए और खराब क्षेत्रों को हटाने के लिए इसे पूरी तरह से प्रारूपित कर सकते हैं। इसके अलावा, आप यह सुनिश्चित करने के लिए हार्ड ड्राइव मॉनिटरिंग सॉफ़्टवेयर के साथ उसके स्वास्थ्य की जांच कर सकते हैं कि यह शारीरिक रूप से निशान तक है।
इसके अलावा, यदि आप कंप्यूटर पर बाहरी USB या हार्ड ड्राइव का उपयोग कर रहे हैं, तो यह अनुशंसा की जाती है कि आप इसे आज़माएं और इसे प्रारूपित करें क्योंकि इसमें कभी-कभी कुछ दूषित क्षेत्र भी हो सकते हैं। PlayStation 4 पर सॉफ़्टवेयर अपडेट इंस्टॉल करने से पहले, बाहरी हार्डड्राइव या USB को रीसेट करने का प्रयास करें यदि वे जुड़े हुए हैं।
समाधान 6: PS4 फर्मवेयर को पुनर्स्थापित करें
यदि आपको अपने PS4 को अगली सिस्टम फर्मवेयर में अपडेट करने की आवश्यकता है तो आप इसे प्ले स्टेशन वेबसाइट का उपयोग करके डाउनलोड कर सकते हैं। आप यहां से अपडेट फाइल प्राप्त कर सकते हैं लेकिन कभी-कभी PS4 अपडेट के बाद ऑपरेटिंग सिस्टम को ठीक से पहचानने में सक्षम नहीं होता है और त्रुटि संदेश दिखाया जाता है। इसलिए, यदि आपने अपना हार्डड्राइव बदल दिया है, तो आपको यह सुनिश्चित करने के लिए कि यह सुनिश्चित करने के लिए कि ओएस बेहतर तरीके से काम कर रहा है, आपको PlayStation वेबसाइट से सिस्टम सॉफ़्टवेयर को पूरी तरह से पुनर्स्थापित करना होगा। उसके लिए:
- इस पर जाएँ PlayStation वेबसाइट और पुनर्स्थापना फ़ाइल के डाउनलोड लिंक की तलाश करें।
- “डाउनलोड करने के लिए विकल्प पर क्लिक करें PS4 सिस्टम सॉफ्टवेयर रीइंस्टॉलेशन फ़ाइल '।
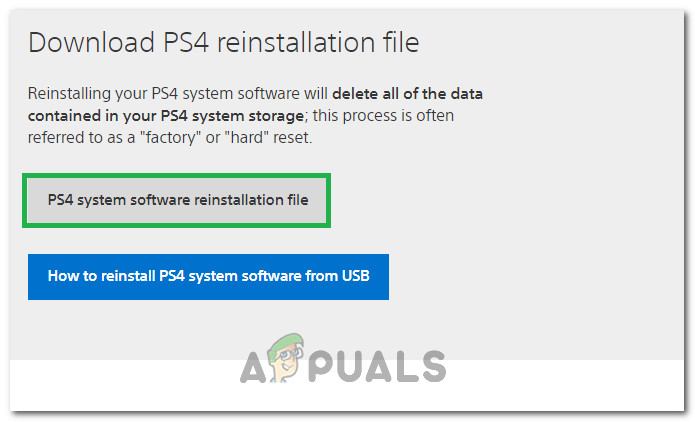
डाउनलोड PS4 पुनर्स्थापना फ़ाइल
- विकल्प पर क्लिक करने के बाद, डाउनलोड शुरू होना चाहिए।
- डाउनलोड समाप्त होने की प्रतीक्षा करें, और फ़ाइल आकार की जाँच करके अपनी फ़ाइल की पुष्टि करें। अपडेट फ़ाइल जिसे हमने पहले डाउनलोड और इंस्टॉल किया है, वह कुछ हद तक करीब होगी 300MB जबकि पूर्ण स्थापित फ़ाइल आकार के करीब होगा 800MB।
- इस फ़ाइल को उस USB ड्राइव के अंदर रखें जिसे स्वरूपित किया गया है वसा 32 प्रारूप करें और सुनिश्चित करें कि आपने इसे अपडेट किया है क्योंकि हमने अद्यतन फ़ाइल को ऊपर के समाधान में रखा है।
- PS4 को बंद करने के लिए फ्रंट पैनल पर पावर बटन दबाएं। इसके बाद, बिजली संकेतक बंद होने से पहले कुछ सेकंड के लिए झपकी लेगा।
- PS4 सिस्टम को बंद करने के बाद, पावर बटन को फिर से दबाकर रखें। बटन दबाते ही आपको एक बीप की आवाज सुनाई देगी और सात सेकंड के बाद दूसरा बीप पहले वाले को। दूसरा बीप साउंड सुनते ही बटन छोड़ दें।
- इसके बाद, कनेक्ट करें डॉकल शॉक 4 USB केबल के साथ वायरलेस नियंत्रक। फिर कंट्रोलर पर PS बटन दबाएं।
- एक बार जब आप इसके साथ हो जाते हैं और सुरक्षित मोड में बूट हो जाते हैं, तो 'चुनें' प्रारंभिक PS4 (सिस्टम सॉफ़्टवेयर को पुनर्स्थापित करें) ”विकल्प।
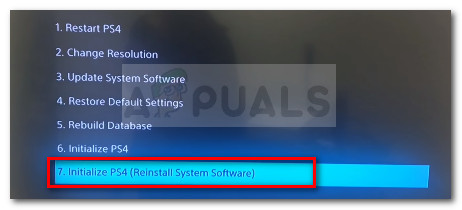
प्रारंभ करें और Ps4 और सॉफ़्टवेयर अद्यतन को पुनर्स्थापित करें
- USB से इंस्टॉल का चयन करें और USB से PlayStation 4 के संपूर्ण सॉफ़्टवेयर को पुनर्स्थापित करने के लिए ऑन-स्क्रीन निर्देशों का पालन करें।
- जाँच यह देखने के लिए कि क्या यह समस्या अभी भी खरोंच से सॉफ़्टवेयर को पुनर्स्थापित करने के बाद बनी हुई है।

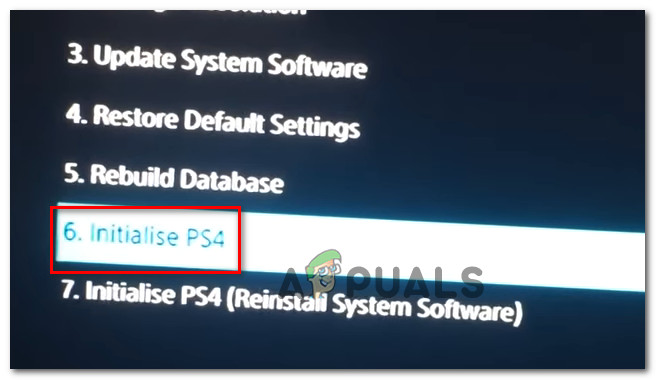
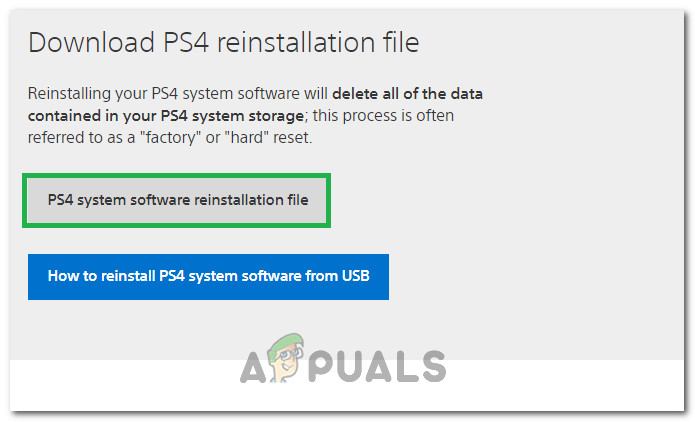
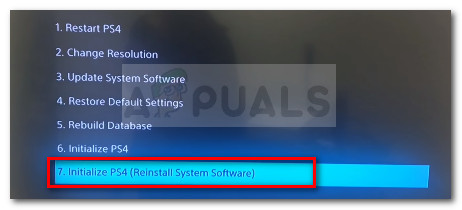














![[FIX] इस फोटो को आपके iCloud लाइब्रेरी से डाउनलोड करने में त्रुटि](https://jf-balio.pt/img/how-tos/05/error-downloading-this-photo-from-your-icloud-library.jpg)






