- अब, निम्न स्थान पर एक अस्थायी बढ़ते बिंदु निर्देशिका बनाएँ:
डी: अस्थायी माउंट।
- नीचे सूचीबद्ध कमांड का उपयोग करके WIM फ़ाइल माउंट करें:
डिस / माउंट-वाइम / व्विमफाइल: डी। एएनईटीईएमपीडायबूट.विम / इंडेक्स: 2 / माउंटडिर: डी: टीईएमपी माउंट
- बाद में, क्रमशः एक-एक करके निम्न आदेशों का उपयोग करके USB3 हब ड्राइवरों को इंजेक्ट करें:
पतन / छवि: 'D: Temp Mount' / add-driver /driver:'D:TempdriversUSB3 usb3hub.inf '
- फिर नीचे दिए गए आदेशों का उपयोग करके USB3 होस्ट कंट्रोलर ड्राइवरों को जोड़ें:
पतन / छवि: 'D: Temp Mount' / add-driver /driver:'D:TempdriversUSB3 usb3xhc.inf '
- जोड़े गए ड्राइवरों के साथ, WIM छवि को अनमाउंट करें और छवि में सभी परिवर्तन करें:
पतन / अनमाउंट-विम / माउंटर्ड: D: Temp Mount / प्रतिबद्ध
- USB स्थापना मीडिया पर वापस boot.wim छवि को कॉपी करें और लैपटॉप को रिबूट करें और विंडोज को स्थापित करें।
विधि 10: GigaByte सुविधा का उपयोग करें
Win7 को Skylake- आधारित (या नई) मशीन पर स्थापित करने के लिए जिसमें एक CPU है जो MS अभी भी Win7 के लिए समर्थन करता है, आपको नए Win7 इंस्टॉलेशन मीडिया (उदाहरण के लिए नए बूट करने योग्य USB फ्लैश ड्राइव) को फिर से बनाना होगा जिसमें USB 3.0 ड्राइवर शामिल हैं क्योंकि USB माउस / कीबोर्ड SKylake या नए चिपसेट में USB 3.0 द्वारा समर्थित है। ये आवश्यक USB 3.0 ड्राइवर मूल Win7 स्थापना मीडिया में मौजूद नहीं हैं। NVMe ड्राइवरों (इंटेल या सैमसंग के लिए) के लिए भी समान है यदि आप Win7 को NVMe लक्ष्य SSD में स्थापित करना चाहते हैं, क्योंकि ये आवश्यक NVMe ड्राइवर भी मूल Win7 स्थापित मीडिया से गायब हैं।
Win7 को आवश्यक USB 3.0 ड्राइवर (और वैकल्पिक रूप से आवश्यक NVMe ड्राइवर) के साथ स्थापित करने के लिए प्रयोग करने योग्य बूट करने योग्य USB मीडिया बनाने का सबसे आसान और सबसे विश्वसनीय तरीका गीगाबाइट USB स्थापना उपयोगिता प्रोग्राम का उपयोग करना है, जो कई वर्षों पहले अपने स्वयं के उपयोगकर्ताओं का समर्थन करने के लिए विकसित किया गया था। इंटेल 100 सीरीज चिपसेट पर आधारित गीगाबाइट मदरबोर्ड को किसने खरीदा।
गीगाबाइट उपयोगिता गीगाबाइट डाउनलोड साइट से उपलब्ध है, पृष्ठ पर नीचे स्क्रॉल कर और विस्तार कर रहा है 'उपयोगिताएँ' वर्ग। इसे निम्नानुसार वर्णित किया गया है: विंडोज यूएसबी इंस्टॉलेशन टूल, (नोट) इंटेल 100/200 / X299 श्रृंखला मदरबोर्ड का समर्थन करता है। ओएस: विंडोज 7 64 बिट, विंडोज 7 32 बिट। उस पेज पर उपयोगिता का सीधा लिंक है यहाँ।
बस उपयोगिता को चलाएं, स्रोत Win7 इंस्टॉलर (या तो सीडी / डीवीडी या माउंटेड आईएसओ फ़ाइल) निर्दिष्ट करें, आउटपुट डिवाइस (जैसे 8 जीबी या बड़ा यूएसबी फ्लैश ड्राइव) निर्दिष्ट करें, और यूएसबी 3.0 ड्राइवर और वैकल्पिक रूप से एनवीएमई ड्राइवर की जांच करें। आपको तीसरे 'पैकेज' बॉक्स को अनचेक करना चाहिए, जो किसी कारण से स्वचालित रूप से क्लिक करेगा यदि आप NVME दूसरे बॉक्स की जांच करते हैं। उपयोगिता एक नए बूट करने योग्य USB फ्लैश ड्राइव में मूल Win7 मीडिया के साथ लापता अनुरोधित ड्राइवरों को खिसका देगी जिसे आप Win7 को Skylake या नई मशीन में स्थापित करने के लिए उपयोग कर सकते हैं।
महत्वपूर्ण लेख: जब आप ज़िप फ़ाइल डाउनलोड करते हैं, तो इसे बंद करने से पहले आपको इसे बंद कर देना चाहिए अवरोधित सुरक्षा ध्वज जो मौजूद है। जब तक आप अनजिपिंग से पहले सुरक्षा ध्वज को नहीं हटाते हैं, तब तक अनज़िपिंग का परिणाम विस्तारित फ़ाइलों को सुलभ होने से रोकने के लिए होगा जब आप वास्तव में गीगाबाइट उपयोगिता (जो कि ज़िप फ़ाइल में एम्बेडेड फ़ाइलों में से एक है) चलाते हैं, और यह समाप्त हो जाएगा असामान्य रूप से 'ड्राइवरों को जोड़ने में असमर्थ' के बारे में एक त्रुटि संदेश के साथ।
समस्या को हल करने के लिए ज़िप फ़ाइल पर राइट-क्लिक करें, गुण चुनें, और आपको सामान्य टैब के नीचे सुरक्षा आइटम दिखाई देगा। UNBLOCK बटन को पुश करें, फिर APPLY / OK, और अब आप इस ZIP फाइल को अनज़िप करने के लिए स्वतंत्र हैं। सभी विस्तारित फाइलें अब गीगाबाइट उपयोगिता द्वारा पूरी तरह से पठनीय होंगी, और नए आउटपुट बूट करने योग्य USB फ्लैश ड्राइव बनाने के लिए मूल Win7 CD / DVD या ISO इंस्टॉलर मीडिया में USB 3.0 (और वैकल्पिक रूप से NVMe) ड्राइवरों को जोड़ने की प्रक्रिया चलेगी। पूरा हो रहा है।
विधि 11: ड्राइवर हस्ताक्षर प्रवर्तन को अक्षम करें
ड्राइवर हस्ताक्षर प्रवर्तन, यह सुनिश्चित करता है कि केवल हस्ताक्षर करने के लिए Microsoft को भेजे गए ड्राइवर Windows कर्नेल में लोड होंगे। यह मालवेयर को विंडोज कर्नेल में जाने से रोकता है। कुछ उपयोगकर्ताओं ने ड्राइवर को साइन इन करने में अक्षम कर दिया और वे इस चरण को करने के बाद इस समस्या को हल करने में सक्षम थे। इस चरण को करने के बाद आप उन ड्राइवरों को स्थापित करने में सक्षम होंगे जो आधिकारिक रूप से हस्ताक्षरित नहीं हैं। सुनिश्चित करें कि आप जानते हैं कि आप क्या कर रहे हैं और आपको केवल उन ड्राइवरों को स्थापित करना चाहिए जिन पर आप भरोसा करते हैं। ड्राइवर हस्ताक्षर को अक्षम करने के लिए नीचे दिए गए चरणों का पालन करें:
- कंप्यूटर को पुनरारंभ करें और इसके पूरी तरह से बंद होने की प्रतीक्षा करें
- कंप्यूटर को स्टार्टअप पर, वापस दबाएं और टैप करें F8 जब तक आप उन्नत बूट विकल्प नहीं देखेंगे तब तक हर सेकंड के बारे में कुंजी।
- जब मेनू पॉप हो जाता है, तो स्क्रॉल करने के लिए नीचे तीर कुंजी का उपयोग करें। ड्राइवर हस्ताक्षर प्रवर्तन अक्षम करें ”और दबाओ 'दर्ज'। बूट प्रक्रिया जारी रखें।
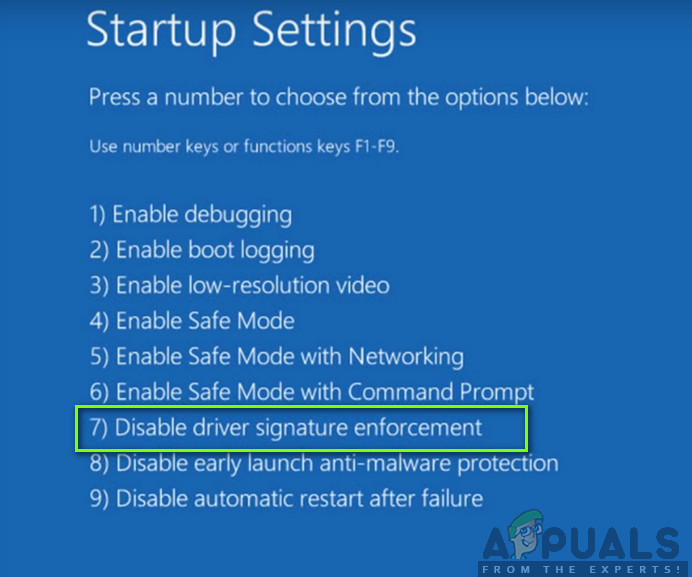
ड्राइवर हस्ताक्षर प्रवर्तन अक्षम करें।
ध्यान दें: यह एक अस्थायी समाधान है। आपको हर बार बिना ड्राइवर के उपयोग की प्रक्रिया को दोहराना होगा।
ड्राइवर हस्ताक्षर प्रवर्तन को स्थायी रूप से अक्षम करें:
आप ड्राइवर हस्ताक्षर प्रवर्तन को स्थायी और पूरी तरह से अक्षम करने के लिए कमांड का प्रयास कर सकते हैं।
- रन प्रॉम्प्ट खोलने के लिए 'विंडोज' + 'आर' दबाएं।
- रन प्रॉम्प्ट के अंदर, 'cmd' टाइप करें और 'अनुमतियाँ' + 'Ctrl' + 'एंटर' दबाएं और व्यवस्थापक अनुमतियों के साथ लॉन्च करें।
- निम्नलिखित कमांड एक-एक करके टाइप करें और एंटर की दबाएं:
bcdedit / सेट पर परीक्षण करना bcdedit.exe -set loadoptions DDISABLE_INTEGRITY_CHECKS bcdedit.exe -set TESTSIGNING ON
ध्यान दें: आपको 'ऑपरेशन सफलतापूर्वक पूरा हुआ' संदेश प्राप्त करना चाहिए।
- अब कमांड प्रॉम्प्ट को बंद करें और आपको डिजिटल हस्ताक्षर की आवश्यकता के बिना किसी भी ड्राइवर को स्थापित करने में सक्षम होना चाहिए।
विधि 12: अपने VM को फिर से बनाएँ
कुछ लोगों ने सुझाव दिया कि आईएसओ फ़ाइल पूरी तरह से ठीक काम करती है और यह समस्या उनके सिस्टम पर तब उत्पन्न हुई जब उन्होंने अपने समानताएं अद्यतन कीं। कुछ ने बताया कि समस्या तब भी थी जब तक उन्हें एहसास नहीं हुआ कि वे पिछले संस्करण के वीएम के साथ स्थापित करने की कोशिश कर रहे थे। जब उन्होंने पुराने को हटा दिया और एक नया निर्माण किया तो यह काम कर गया। इसलिए यदि आप इसे पढ़ रहे हैं, तो बस अपने समानताएं अपडेट करें, अपने वीएम को हटा दें और शुरू करें, कॉन्फ़िगरेशन के बारे में चिंता न करें, बस यह सुनिश्चित करें कि आप नए सिरे से शुरू करें।
- सबसे पहले अपने सिस्टम से अपने वास्तविक वीएम को हटा दें।
- बाद में, अपने समानताएं डेस्कटॉप को अपडेट करें। उदाहरण के लिए, यह 8.0.18608 या ऐसा कुछ हो सकता है।
- एक नया डाउनलोड की गई ISO फ़ाइल का उपयोग करके VM बनाएं। आप पूर्व की तरह एक डाउनलोड प्रबंधक का उपयोग कर सकते हैं। फोलक्स आदि।
- अंत में, अपने वीएम को फिर से बनाएं और उम्मीद है कि इस मुद्दे को सुधारा जाएगा।
विधि 13: डाउनलोड SATA ड्राइवर (केवल HP उपयोगकर्ताओं के लिए)
यदि आप कंप्यूटर के साथ आए OEM डिस्क से इंस्टॉल कर रहे हैं तो यह समस्या का कारण हो सकता है। HP मालिकाना SATA ड्राइवरों के लिए कुख्यात है। यदि आपको मूल OEM डिस्क नहीं मिल रही है, तो HP की वेब साइट पर जाएं और SATA ड्राइवरों को डाउनलोड करें और उन्हें USB ड्राइव पर डालें। ब्राउज़ विकल्प पर क्लिक करें और यह आपको USB ड्राइव से ड्राइवर का चयन करने देगा। आपको बस इतना करना चाहिए।
विधि 14: ग्राहक सहायता से संपर्क करें
कुछ कंप्यूटर गीक्स ने बताया कि यह त्रुटि आमतौर पर तब होती है जब विंडोज 7 डीवीडी या आईएसओ छवि का उपयोग डीवीडी बनाने के लिए कहा जाता है, दूषित है। इस समस्या के लिए सबसे अच्छा समाधान समानताएं के साथ उपयोग करने के लिए विंडोज 7 आईएसओ छवि को फिर से डाउनलोड करना है। यदि आप अभी भी एक भौतिक डिस्क (बूट शिविर के लिए) की आवश्यकता है, तो डीवीडी में नई आईएसओ छवि को फिर से जलाएं।
यदि यह त्रुटि खुदरा डीवीडी के साथ होती है, तो आप प्रतिस्थापन के लिए पूछ सकते हैं या जांच सकते हैं कि आपका ऑप्टिकल ड्राइव पूर्ण कार्य क्रम में है (पहले इस पर सीडी / डीवीडी लेंस क्लीनर का उपयोग करने की कोशिश की गई थी)।
विधि 15: हार्डवेयर दोष की जाँच करें
इस समस्या का एक और कुशल उपाय डीवीडी मीडिया को हटाना और खरोंच, दरार या स्मूदी की जांच करना है जो डीवीडी को पढ़ने में मुश्किल कर सकता है अगर मीडिया खरोंच या टूट गया है, तो आपको प्रतिस्थापन मीडिया प्राप्त करना होगा। यदि डीवीडी गंदी या धुनी हुई है, तो गर्म पानी और एक मुलायम कपड़े से डीवीडी को साफ करें। सीडी / डीवीडी ड्राइव में फिर से डालने से पहले डीवीडी पूरी तरह से साफ और सूखी है। अगला, कंप्यूटर को पुनरारंभ करें और संकेत मिलने पर कोई भी कुंजी दबाएं और सेटअप शुरू करें।
युक्ति: यदि आप अभी भी इस समस्या से छुटकारा नहीं पा रहे हैं, तो आपके लिए अंतिम चीज़ डीवीडी में आईएसओ छवि को जलाना है क्योंकि यह त्रुटि सिर्फ यूएसबी स्टिक के साथ दिखाई देती है। यदि आप USB स्टिक का उपयोग करना चाहते हैं, तो USB स्टिक के प्रकाश की जांच करें। आप देखेंगे कि जब भी त्रुटि होती है तो प्रकाश हार्मोनिक को झपकाता है। इसलिए, अपने हब में एक-दो बार धीरे-धीरे और आसानी से यूएसबी स्टिक को खींचने और धक्का देने की कोशिश करें। ऐसा करने के बाद आप देखेंगे कि रोशनी लगातार झपकने लगेगी और यह त्रुटि जल्द ही दूर हो जाएगी। एक बात का ध्यान रखें कि छड़ी पर बहुत अधिक बल न लगाएं, बस इसे बहुत ध्यान से खींचें और धक्का दें
17 मिनट पढ़ा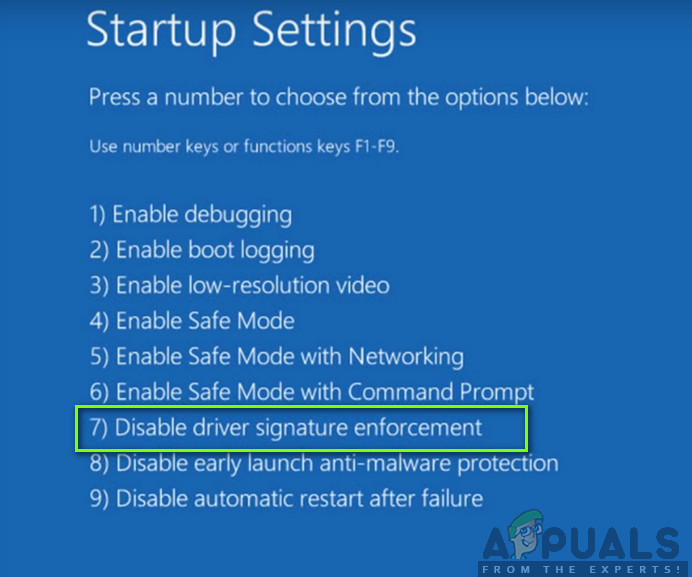











![[FIX]] इंस्टॉलशील्ड विज़ार्ड में निर्दिष्ट खाता पहले से ही मौजूद है (त्रुटि 1316)](https://jf-balio.pt/img/how-tos/05/specified-account-already-exists-installshield-wizard.png)











