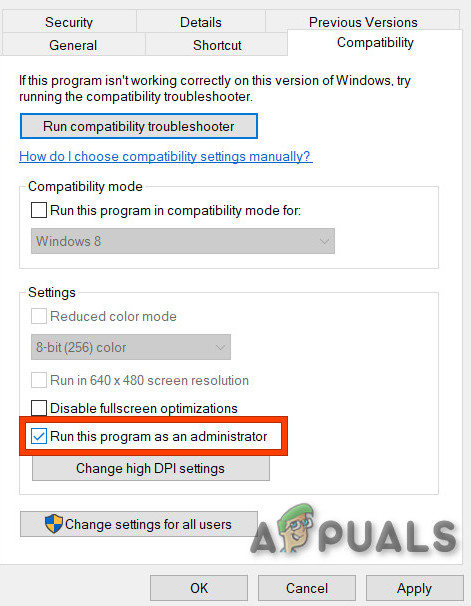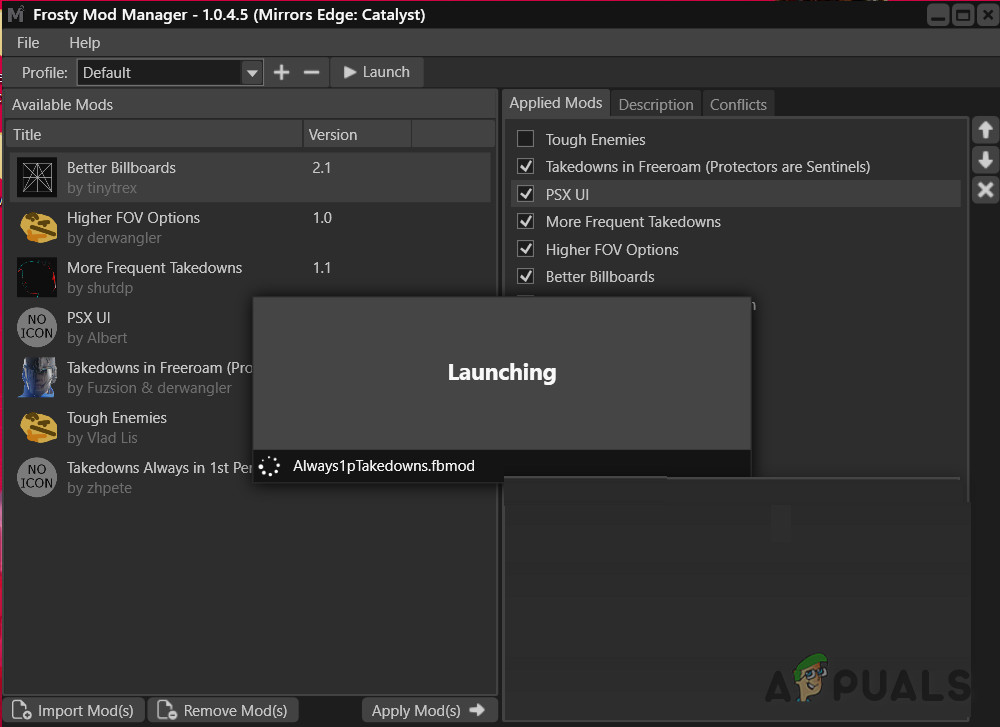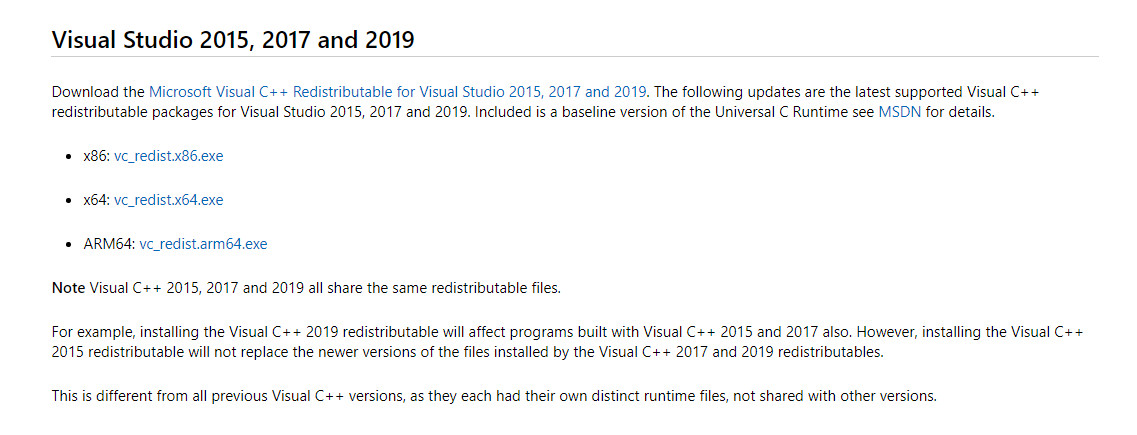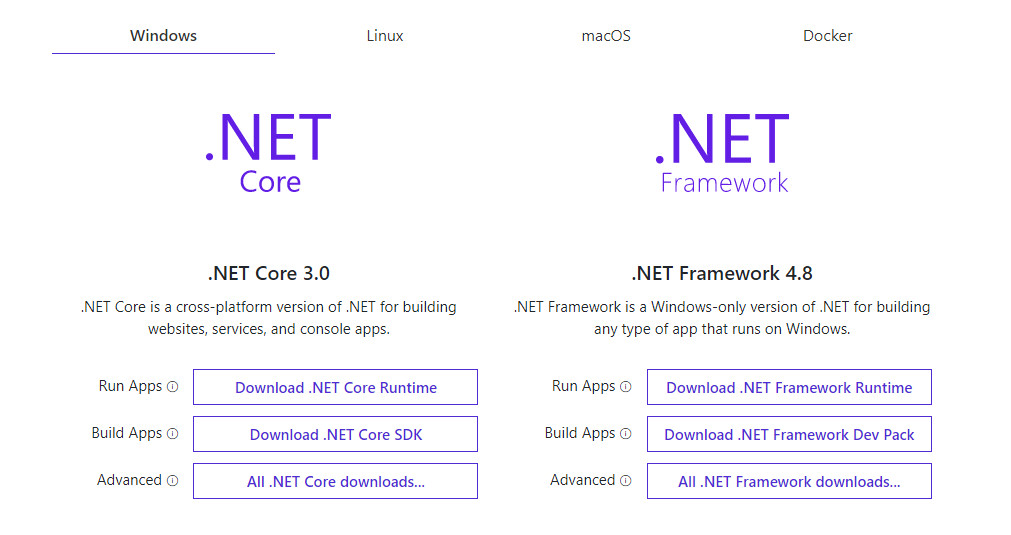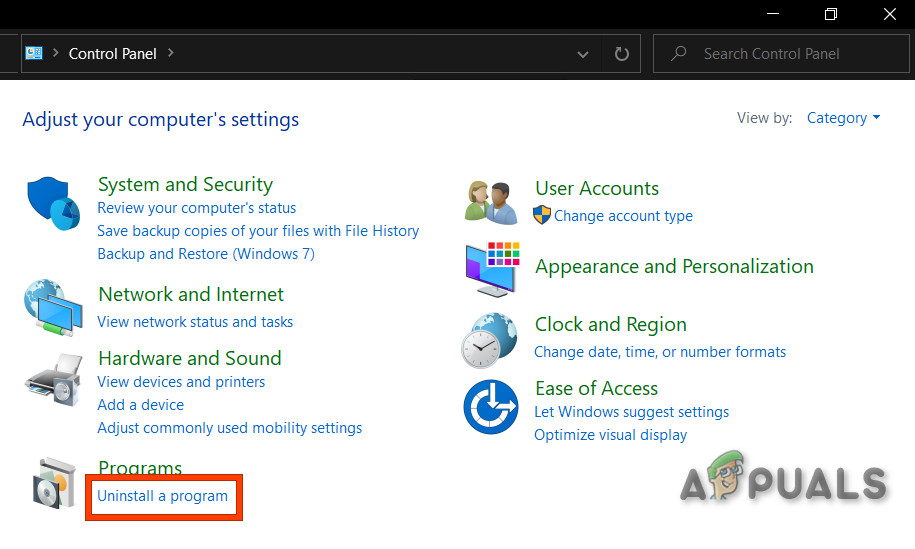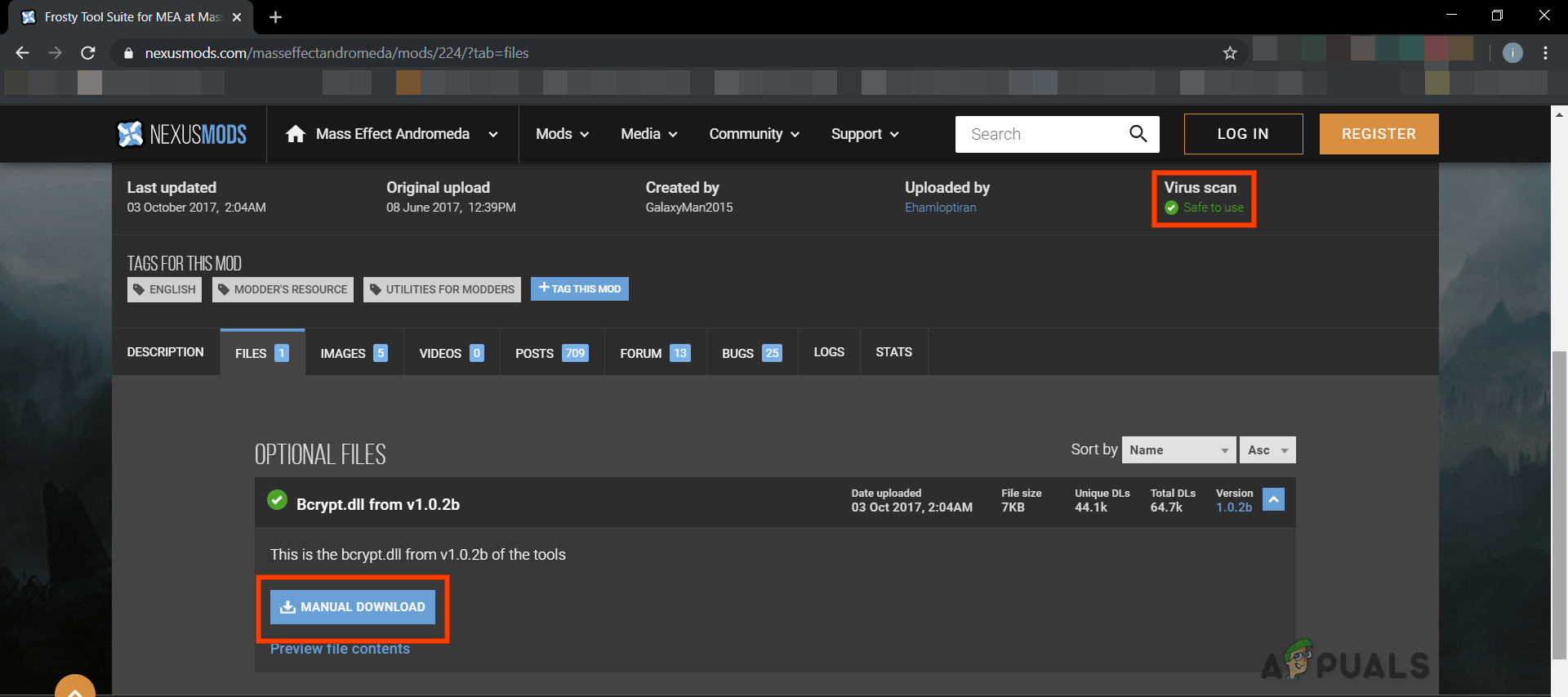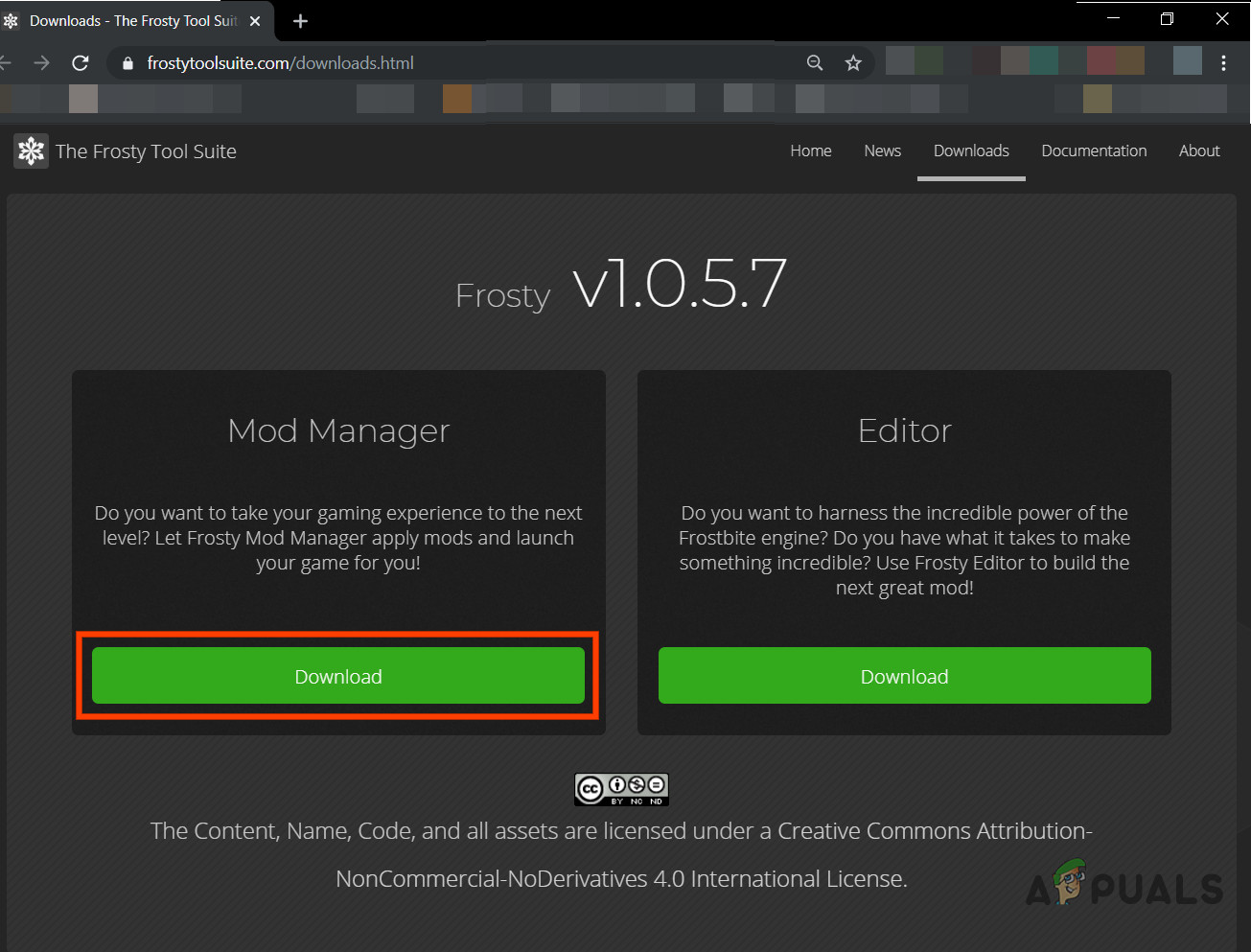सुरक्षा अनुप्रयोगों, परस्पर विरोधी फ़ाइलों / फ़ोल्डरों, व्यवस्थापक पहुँच की अनुपलब्धता और भ्रष्ट गेम इंस्टॉलेशन के कारण फ्रॉस्टी मॉड प्रबंधक गेम लॉन्च करने में विफल रहता है। जब फ्रॉस्टी फाइलें ठीक से नहीं होती हैं तो समस्या के उदाहरण भी देखे जाते हैं अनज़िप या आप एक साथ कई मोड जोड़ने का प्रयास कर रहे हैं।

फ्रॉस्टी मॉड मैनेजर किसी गेम को लॉन्च नहीं कर रहा है
समस्या निवारण के साथ आगे बढ़ने से पहले, एक को छोड़कर सभी मॉड को हटा दें और आगे बढ़ें। जब आपने समस्या को हल कर लिया है तो उस समय एक मॉड जोड़ें ताकि यह पता चल सके कि कोई विशेष मॉड समस्या का हिस्सा था या नहीं। इसके अलावा, सुनिश्चित करें कि आपके पास है व्यवस्थापक पहुंच सिस्टम को।
इसके अलावा, अब मॉड्स के बिना गेम लॉन्च करें और फिर भी, यदि गेम लॉन्च नहीं किया जा सकता है, तो आपको गेम के साथ समस्या का पता लगाना चाहिए और इसे हल करना चाहिए। यदि मॉड के बिना गेम सफलतापूर्वक लॉन्च किया गया था, तो नीचे दिए गए समाधानों का प्रयास करें।
समाधान 1: अनुमतियों के साथ मोड़
यह समस्या तब हो सकती है यदि फ्रॉस्टी मॉड प्रबंधक अनुमति त्रुटियों के कारण कुछ फ़ाइलों और सेवाओं तक नहीं पहुंच सकता है, जो फ्रॉस्टी मॉड मैनेजर के उचित संचालन के लिए आवश्यक हैं। और फ्रॉस्टी मॉड मैनेजर को व्यवस्थापक एक्सेस दे रहा है, ताकि यह आवश्यक फ़ाइलों और सेवाओं तक पहुंच सके, समस्या को हल कर सकता है।
- दाएँ क्लिक करें पर ' FrostyModManager। प्रोग्राम फ़ाइल 'और फिर' पर क्लिक करें गुण '
- “के बगल में स्थित चेकबॉक्स की जाँच करें व्यवस्थापक के रूप में चलाओ 'बॉक्स' पर अनुकूलता 'गुण विंडो का टैब।
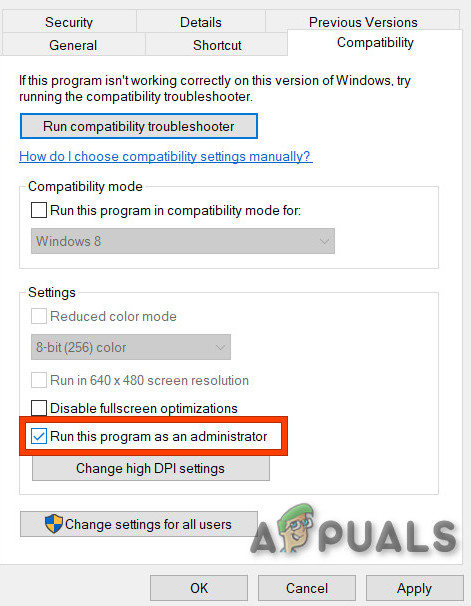
प्रशासक के रूप में फ्रॉस्टी मॉड प्रबंधक को चलाएं
- 'पर क्लिक करें लागू ' फिर ' ठीक '
इसके अलावा, सुनिश्चित करें कि आपके पास गेम डिजिटल वितरण प्लेटफॉर्म और गेम फ़ोल्डर जैसे पूर्ण नियंत्रण और स्वामित्व है। यदि आप उत्पत्ति का उपयोग कर रहे हैं तो पूर्ण नियंत्रण और स्वामित्व लें उत्पत्ति और मूल खेल फ़ोल्डर।
स्वामित्व और पूर्ण नियंत्रण लेने के बाद, Frosty Mod Manager को चलाएं और देखें कि समस्या हल हुई है या नहीं। अगर अगले समाधान की कोशिश नहीं की। लेकिन ध्यान रहे कि समस्या निवारण के दौरान जब भी आपको फ्रॉस्टी मॉड मैनेजर को लॉन्च करने की आवश्यकता होती है, तो उसे प्रशासक के रूप में लॉन्च करें।
समाधान 2: उपयोग संपीड़न उपयोगिता
कुछ मॉड्स को संग्रहीत किया जाता है और ये संग्रहीत ज़िप कभी-कभी समस्याग्रस्त हो सकते हैं यदि ज़िपिंग और अनजिपिंग एप्लिकेशन गलत हेडर के कारण अलग हैं। यदि आप किसी भी संग्रहीत मोड का उपयोग कर रहे हैं, तो या तो बिना फ्रॉस्ट मॉड प्रबंधक का उपयोग करें या अन्यथा डिफ़ॉल्ट विंडोज एप्लिकेशन को छोड़कर किसी भी अन्य अनज़िपिंग एप्लिकेशन का उपयोग करें।
डाउनलोड तथा इंस्टॉल कोई भी संपीड़न उपयोगिता ।

7-ज़िप एक संपीड़न उपयोगिता अनज़िप mod, इसे अपने इच्छित स्थान पर कॉपी करें और समस्या हल होने पर यह देखने के लिए Frosty Mod Manager को लॉन्च करें। यदि नहीं, तो अगले समाधान के लिए आगे बढ़ें।
समाधान 3: सुरक्षित मोड में उपयोग करें
विंडोज 10 में सुरक्षित मोड सेवाओं / ड्राइवरों / अनुप्रयोगों के न्यूनतम सेट के साथ लोड करता है। अगर फ्रॉस्टी मॉड मैनेजर किसी परस्पर विरोधी सेवा / ड्राइवर / एप्लिकेशन के कारण गेम को लॉन्च नहीं कर सकता है, तो सिस्टम को सेफ मोड में बूट करना और फ्रॉस्टी मोड मैनेजर को लॉन्च करना, समस्या का समाधान कर सकता है।
- में बूट करें सुरक्षित मोड ।
- प्रक्षेपण फ्रॉस्टी मॉड प्रबंधक के रूप में प्रशासक (समाधान में वर्णित)।
- चुनते हैं निष्पादन योग्य के रूप में खेल।
- को चुनिए त्वचा मॉड 'आयात मॉड' पर क्लिक करके ज़िप फ़ाइल चुनें और इसे सक्रिय करने के लिए त्वचा मॉड पर डबल क्लिक करें।
- ‘पर क्लिक करें एल aunch '।
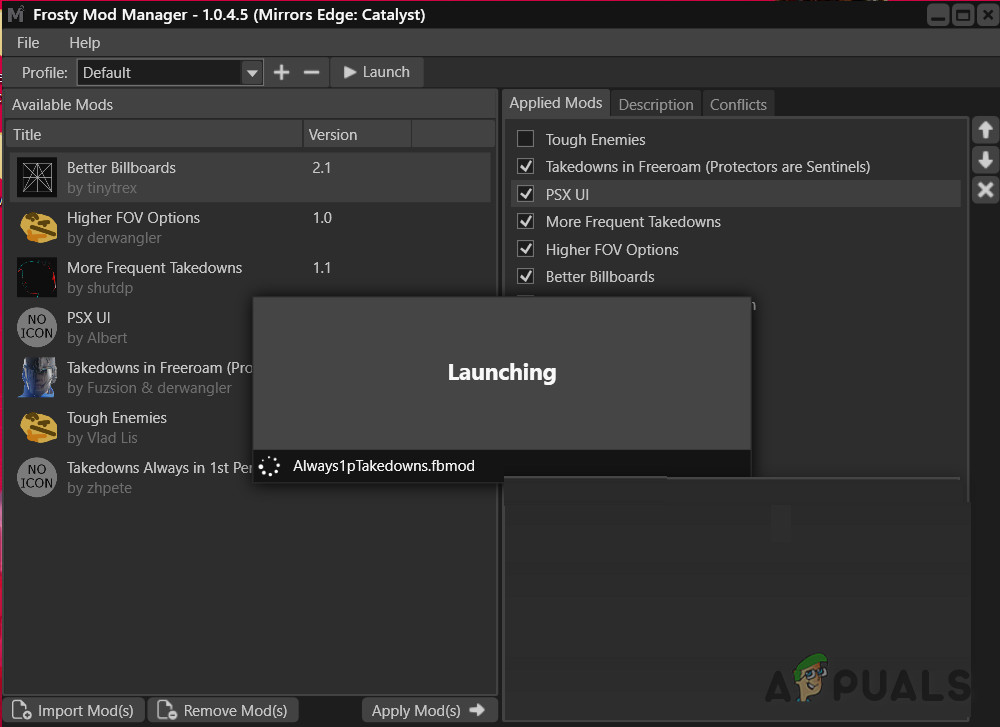
फ्रॉस्टी मॉड मैनेजर को लॉन्च करें
अब अगर फ्रॉस्टी मॉड मैनेजर गेम को लॉन्च कर सकता है क्लीन बूट सिस्टम और फ्रॉस्टी मॉड प्रबंधक के साथ संघर्ष होने वाली समस्याग्रस्त सेवा / ड्राइवरों / अनुप्रयोगों की पहचान करने का प्रयास करें।
और अगर फ्रॉस्टी मॉड मैनेजर सुरक्षित मोड में भी गेम लॉन्च नहीं कर सकता है, तो अगले समाधान पर जाएं।
समाधान 4: अपग्रेड दृश्य C ++ और .NET फ्रेमवर्क संस्करण
Frosty Mod Manager को चलाने के लिए Visual C ++ और .Net फ्रेमवर्क बुनियादी आवश्यकताएं हैं और यदि ये दोनों पुराने हैं, तो यह कई समस्याओं का परिणाम हो सकता है, जहां Frosty Mod Manager गेम लॉन्च नहीं कर सकता है। इन दो घटकों को अद्यतन करने के लिए नीचे दिए गए चरणों का पालन करें।
- डाउनलोड आपके सिस्टम के अनुसार विजुअल C ++ का नवीनतम संस्करण।
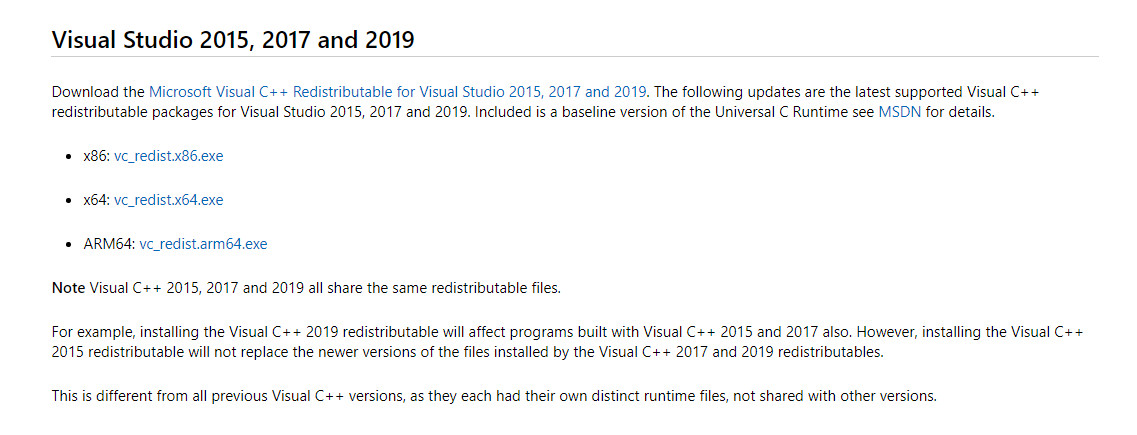
डाउनलोडिंग वीएस सी ++
- इंस्टॉल यह और पुनर्प्रारंभ करें प्रणाली।
- डाउनलोड ।शुद्ध रूपरेखा ।
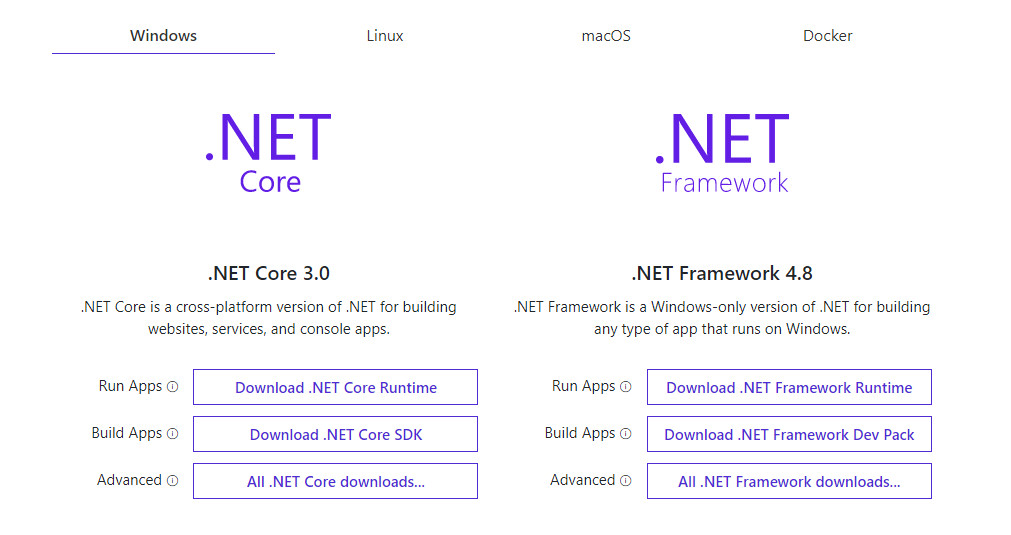
डाउनलोड .Net फ्रेमवर्क
- इंस्टॉल यह और पुनर्प्रारंभ करें प्रणाली।
- प्रक्षेपण फ्रॉस्टी मॉड मैनेजर यह देखने के लिए कि क्या यह गेम लॉन्च कर सकता है।
यदि फ्रॉस्टी मॉड मैनेजर गेम लॉन्च नहीं कर सकता है, तो अगले समाधान पर जाएं।
समाधान 5: गेम फाइल को सिस्टम ड्राइव में ले जाएँ
फ्रॉस्टी मॉड मैनेजर गैर-सिस्टम ड्राइव पर गेम फ़ाइलों का समर्थन नहीं करता है और यदि आप उस गेम का उपयोग कर रहे हैं जिसमें गैर-सिस्टम ड्राइव पर फाइलें हैं तो यह फ्रॉस्टी मॉड मैनेजर के गेम को लॉन्च नहीं करने का कारण हो सकता है। इसे हल करने के लिए, नीचे दिए गए निर्देशों का पालन करें।
- खेल को अनइंस्टॉल करें।
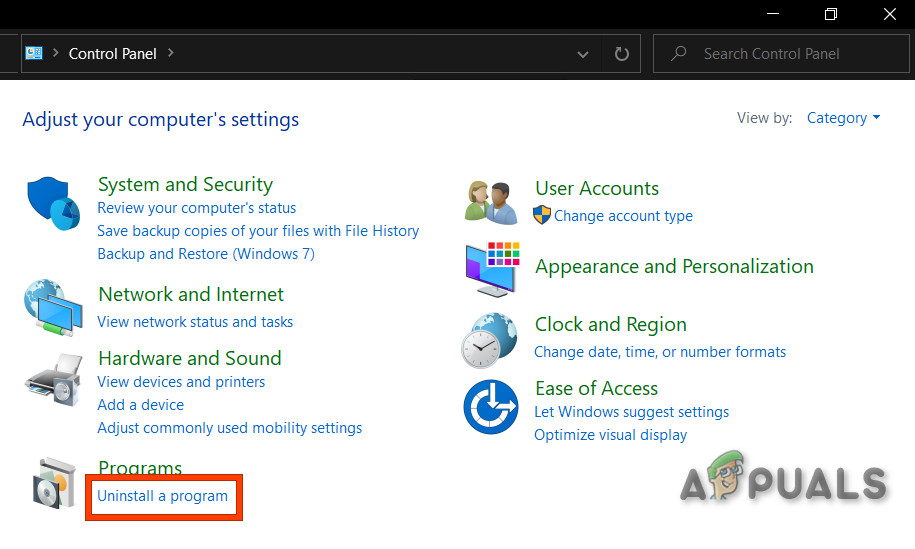
खेल और फ्रॉस्टी मॉड प्रबंधक की स्थापना रद्द करें
- पुनर्प्रारंभ करें प्रणाली और पुनर्स्थापना पर खेल सी ड्राइव तथा प्रक्षेपण समस्या हल होने पर जांच करने के लिए फ्रॉस्टी मॉड मैनेजर।
समाधान 6: एंटी-वायरस और फ़ायरवॉल को अक्षम करें
एंटी वायरस / फ़ायरवॉल / सिक्योरिटी सॉफ्टवेयर द्वारा मालवेयर (टर्म को पॉज़िटिव कहा जाता है) के रूप में पहचाने जाने वाले गेम-संबंधित फ़ाइलों के बीच ज्ञात समस्याएं हैं और इसके उपयोग को रोकना जो तब गेम / मॉड प्रबंधकों को अचानक व्यवहार करने के लिए मजबूर कर सकता है। फ्रॉस्टी मॉड मैनेजर कोई अपवाद नहीं है, इसलिए, एंटी-वायरस और फ़ायरवॉल को अक्षम करना समस्या को हल कर सकते हैं।
फ्रॉस्टी मॉड प्रबंधक और गेम को लॉन्च करें यह देखने के लिए कि समस्या हल हो गई है, यदि नहीं, तो अगले समाधान पर जाएं।
समाधान 7: समस्याग्रस्त फ़ाइलें / फ़ोल्डर हटाएँ
अगर फ्रॉस्टी मॉड मैनेजर की समस्या के कारण एक गलत कॉन्फ़िगरेशन गेम लॉन्च नहीं करता है, तो इस गलत कॉन्फ़िगरेशन से संबंधित फ़ाइलों और फ़ोल्डरों को हटाने से समस्या का समाधान हो सकता है।
- के लिए जाओ अपने खेल निर्देशिका जैसे यदि आप उत्पत्ति और एंड्रोमेडा का उपयोग कर रहे हैं तो जाएं
'C: Program Files (x86) Origin Games Andromeda'
- खोजो ' bcrypt 'फ़ाइल और इसे हटा दें।
- अब 'खोजें' ModData “फ़ोल्डर और उस पर राइट-क्लिक करें और इसे हटा दें।
- फिर फोल्डर में जाएं
'फ्रॉस्टी टूल सूट' फ्रॉस्टीमॉडमैनजर 'थर्डपार्टी'
और 'खोजें' bcrypt 'और इसे हटा दें।
- पुनर्प्रारंभ करें प्रणाली।
- अब 'डाउनलोड' bcrypt चरण 1 और 4 में वर्णित दोनों फ़ोल्डरों में 'और जगह' आप डाउनलोड कर सकते हैं ' bcrypt से ” GitHub या Nexusmods ।
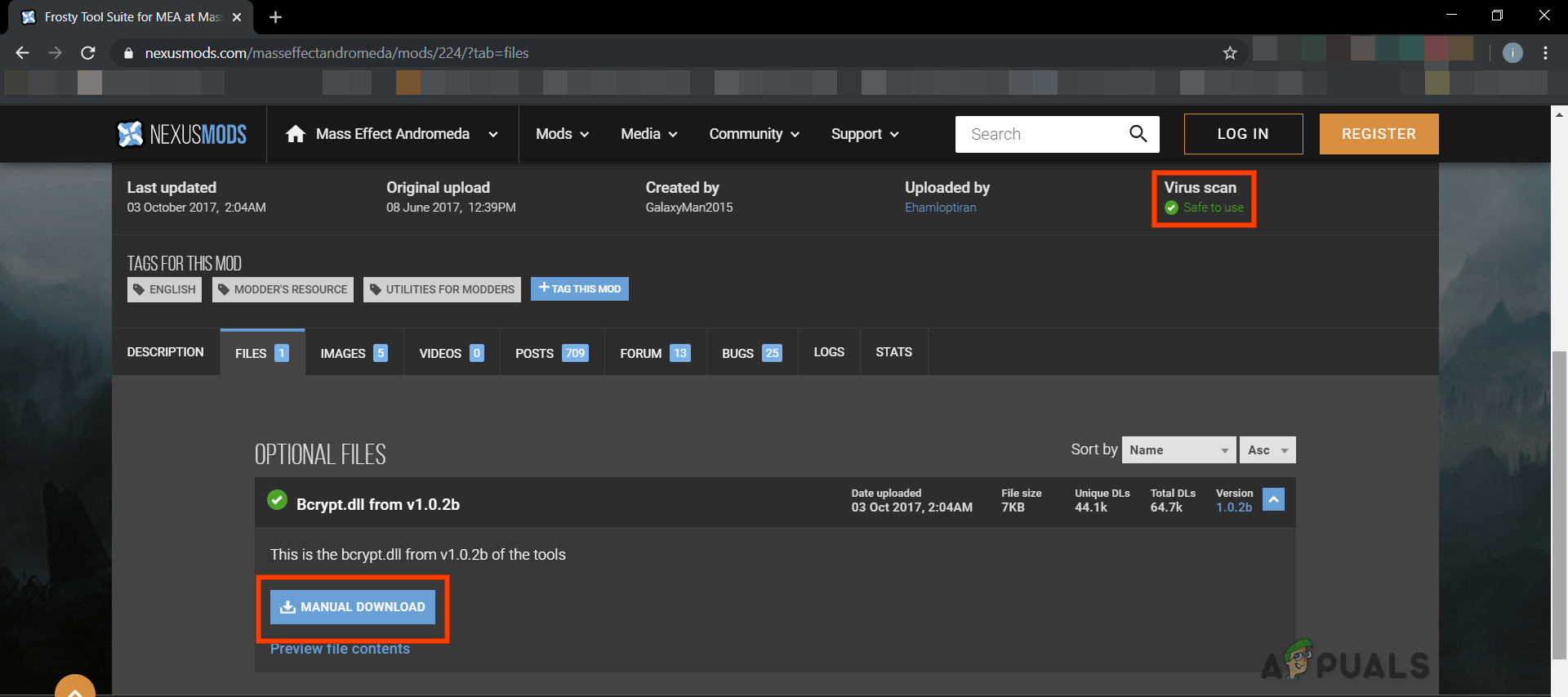
Bcrypt.dll डाउनलोड करें
चेतावनी : फ़ाइल को अपने जोखिम पर डाउनलोड करें क्योंकि हम इन फ़ाइलों के होस्ट के साथ किसी भी तरह से जुड़े नहीं हैं।
- समाधान के रूप में वर्णित प्रशासक के रूप में फ्रॉस्टी मॉड प्रबंधक लॉन्च करें। यदि आपको मॉडडेट फ़ोल्डर के निर्माण के लिए संकेत दिया जाता है, तो हाँ पर क्लिक करें।
- निष्पादन योग्य के रूप में खेल का चयन करें।
- 'आयात मॉड' पर क्लिक करके त्वचा मोड चुनें और ज़िप फ़ाइल चुनें और इसे सक्रिय करने के लिए त्वचा मॉड पर डबल क्लिक करें।
- ‘पर क्लिक करें एल aunch '।
समाधान 8: फ्रॉस्टी को पुनर्स्थापित करें
यदि आपके लिए अब तक कुछ भी काम नहीं किया है, तो चलिए हम अंतिम उपाय पर जाते हैं और चीजों को सीधा करने के लिए फ्रॉस्टी को पुनः स्थापित करते हैं। साथ ही, फ्रॉस्टी मॉड मैनेजर के साथ एक ज्ञात समस्या है कि जब टास्क मैनेजर का उपयोग करके एक गेम को मार दिया जाता है तो यह तब तक सामान्य रूप से काम नहीं करेगा जब तक कि पुन: इंस्टॉल नहीं किया जाता है।
- फ्रॉस्टी मोड प्रबंधक को अनइंस्टॉल करें (विंडोज + आर दबाएं, टाइप करें ” एक ppwiz.cpl 'और एंटर दबाएं)।
- पुनर्प्रारंभ करें स्थापना रद्द करने के बाद सिस्टम समाप्त हो गया है।
- डाउनलोड फ्रॉस्टी मॉड मैनेजर।
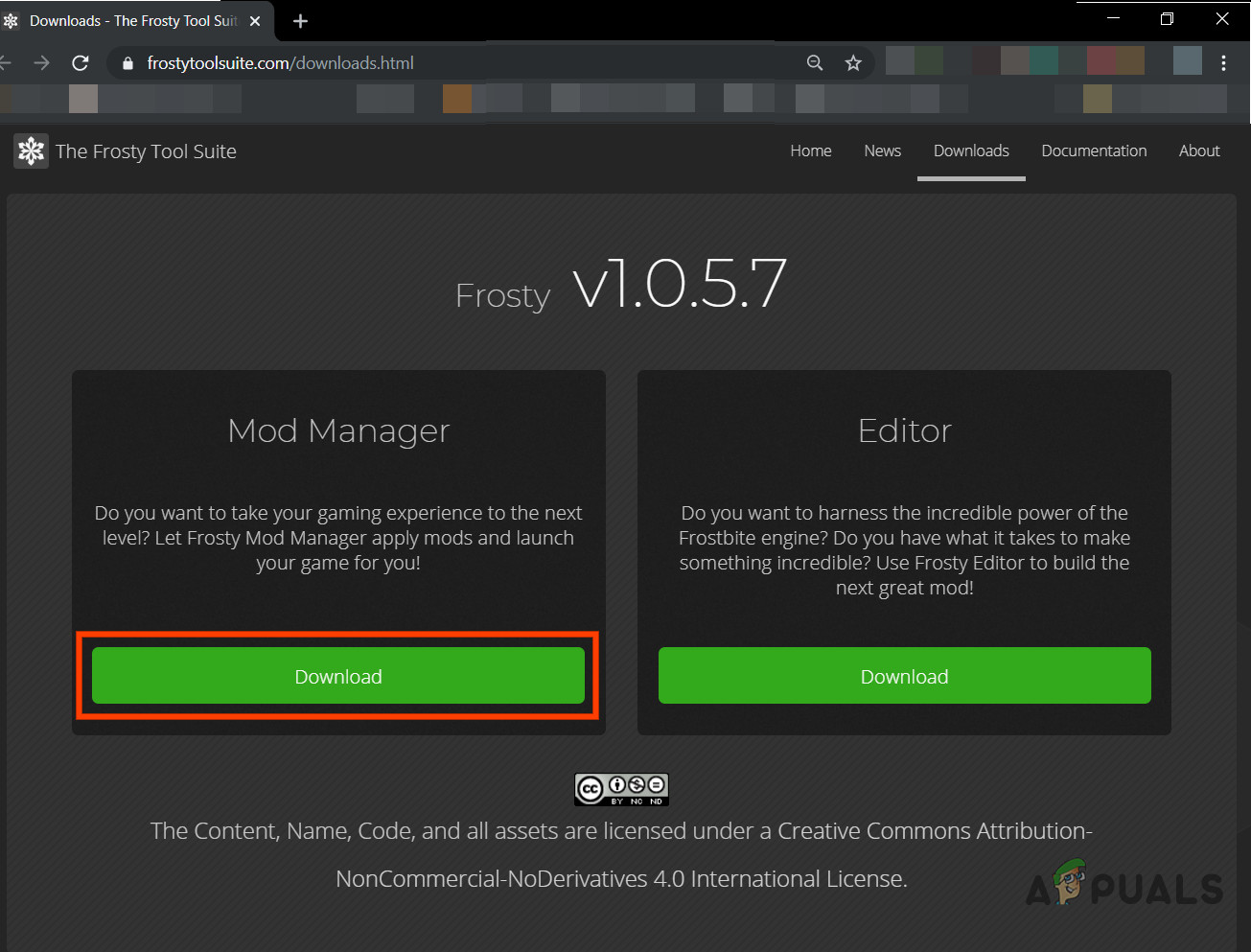
फ्रॉस्टी मॉड मैनेजर डाउनलोड करें
- दाएँ क्लिक करें सेट अप फ़ाइल और फिर परिणामी मेनू में 'व्यवस्थापक के रूप में चलाएँ' पर क्लिक करें।
- अब स्थापना प्रक्रिया को पूरा करने के लिए स्क्रीन पर प्रदर्शित निर्देशों का पालन करें।
- एक बार फिर पुनर्प्रारंभ करें प्रणाली।
- प्रक्षेपण फ्रॉस्टी मॉड प्रबंधक के रूप में प्रशासक (समाधान में वर्णित)।
- चुनते हैं निष्पादन योग्य के रूप में खेल।
- को चुनिए त्वचा मॉड 'आयात मॉड' पर क्लिक करके ज़िप फ़ाइल चुनें और इसे सक्रिय करने के लिए त्वचा मॉड पर डबल क्लिक करें।
- ‘पर क्लिक करें प्रक्षेपण '।
उम्मीद है, आपने समस्या हल कर ली है और अब आप बिना किसी समस्या के गेम लॉन्च कर सकते हैं।
5 मिनट पढ़ा