यदि आप अपनी सभी विंडोज प्रक्रियाओं का गहन विश्लेषण करते हैं, तो आपको पता चलेगा कि उनमें से बहुत सारे आपके सिस्टम संसाधनों पर बिना किसी वास्तविक लाभ के खा रहे हैं। आपके गैर-सिस्टम प्रक्रियाओं को जानने से आप अनावश्यक लोगों को अक्षम कर सकते हैं और मूल्यवान रैम को मुक्त कर सकते हैं और अपने सीपीयू को अन्य कामों पर काम करने के लिए छोड़ देंगे।
BCSSync.exe एक ऐसी प्रक्रिया का एक अच्छा उदाहरण है जिसे आप बिना कर सकते हैं। bcssync.exe SharePoint Server 2010 का एक वैध घटक है। इसका काम SharePoint में सिंक डेटा और स्वचालित कैश रीफ्रेश की सुविधा देना है। सोच BCSSync.exe SharePoint सर्वर पर होस्ट की गई क्लाइंट की मशीन और अन्य क्लाइंट फ़ाइलों के बीच एक सेतु के रूप में।
ध्यान दें: यदि आपने SharePoint या Office 2010 को अपने कंप्यूटर पर स्थापित नहीं किया है, तो आपको इस प्रक्रिया का सामना नहीं करना पड़ेगा।
लेकिन अगर आप SharePoint का उपयोग नहीं करते हैं, तो यह वास्तव में इसे खुला छोड़ने का कोई मतलब नहीं है। हालाँकि, फ़ाइल को हटाने से आपके Microsoft Office 2010 सुइट के गंभीर परिणाम हो सकते हैं। कुछ उपयोगकर्ताओं ने बताया है कि उनके Microsoft प्रोग्राम्स के पूरे सुइट ने bcssync.exe फ़ाइल को निकालने के बाद काम करना बंद कर दिया है।
क्या मुझे bcssync.exe अक्षम करना चाहिए?
हां, लेकिन आपको फ़ाइल को पूरी तरह से हटाना नहीं चाहिए। वास्तव में, आपके ऑपरेटिंग सिस्टम को प्रभावित किए बिना सभी गैर-सिस्टम प्रक्रियाओं को अक्षम किया जा सकता है। BCSync.exe SharePoint सर्वर 2010 द्वारा अनुरोध किया गया है, और यहां तक कि अगर आप इसे टास्कबार से बंद करते हैं, तो आप पाएंगे कि यह बाद में स्वचालित रूप से फिर से शुरू हो जाएगा।
ध्यान दें: BCSSync.exe प्रक्रिया के लिए डिफ़ॉल्ट स्थान है C: / प्रोग्राम फ़ाइलें / Microsoft Office> Office14।

अक्षम करना bcssync.exe प्रक्रिया आपके सिस्टम को किसी अन्य तरीके से प्रभावित नहीं करेगी, क्योंकि SharePoint की सिंक और कैश डेटा की क्षमता को सीमित करना। लेकिन अगर आप SharePoint का उपयोग नहीं करते हैं, तो आपने प्रक्रिया को अक्षम करने के बाद आपके सिस्टम पर कोई नकारात्मक प्रभाव नहीं देखा है।
Bcssync.exe को अक्षम कैसे करें?
खैर, bcssync.exe फ़ाइल को हटाना एक विकल्प नहीं है क्योंकि यह आपके संपूर्ण Microsoft Office 2010 सुइट को तोड़ देगा। लेकिन इस मुद्दे से निपटने के कई तरीके हैं। संपूर्ण Microsoft SharePoint ट्री को मारने के लिए एक अस्थायी सुधार होगा। लेकिन जैसा कि मैंने ऊपर कहा है, यह फिक्स कुछ समय के लिए ही रहेगा। अगले स्टार्टअप पर, bcssync.exe फिर से खोला जाएगा।

लेकिन अगर आप स्थाई फिक्स की तलाश में हैं, तो 3 अलग-अलग विधियाँ हैं, जिनका आप उपयोग कर सकते हैं। Bcssync.exe को फिर से खोलने से रोकने के लिए नीचे दिए गए किसी एक सुधार का पालन करें। यद्यपि दृष्टिकोण अलग हैं, अंतिम परिणाम समान है, इसलिए जो भी विधि अधिक उपयुक्त लगती है उसका पालन करें।
विधि 1: Microsoft SharePoint से BCSSync.exe अक्षम करना
यह विधि Microsoft SharePoint को सिस्टम स्टार्टअप पर पृष्ठभूमि प्रक्रिया को खोलने से रोककर bcssync.exe प्रक्रिया को शुरू करने से रोकती है। यह अधिक सुरुचिपूर्ण समाधान है, लेकिन यदि आपने पहले कभी SharePoint खोला नहीं है, तो आपको प्रारंभिक सेटअप से गुजरना होगा। फिर भी, यहाँ आपको क्या करना है:
- दबाएँ विंडोज कुंजी + आर एक रन विंडो खोलने के लिए। प्रकार 'Groove.exe' और मारा दर्ज SharePoint खोलने के लिए।
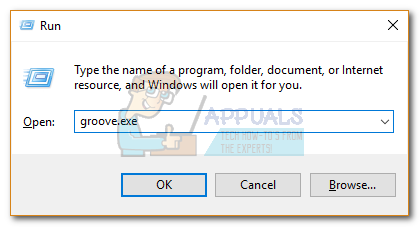 ध्यान दें: यदि यह SharePoint खोलने वाला पहला है, तो आपको अपने क्रेडेंशियल्स प्रदान करने और अपना ईमेल पता सत्यापित करने के लिए प्रेरित किया जाएगा।
ध्यान दें: यदि यह SharePoint खोलने वाला पहला है, तो आपको अपने क्रेडेंशियल्स प्रदान करने और अपना ईमेल पता सत्यापित करने के लिए प्रेरित किया जाएगा। - जब आप SharePoint में हो जाएं, तो जाएं फ़ाइल और पर क्लिक करें विकल्प।
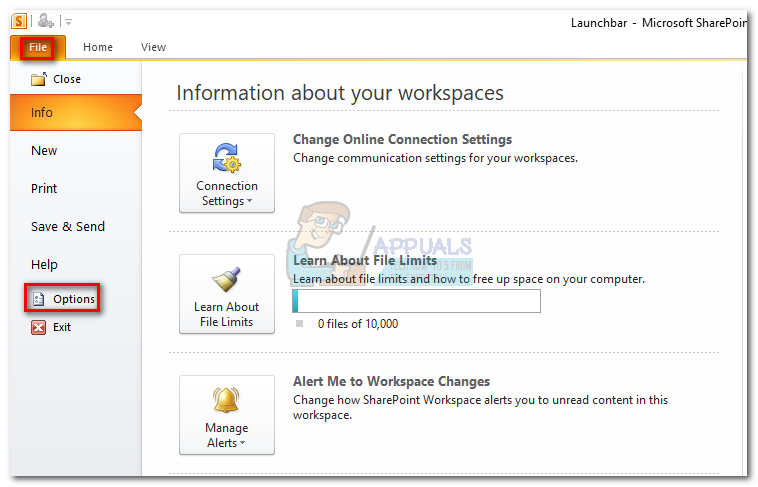
- में SharePoint कार्यस्थान विकल्प , इसका विस्तार करें आम टैब पर क्लिक करें पसंद ।
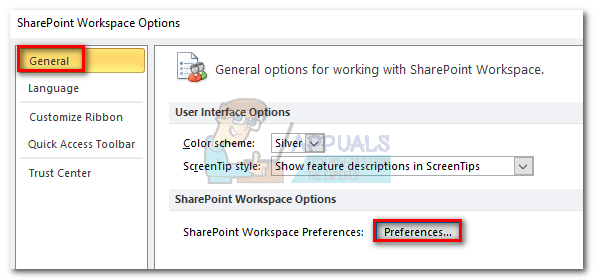
- के अंतर्गत पसंद , को चुनिए विकल्प के तहत बॉक्स को टैब और अक्षम करें स्टार्टअप सेटिंग्स । एक बार SharePoint कार्यस्थान को Windows स्टार्टअप पर लॉन्च करने से रोका जाता है, तो हिट करें ठीक और SharePoint को बंद करें।
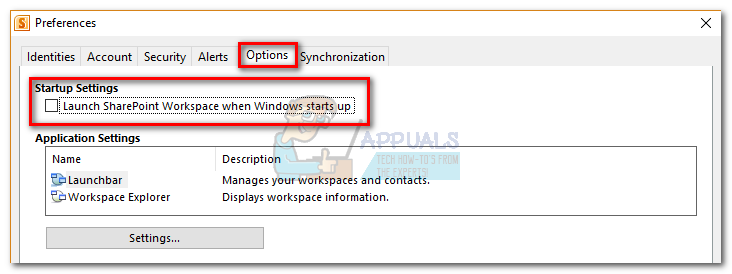 बस। bcssync.exe प्रक्रिया पृष्ठभूमि में नहीं चलेगी और न ही कभी फिर से शुरू होगी। यह संभव है कि अगली बार जब तक आप अपना सिस्टम शुरू नहीं करेंगे, तब तक यह प्रक्रिया जारी रहेगी। यदि आप प्रक्रिया को गति देना चाहते हैं तो टास्क मैनेजर में जाएं और अंतिम बार इसे मैन्युअल रूप से बंद करें।
बस। bcssync.exe प्रक्रिया पृष्ठभूमि में नहीं चलेगी और न ही कभी फिर से शुरू होगी। यह संभव है कि अगली बार जब तक आप अपना सिस्टम शुरू नहीं करेंगे, तब तक यह प्रक्रिया जारी रहेगी। यदि आप प्रक्रिया को गति देना चाहते हैं तो टास्क मैनेजर में जाएं और अंतिम बार इसे मैन्युअल रूप से बंद करें।
विधि 2: स्थापना विज़ार्ड से bcssync.exe अक्षम करना
Business Connectivity Services (bcssync.exe के पीछे की सेवाएँ) को अक्षम करना भी Office 2010 के इंस्टॉलेशन विज़ार्ड को चलाकर पूरा किया जा सकता है। यदि आप विधि 3 के बजाय इस विधि का उपयोग कर सकते हैं, क्योंकि यह BCS से संबंधित अन्य अनावश्यक फ़ाइलों को भी हटा देगा। यहाँ आपको क्या करना है:
- दबाएँ विंडोज कुंजी + आर एक रन विंडो खोलने के लिए। प्रकार ' एक ppwiz.cpl ”और दबाओ दर्ज उपयोग करने के लिए कार्यक्रम और विशेषताएं।
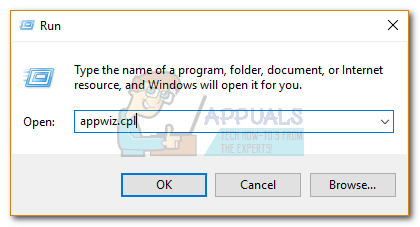
- नीचे स्क्रॉल करें और खोजें माइक्रोसॉफ्ट ऑफिस प्रोफेशनल (प्लस) 2010 । फिर, उस पर राइट-क्लिक करें और चुनें परिवर्तन ।
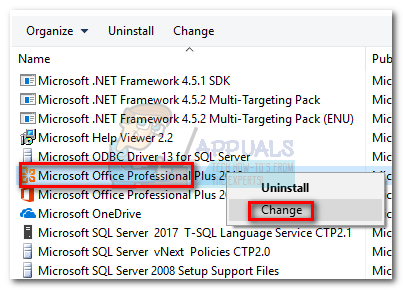
- बगल में टॉगल सक्रिय करें सुविधाएँ जोड़ें और निकालें और क्लिक करें जारी रखें ।
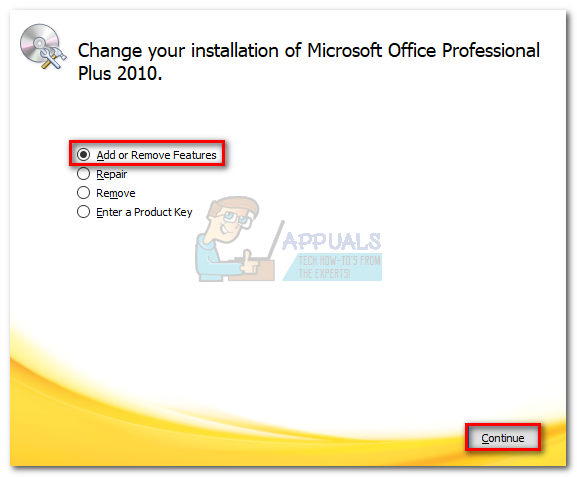
- नीचे स्क्रॉल करें और विस्तृत करें कार्यालय साझा सुविधाएँ मेन्यू। उसके बाद, ड्रॉप-डाउन मेनू का विस्तार करें व्यापार कनेक्टिविटी सेवाएँ और इसे सेट करें उपलब्ध नहीं है । मारो जारी रखें आगे बढ़ने के लिए।
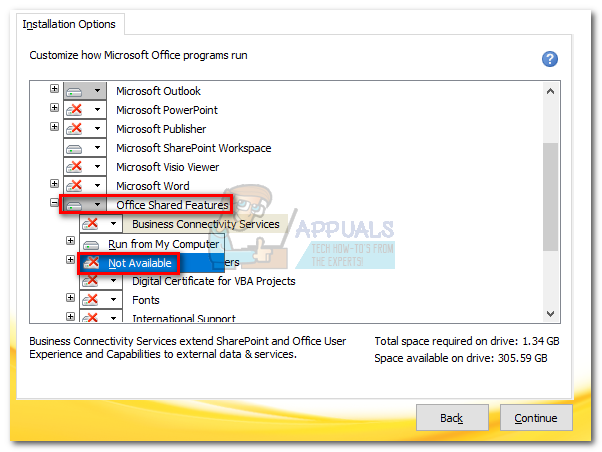 ध्यान दें: यदि आप SharePoint का उपयोग बिल्कुल नहीं करते हैं, तो इसे पूरी तरह से अक्षम करने का एक अच्छा समय होगा। आपको बस इतना करना है कि ड्रॉप-डाउन मेनू के पास पहुंचना है Microsoft SharePoint कार्यस्थान और इसे सेट करें उपलब्ध नहीं है।
ध्यान दें: यदि आप SharePoint का उपयोग बिल्कुल नहीं करते हैं, तो इसे पूरी तरह से अक्षम करने का एक अच्छा समय होगा। आपको बस इतना करना है कि ड्रॉप-डाउन मेनू के पास पहुंचना है Microsoft SharePoint कार्यस्थान और इसे सेट करें उपलब्ध नहीं है। - अब, जब तक Microsoft Office पुनर्गठन से छुटकारा पाने के लिए इंतजार न करें व्यापार कनेक्टिविटी सेवाएँ (BCS)।
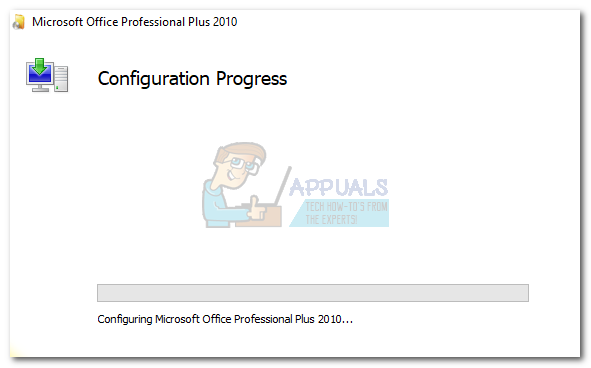
बस। bcssync.exe आपके कंप्यूटर से प्रक्रिया को हटा दिया गया है।
विधि 3: MSconfig के साथ bcssync.exe प्रक्रिया को निकाल रहा है
भले ही MSconfig मुख्य रूप से समस्या निवारण के लिए उपयोग किया जाता है, आप इसका उपयोग अनुप्रयोगों और सेवाओं के स्टार्टअप को अक्षम करने के लिए भी कर सकते हैं। जब तक आप शेयरपॉइंट का उपयोग नहीं करते हैं, तब तक इन चरणों में Microsoft सूट या विंडोज पर उस मामले के लिए कोई अप्रिय नतीजे नहीं होंगे। यहाँ आपको क्या करना है:
- दबाएं विंडोज कुंजी + आर एक रन कमांड खोलने के लिए। प्रकार ' msconfig ”और मारा दर्ज खोलना प्रणाली विन्यास ।
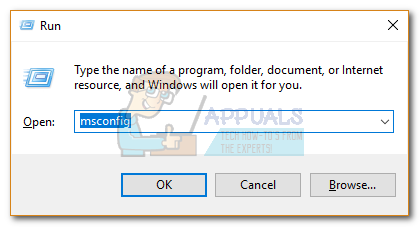
- में प्रणाली विन्यास , के पास जाओ चालू होना टैब।
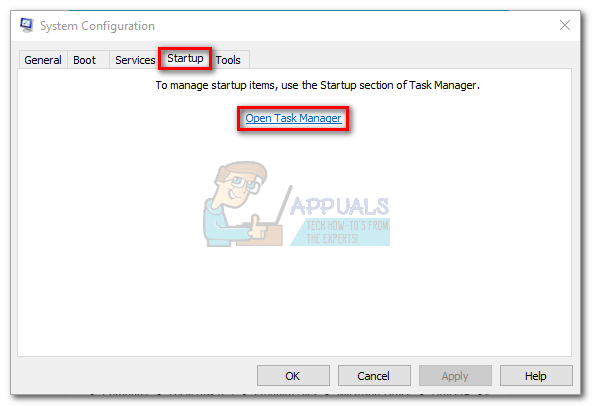 ध्यान दें: विंडो 10 पर, आपको क्लिक करना होगा टास्क मैनेजर खोलें स्टार्टअप पर चलने वाली सभी प्रक्रियाओं की सूची प्राप्त करना।
ध्यान दें: विंडो 10 पर, आपको क्लिक करना होगा टास्क मैनेजर खोलें स्टार्टअप पर चलने वाली सभी प्रक्रियाओं की सूची प्राप्त करना। - ढूंढें माइक्रोसॉफ्ट ऑफिस 2010 और उसके बगल में स्थित बॉक्स को अनचेक करें।
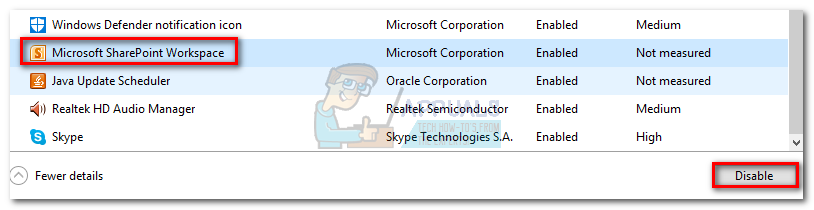 ध्यान दें: Windows 10 में, Microsoft SharePoint कार्यस्थान अक्षम करें।
ध्यान दें: Windows 10 में, Microsoft SharePoint कार्यस्थान अक्षम करें।
बस। bcssync.exe प्रक्रिया अगले सिस्टम स्टार्टअप पर नहीं खुलेगी।
4 मिनट पढ़ा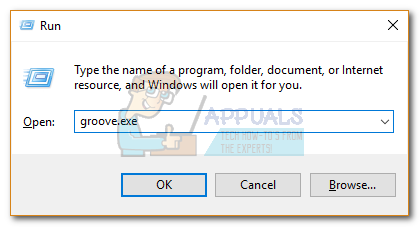 ध्यान दें: यदि यह SharePoint खोलने वाला पहला है, तो आपको अपने क्रेडेंशियल्स प्रदान करने और अपना ईमेल पता सत्यापित करने के लिए प्रेरित किया जाएगा।
ध्यान दें: यदि यह SharePoint खोलने वाला पहला है, तो आपको अपने क्रेडेंशियल्स प्रदान करने और अपना ईमेल पता सत्यापित करने के लिए प्रेरित किया जाएगा।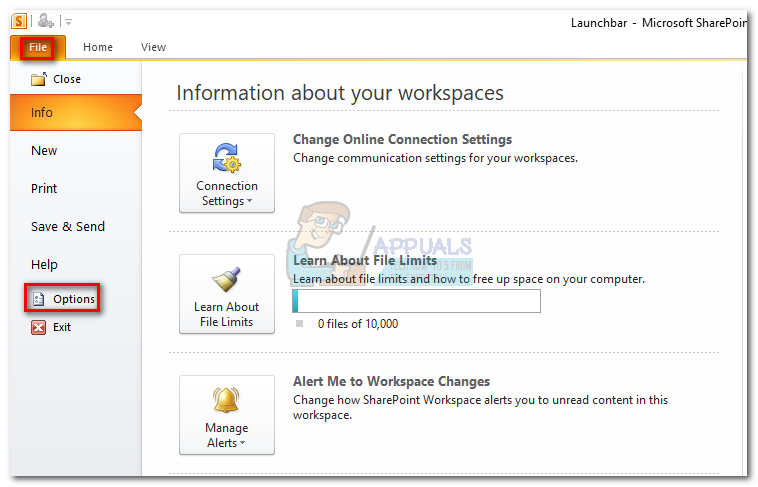
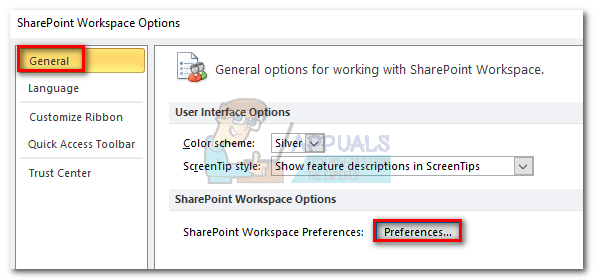
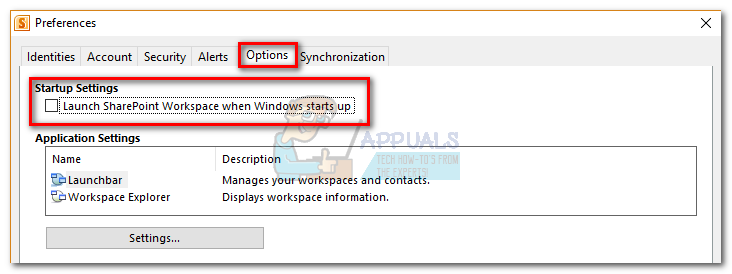 बस। bcssync.exe प्रक्रिया पृष्ठभूमि में नहीं चलेगी और न ही कभी फिर से शुरू होगी। यह संभव है कि अगली बार जब तक आप अपना सिस्टम शुरू नहीं करेंगे, तब तक यह प्रक्रिया जारी रहेगी। यदि आप प्रक्रिया को गति देना चाहते हैं तो टास्क मैनेजर में जाएं और अंतिम बार इसे मैन्युअल रूप से बंद करें।
बस। bcssync.exe प्रक्रिया पृष्ठभूमि में नहीं चलेगी और न ही कभी फिर से शुरू होगी। यह संभव है कि अगली बार जब तक आप अपना सिस्टम शुरू नहीं करेंगे, तब तक यह प्रक्रिया जारी रहेगी। यदि आप प्रक्रिया को गति देना चाहते हैं तो टास्क मैनेजर में जाएं और अंतिम बार इसे मैन्युअल रूप से बंद करें।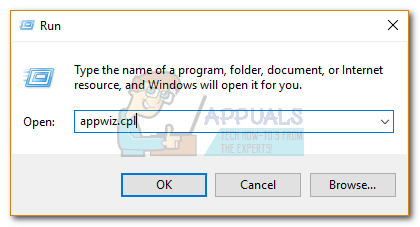
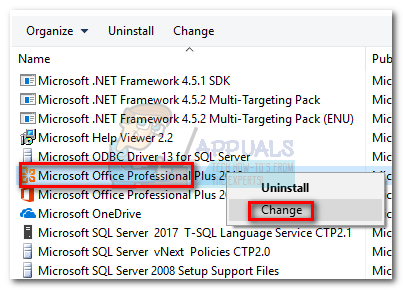
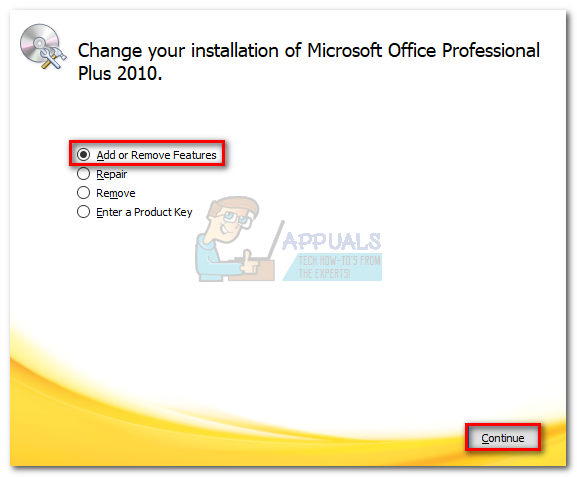
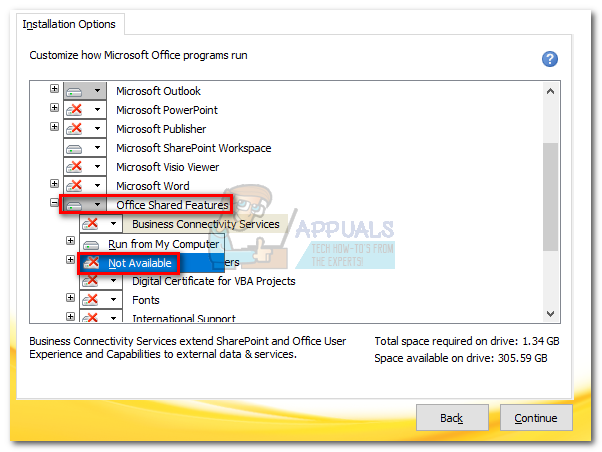 ध्यान दें: यदि आप SharePoint का उपयोग बिल्कुल नहीं करते हैं, तो इसे पूरी तरह से अक्षम करने का एक अच्छा समय होगा। आपको बस इतना करना है कि ड्रॉप-डाउन मेनू के पास पहुंचना है Microsoft SharePoint कार्यस्थान और इसे सेट करें उपलब्ध नहीं है।
ध्यान दें: यदि आप SharePoint का उपयोग बिल्कुल नहीं करते हैं, तो इसे पूरी तरह से अक्षम करने का एक अच्छा समय होगा। आपको बस इतना करना है कि ड्रॉप-डाउन मेनू के पास पहुंचना है Microsoft SharePoint कार्यस्थान और इसे सेट करें उपलब्ध नहीं है। 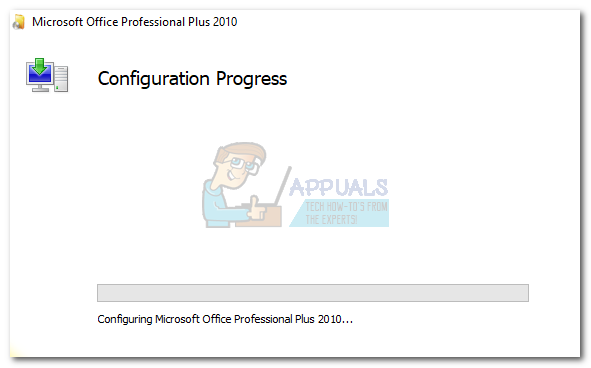
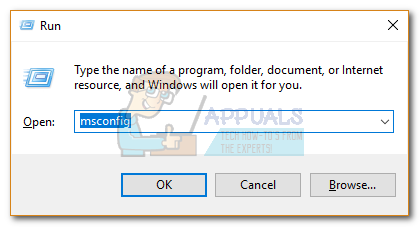
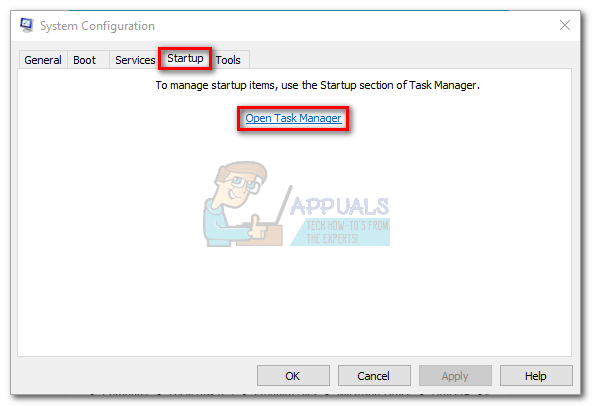 ध्यान दें: विंडो 10 पर, आपको क्लिक करना होगा टास्क मैनेजर खोलें स्टार्टअप पर चलने वाली सभी प्रक्रियाओं की सूची प्राप्त करना।
ध्यान दें: विंडो 10 पर, आपको क्लिक करना होगा टास्क मैनेजर खोलें स्टार्टअप पर चलने वाली सभी प्रक्रियाओं की सूची प्राप्त करना।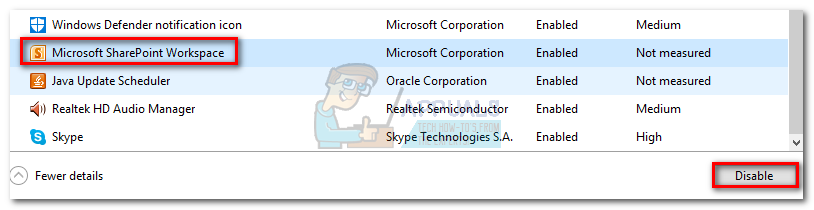 ध्यान दें: Windows 10 में, Microsoft SharePoint कार्यस्थान अक्षम करें।
ध्यान दें: Windows 10 में, Microsoft SharePoint कार्यस्थान अक्षम करें।






















