चूंकि Microsoft ने नए विंडोज रिलीज़ के साथ मूवी मेकर को बंद करने का फैसला किया, इसलिए कुछ उपयोगकर्ताओं को अपने द्वारा लिए गए लघु वीडियो को संपादित करने के लिए सहज तरीके से छोड़ दिया जाता है।
अधिकांश उपयोगकर्ता किसी वीडियो को थर्ड पार्टी सॉल्यूशन में बदलना चाहते हैं, यह मानते हुए कि विंडोज डिफ़ॉल्ट रूप से ऐसा करने से सुसज्जित नहीं है। यदि आप एक नए विंडोज 10 उपयोगकर्ता हैं, तो आप इस बात से अनजान होंगे कि ऑपरेटिंग सिस्टम में किसी वीडियो के भागों को विभाजित या विभाजित करने की अंतर्निहित क्षमताएं हैं।
सौभाग्य से, विंडोज विभिन्न वीडियो को ट्रिम और विभाजित करने में पूरी तरह से सक्षम है, लेकिन ऐसा करने का मार्ग उतना सीधा नहीं है जितना कि कोई विश्वास कर सकता है।
यदि आप किसी अतिरिक्त सॉफ़्टवेयर को इंस्टॉल किए बिना किसी वीडियो को संपादित करने का एक तरीका खोज रहे हैं, तो फ़ोटो एप्लिकेशन का उपयोग करके विभाजित और ट्रिम करने के लिए नीचे दिए गए मार्गदर्शिका का पालन करें:
विंडोज 10 पर फोटो ऐप के साथ वीडियो कैसे काटें या विभाजित करें
विंडोज 10 के तहत वीडियो का संपादन थोड़ा सहज है। चूंकि वीडियो खोलने के लिए डिफ़ॉल्ट ऐप मूवीज़ एंड टीवी है, इसलिए कोई यह उम्मीद कर सकता है कि यह ऐप वीडियो संपादन क्षमताओं से लैस है। खैर, यह नहीं है
विंडोज 10 में वीडियो ट्रिम करने और विभाजित करने का एकमात्र तरीका फोटो ऐप है। यह कैसे करना है इस पर एक त्वरित मार्गदर्शिका है:
- उस वीडियो के स्थान पर नेविगेट करें जिसे आप संपादित करने का प्रयास कर रहे हैं, उस पर राइट-क्लिक करें और चुनें > फ़ोटो के साथ खोलें ।

- एक बार वीडियो में खुला है तस्वीरें एप्लिकेशन, हिट संपादित करें और बटन बनाएँ ऊपरी-दाएं कोने में और चुनें ट्रिम ।
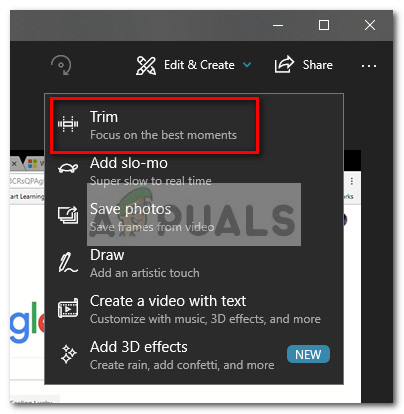
- अगला, आपको दो नए स्लाइडर्स की उपस्थिति पर ध्यान देना चाहिए। एक वीडियो से अनावश्यक भागों को हटाने और सबसे अच्छे क्षण पर ध्यान केंद्रित करने के लिए उन्हें समायोजित करें। जब आप परिणाम से संतुष्ट हों, तो हिट करें एक प्रतिलिपि संग्रहित करें फ़ोटो एप्लिकेशन के ऊपरी-दाएँ कोने में स्थित बटन।
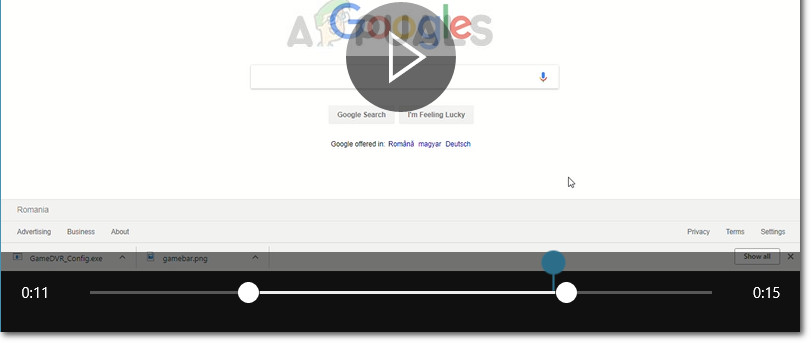 ध्यान दें: जब तुम मारो एक प्रतिलिपि संग्रहित करें बटन, वीडियो के चयनित हिस्से को पूरे वीडियो के साथ एक अलग फ़ाइल में सहेजा जाएगा। विंडोज स्वचालित रूप से नाम के अंत में एक 'ट्रिम' समाप्ति जोड़ देगा ताकि आप जान सकें कि कौन सा है।
ध्यान दें: जब तुम मारो एक प्रतिलिपि संग्रहित करें बटन, वीडियो के चयनित हिस्से को पूरे वीडियो के साथ एक अलग फ़ाइल में सहेजा जाएगा। विंडोज स्वचालित रूप से नाम के अंत में एक 'ट्रिम' समाप्ति जोड़ देगा ताकि आप जान सकें कि कौन सा है।
यदि आप किसी एकल वीडियो को कई छोटे टुकड़ों में विभाजित करना चाहते हैं, तो आपको फ़ोटो ऐप के साथ वीडियो को खोलना होगा, इसे एक बार ट्रिम करना होगा और फिर एक बार फिर से ट्रिम करने के लिए मूल वीडियो को फिर से खोलना होगा। जब तक आप अपने वीडियो को जितने चाहें उतने टुकड़ों में विभाजित करने का प्रबंधन नहीं करते, तब तक आपको इसे व्यवस्थित रूप से करने की आवश्यकता होगी।
जैसा कि आप देख सकते हैं, फोटो ऐप एक अत्यंत बुनियादी संपादन उपकरण है। लेकिन इसका उपयोग करना आसान है, सहज ज्ञान युक्त है और बहुत तेजी से काम करता है। यदि आपको केवल एक वीडियो को ट्रिम करने या इसे कई सेक्शन में विभाजित करने की आवश्यकता है, तो यह कुछ ही समय में काम कर देगा। यदि आप कुछ अधिक विस्तृत देख रहे हैं, तो आपके पास 3 पार्टी समाधान का उपयोग करने के अलावा बहुत कम विकल्प हैं।
2 मिनट पढ़ा
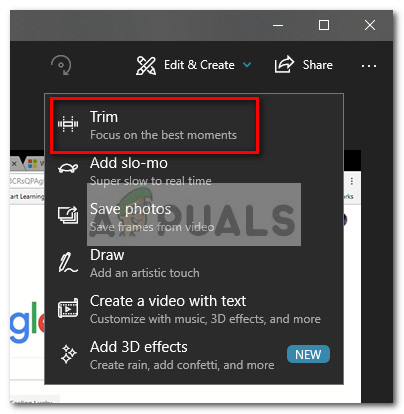
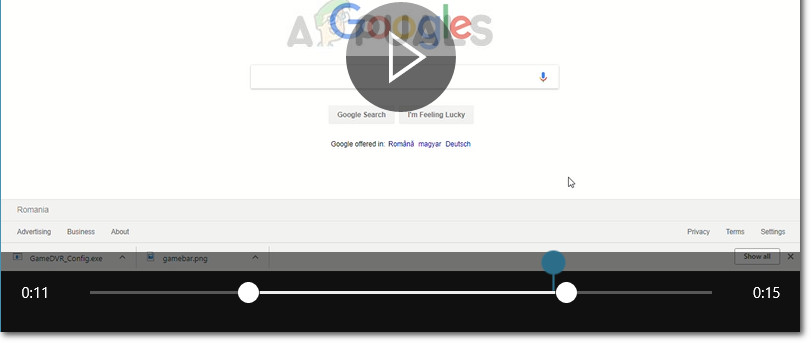 ध्यान दें: जब तुम मारो एक प्रतिलिपि संग्रहित करें बटन, वीडियो के चयनित हिस्से को पूरे वीडियो के साथ एक अलग फ़ाइल में सहेजा जाएगा। विंडोज स्वचालित रूप से नाम के अंत में एक 'ट्रिम' समाप्ति जोड़ देगा ताकि आप जान सकें कि कौन सा है।
ध्यान दें: जब तुम मारो एक प्रतिलिपि संग्रहित करें बटन, वीडियो के चयनित हिस्से को पूरे वीडियो के साथ एक अलग फ़ाइल में सहेजा जाएगा। विंडोज स्वचालित रूप से नाम के अंत में एक 'ट्रिम' समाप्ति जोड़ देगा ताकि आप जान सकें कि कौन सा है।













![[FIX] प्रोजेक्टर काम नहीं कर डुप्लिकेट](https://jf-balio.pt/img/how-tos/20/projector-duplicate-not-working.png)








