डार्क सोल्स एक एक्शन रोल-प्लेइंग गेम है जो नामको बंदाई गेम्स द्वारा प्रकाशित किया जाता है, जो प्रकाशक ड्रैगन बॉल श्रृंखला भी प्रकाशित करता है। खेल अन्वेषण के आसपास घूमता है और खिलाड़ियों को सावधानी के साथ आगे बढ़ने और अतीत में की गई गलतियों से सीखने के लिए सिखाया जाता है। गेम में बहुत अधिक कर्षण प्राप्त हुआ और डार्क सोल्स 2 के बाद एक सफल हिट रहा।

डार्क आत्माओं पर स्टार्टअप पर ब्लैक स्क्रीन 3
खेल की लोकप्रियता के बावजूद, एक बहुत ही सामान्य मुद्दा है जो खेल के बहुत सारे वितरण को प्रभावित करता है। उपयोगकर्ता गेम को e ब्लैक स्क्रीन ’में कई अलग-अलग परिदृश्यों में अनुभव करते हैं यानी गेम के स्टार्टअप पर, जब सिनेमाई खेलता है, या जब ग्राफिक तीव्र हो जाता है। इस लेख में, हम उन सभी कारणों से गुज़रेंगे जैसे कि यह समस्या क्यों होती है और समस्या को ठीक करने के लिए संभावित समाधान क्या हैं।
डार्क सोल्स 3 पर ब्लैक स्क्रीन का क्या कारण है?
उपयोगकर्ताओं द्वारा हमारे प्रारंभिक शोध और रिपोर्टों के बाद, हम इस निष्कर्ष पर पहुंचे कि समस्या कई अलग-अलग कारणों से हुई है। आमतौर पर, काली स्क्रीन का मतलब ग्राफिक्स या गेमप्ले को प्रस्तुत करने में कंप्यूटर की अक्षमता है। यह कई अलग-अलग कारणों से हो सकता है; उनमें से कुछ नीचे सूचीबद्ध हैं:
- दूषित स्थापना फ़ाइलें: इस बात की संभावना है कि आपके कंप्यूटर पर इंस्टॉलेशन फाइलें स्वयं भ्रष्ट हैं। यदि ऐसा है, तो गेम का मैकेनिक्स काम नहीं करेगा और विचित्र समस्याओं का कारण होगा।
- एक त्रुटि स्थिति में खेल: यह डार्क आत्माओं के साथ एक बहुत ही सामान्य घटना है। ऐसा क्यों होता है, इसके बारे में कोई ठोस निष्कर्ष नहीं है, लेकिन ऐसे कई कार्यदोष हैं जो समस्या को ठीक कर सकते हैं।
- गुम खेल कॉन्फ़िगरेशन: लगभग हर गेम में एक गेम कॉन्फ़िगरेशन फ़ाइल होती है जिसे आपके कंप्यूटर पर एक भौतिक कॉपी के रूप में संग्रहीत किया जाता है। इस कॉन्फिग फाइल का इस्तेमाल गेम के कॉन्फ़िगरेशन को स्टोर करने के लिए किया जाता है और इसे लोड करने पर गेम द्वारा लाया जाता है। यदि यह कॉन्फ़िगरेशन फ़ाइल अनुपलब्ध है, तो इसे प्रारंभ करने पर समस्याएँ होंगी।
- उच्च गुणवत्ता वाले ग्राफिक्स: यदि डार्क सोल्स की ग्राफिक्स सेटिंग अधिक है और आपके पीसी के स्पेक्स कम हैं, तो आपको हकलाने और काली स्क्रीन का अनुभव होगा। ग्राफिक्स सेटिंग्स को कम करने से यहां मदद मिलती है।
- तृतीय-पक्ष अनुकूलक: ऐसे कई उपयोगकर्ता हैं जो अपने गेमप्ले को अनुकूलित करने और कंप्यूटर पर तनाव को कम करने के लिए तृतीय-पक्ष ऑप्टिमाइज़र का उपयोग करते हैं। हालाँकि, यह बैकफ़ायर और मुद्दों का कारण हो सकता है क्योंकि ये एप्लिकेशन गेम के मैकेनिक के साथ हस्तक्षेप करते हैं।
- अपूर्ण मीडिया / कोडेक्स: चूंकि मीडिया खिलाड़ियों और कोडेक्स को गेम के सिनेमैटिक्स खेलने की आवश्यकता होती है, अगर आपके कंप्यूटर पर गायब हैं, तो उनके पास लॉन्चिंग प्रक्रिया के साथ समस्याएं होंगी। यह आसानी से इन लापता घटकों को स्थापित करके तय किया जा सकता है।
- त्रुटि स्थिति में कंप्यूटर: ऐसे उदाहरण भी हैं जहां आपका कंप्यूटर एक त्रुटि स्थिति में है। यह कई अलग-अलग कारणों से हो सकता है और बहुत आम है इसलिए चिंता करने की कोई बात नहीं है। पावर साइकिलिंग से यहां मदद मिलती है।
- गलत ग्राफिक्स सेटिंग: जिन उपयोगकर्ताओं के पास समर्पित ग्राफिक्स कार्ड हैं, वे काले स्क्रीन का सामना कर सकते हैं यदि उनकी ग्राफिक्स सेटिंग्स गलत तरीके से सेट की गई हैं। अंधेरे आत्माओं को चलाने के लिए विशिष्ट सेटिंग्स की आवश्यकता होती है और उन्हें बदलने से समस्या तुरंत ठीक हो जाती है।
इससे पहले कि हम समाधान के साथ शुरू करें, सुनिश्चित करें कि आप एक व्यवस्थापक के रूप में लॉग इन हैं और आपके सभी काम सहेज लिए हैं क्योंकि हम आपके कंप्यूटर को कई बार पुनरारंभ करेंगे।
पूर्व-आवश्यकता: सिस्टम आवश्यकताएँ
इससे पहले कि हम समस्या निवारण विधियों पर आगे बढ़ें, हमें यह सुनिश्चित करने की आवश्यकता है कि आपका सिस्टम गेम चलाने के लिए भी योग्य है। यदि आपको अपने खेल को सुचारू रूप से चलाने की आवश्यकता है, तो यह अनुशंसा की जाती है कि आपने विनिर्देशों की सिफारिश की है।
न्यूनतम चश्मा: : विंडोज 7 SP1 64 बिट, विंडोज 8.1 64 बिट विंडोज 10 64 बिट प्रोसेसर : AMD A8 3870 3.6 GHz या Intel Core i3 2100 3.1Ghz याद : 8 जीबी रैम ग्राफिक्स : NVIDIA GeForce GTX 465 / अति Radeon HD 6870 DirectX : संस्करण ११ नेटवर्क : ब्रॉडबैंड इंटरनेट कनेक्शन भंडारण : 50 जीबी उपलब्ध स्थान साउंड कार्ड : डायरेक्टएक्स 11 साउंड डिवाइस
अनुशंसित चश्मा: : विंडोज 7 SP1 64 बिट, विंडोज 8.1 64 बिट विंडोज 10 64 बिट प्रोसेसर : AMD FX 8150 3.6 GHz या Intel Core ™ i7 2600 3.4 GHz याद : 8 जीबी रैम ग्राफिक्स : NVIDIA GeForce GTX 750, अति Radeon HD 7850 DirectX : संस्करण ११ नेटवर्क : ब्रॉडबैंड इंटरनेट कनेक्शन भंडारण : 50 जीबी उपलब्ध स्थान साउंड कार्ड : डायरेक्टएक्स 11 साउंड डिवाइस
समाधान 1: इसकी प्रतीक्षा कर रहा है
काली स्क्रीन देखने का कारण यह है कि खेल अभी भी पृष्ठभूमि में प्रसंस्करण कर रहा है और सभी संगणनाओं के साथ अटका हुआ है। या तो यह या यह एक त्रुटि स्थिति में है (यदि यह मामला है, तो आपको अन्य समाधानों के साथ आगे बढ़ने की आवश्यकता है)।
आमतौर पर, यदि आप थोड़ी देर (लगभग 1 मिनट) प्रतीक्षा करते हैं, तो खेल स्वचालित रूप से जवाब देना शुरू कर देता है और स्क्रीन की सामग्री को प्रदर्शित करना शुरू कर देता है। इसलिए हम अनुशंसा करते हैं कि आप रुको और यदि संकेत दिया गया है, तो सुनिश्चित करें कि कार्यक्रम के अनुत्तरदायी होने पर भी आप प्रतीक्षा करते रहें।
समाधान 2: अपने कंप्यूटर को पावर साइकल चलाना
किसी भी तकनीकी कार्य को शुरू करने से पहले, हम पहले यह सुनिश्चित करेंगे कि आपका कंप्यूटर किसी भी प्रकार की त्रुटि स्थिति में न हो। कंप्यूटर को उत्तरदायी राज्यों में नहीं जाना जाता है और इसे आसानी से पॉवर साइकल द्वारा तय किया जा सकता है। पावर साइकिलिंग कंप्यूटर को पूरी तरह से बंद करने का कार्य है जिससे सभी अस्थायी कॉन्फ़िगरेशन खो जाते हैं। जब हम कंप्यूटर को वापस चालू करते हैं, तो अस्थायी कॉन्फ़िगरेशन को फिर से संगठित किया जाएगा और समस्या हल हो जाएगी। आगे बढ़ने से पहले अपने काम को बचाएं।
- बंद करें आपका कंप्यूटर। अब, बाहर निकालो मुख्य बिजली की आपूर्ति और दबाकर रखें बिजली का बटन लगभग 2-3 मिनट के लिए।

पावर साइकिलिंग आपके कंप्यूटर
- अब लगभग 5-8 मिनट तक प्रतीक्षा करें इससे पहले कि आप अपने कंप्यूटर में बिजली की आपूर्ति को वापस प्लग करें और बिजली की आपूर्ति करें। कंप्यूटर के फिर से चालू होने के बाद, गेम लॉन्च करें और देखें कि क्या यह ब्लैक स्क्रीन के बिना ठीक से शुरू होता है।
समाधान 3: स्टीम गेम फ़ाइलों की सत्यनिष्ठा सत्यापित करना
पहला कदम जो हम करेंगे, वह सुनिश्चित कर रहा है कि खेल फाइलें अधूरी और भ्रष्ट न हों। गेम फ़ाइलें समस्याग्रस्त हो जाती हैं आमतौर पर किसी अपडेट को अचानक बंद करने के बाद। यह वह जगह है जहां कंप्यूटर गेम फ़ाइलों को बदल रहा है और प्रतिस्थापित कर रहा है और अगर यह रुका हुआ है, तो फ़ाइलों को बीच में छोड़ दिया जाता है और समस्याग्रस्त हो जाता है। यहां, हम स्टीम के माध्यम से गेम फ़ाइलों का सत्यापन करेंगे। हम आपके कंप्यूटर से वर्तमान गेम फ़ाइलों को हटा भी देंगे ताकि गेम लॉन्च होने पर ये डिफ़ॉल्ट मानों के साथ बनाए जाएं।
जब हम सत्यनिष्ठा को सत्यापित करें , स्टीम अपनी स्थापित फ़ाइलों के विरुद्ध ऑनलाइन प्रकट की जाँच करता है और उसके अनुसार नई फ़ाइलें बनाता / बनाता है। चूंकि निर्देशिका हटा दी जाएगी, सभी फाइलें नए सिरे से बनाई जाएंगी।
- दबाएँ विंडोज + ई विंडोज एक्सप्लोरर लॉन्च करने के लिए। एक बार आवेदन में, निम्नलिखित निर्देशिकाओं में जाएँ:
C: Steam Steamapps आम Dark आत्माओं C: Users 'उपयोगकर्ता नाम' दस्तावेज़ MyGames / डार्क आत्माओं
ध्यान दें: यहां दिखाई गई निर्देशिकाएं उनके डिफ़ॉल्ट स्थान पर हैं। यदि आपके पास गेम किसी अन्य स्थान पर स्थापित है, तो आपको वहां नेविगेट करना चाहिए।
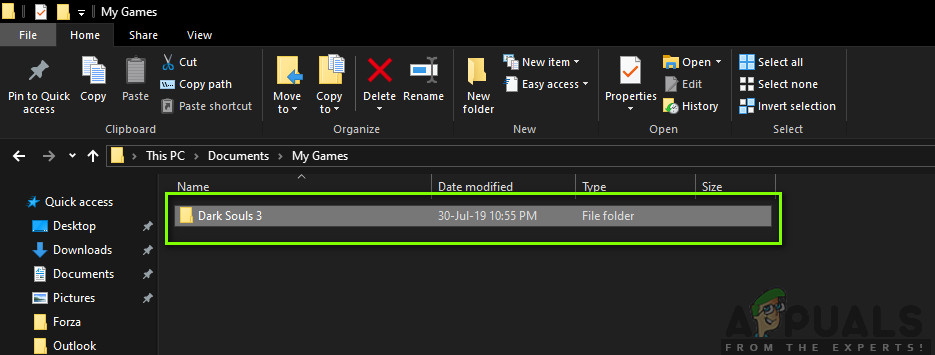
अस्थायी कॉन्फ़िगरेशन हटाना - डार्क सोल्स 3
- अभी हटाना फ़ोल्डर की सभी सामग्री। आगे बढ़ने से पहले अपने कंप्यूटर को पुनरारंभ करें।
- अपनी खोलो स्टीम एप्लिकेशन और पर क्लिक करें खेल शीर्ष बार से। अब सेलेक्ट करें अंधेरे आत्माओं बाएं नेविगेशन बार से, इसे राइट-क्लिक करें और चुनें गुण ।
- प्रॉपर्टीज पर एक बार, क्लिक करें स्थानीय फ़ाइलें श्रेणी और चयन करें गेम फ़ाइलों की सत्यनिष्ठा सत्यापित करें ।

डार्क आत्माओं की सत्यनिष्ठा सत्यापित करना
- अब, प्रक्रिया पूरी होने तक प्रतीक्षा करें। सत्यापन पूरा होने के बाद अपने कंप्यूटर को पुनरारंभ करें और फिर से डार्क सोल्स लॉन्च करें। जांचें कि क्या आप ब्लैक स्क्रीन के बिना गेम को ठीक से लॉन्च कर सकते हैं।
समाधान 4: खेल की प्राथमिकता को बदलना
एक प्रक्रिया की प्राथमिकता कंप्यूटर को संसाधन और महत्व आवंटित करने के लिए है। यह कंप्यूटर को पूर्ववर्ती स्थिति का पता लगाने की अनुमति भी देता है, जो कि एक साथ चल रहे अन्य लोगों के आवेदन को देना है। डिफ़ॉल्ट रूप से, वे सभी एप्लिकेशन जो सिस्टम प्रक्रियाओं के लिए नहीं हैं, दी गई हैं चूक प्राथमिकता। यदि डार्क आत्माओं को कार्य करने के लिए पर्याप्त संसाधन नहीं दिए गए हैं, तो जाहिर तौर पर खेल के साथ संघर्ष होगा और यह ब्लैक स्क्रीन जैसे मुद्दों पर चर्चा का कारण बनेगा। इस समाधान में, हम इसे अनुदान देंगे उच्च प्राथमिकता और देखें कि यह हमारे लिए कैसे काम करता है।
- अपने कंप्यूटर पर डार्क सोल्स लॉन्च करें। अब जब गेम लॉन्च किया गया है, तो दबाएं विंडोज + डी डेस्कटॉप पर जाने के लिए। अब Windows + R दबाएँ, टाइप करें “ taskmgr “संवाद बॉक्स में और Enter दबाएँ।
- अब के टैब पर क्लिक करें विवरण , डार्क सोल्स की सभी प्रविष्टियों का पता लगाएं तथा यदि आप स्टीम के माध्यम से डार्क सोल्स 3 लॉन्च कर रहे हैं, तो यह सलाह दी जाती है कि आप इसकी प्राथमिकता भी बदल दें।
- प्रत्येक प्रविष्टि पर राइट-क्लिक करें, होवर करें प्राथमिकता दर्ज करें और इसे करने के लिए सेट करें सामान्य से ऊपर या उच्च ।

अंधेरे आत्माओं की प्राथमिकता में परिवर्तन 3
- अपनी सभी प्रविष्टियों के लिए यह करें। अब Alt-tab को अपने गेम में वापस लाएँ और खेलना शुरू करें। गौर करें तो इससे कोई फर्क नहीं पड़ता और हमारा मसला हल हो जाता है।
समाधान 5: प्रतिस्थापित करना ' GraphicsConfig.xml 'फ़ाइल
एक और आम समस्या जो हमें सामने आई थी वह थी जहां गेम की ग्राफिक्स कॉन्फ़िगरेशन फ़ाइल गायब थी। यह तब हो सकता है यदि आपने मैन्युअल रूप से खेल का स्थान बदल दिया है या डिस्क सफाई प्रक्रिया के दौरान। यह कॉन्फ़िगरेशन फ़ाइल स्टार्टअप तंत्र का एक अनिवार्य हिस्सा है क्योंकि सभी प्राथमिकताएँ इस फ़ाइल से प्राप्त होती हैं। यदि फ़ाइल या तो भ्रष्ट है या गायब है, तो आपको स्टार्टअप पर एक काली स्क्रीन का अनुभव होगा और खेल संभवतः दुर्घटनाग्रस्त हो जाएगा।
यहां, हम पहले गेम की डायरेक्टरी में नेविगेट करेंगे। फिर, यदि फ़ाइल गायब है, तो आप एक नया बना सकते हैं और नीचे दिए गए कोड को पेस्ट कर सकते हैं। हम अनुशंसा करते हैं कि आप एक नई फ़ाइल बनाएं जैसा कि नीचे दिखाया गया है भले ही कॉन्फ़िगरेशन फ़ाइल मौजूद हो क्योंकि यह एक भ्रष्ट होने की संभावना को समाप्त कर देगा।
- दबाएँ विंडोज + ई विंडोज एक्सप्लोरर शुरू करने के लिए। अब निम्नलिखित पते पर नेविगेट करें:
C: Users USERNAME AppData रोमिंग DarkSoulsIII
- अब, यदि फ़ाइल मौजूद है, तो उस पर राइट-क्लिक करें और चुनें नोटपैड के साथ खोलें (आप नोटपैड ++ जैसे तृतीय-पक्ष एप्लिकेशन का भी उपयोग कर सकते हैं)।
- पर जाए ( यह ) सामग्री के अनुसार फ़ाइल और पेस्ट करें। परिवर्तन सहेजें और बाहर निकले।
- यदि आपके पास फ़ाइल नहीं है, तो आप फ़ाइल डाउनलोड कर सकते हैं और उसे सही स्थान पर रख सकते हैं। सुनिश्चित करें कि आप अपने कंप्यूटर को पुनरारंभ करें।
- पुनरारंभ करने के बाद, गेम लॉन्च करें और जांचें कि क्या काली स्क्रीन चली गई है और समस्या हल हो गई है।
ध्यान दें: हमें ऐसी रिपोर्टें भी मिलीं कि 'FULLSCREEN' को 'WINDOW' कहने वाली पहली लाइन बदलने से समस्या हल हो गई।
यदि यह काम नहीं भी करता है, तो आप निम्नलिखित क्षेत्रों को बदलने की कोशिश कर सकते हैं:
छाया की गुणवत्ता: कम प्रकाश गुणवत्ता: कम छाया की गुणवत्ता: कम
समाधान 6: कोडेक की जाँच करना
जब भी आप कोई गेम शुरू करते हैं, तो कंप्यूटर को गेम से जुड़े वीडियो को लॉन्च करने और इसे स्ट्रीमिंग करने के लिए कोडेक्स या मीडिया प्लेयर्स के समर्थन की आवश्यकता होती है। यदि कोई मीडिया समर्थन नहीं है, तो वीडियो नहीं चलेगा और गेम एक काली स्क्रीन पर अटक जाएगा और वहां रहेगा। यह एक बहुत ही सामान्य मुद्दा है। ऐसे दो मामले हैं जहां आपका कंप्यूटर वीडियो चलाने में विफल हो सकता है; या तो आपके पास एक Windows N या KN संस्करण है या आपके पास तृतीय-पक्ष कोडेक्स हैं जो परेशानी पैदा कर सकते हैं। यहां, हम दोनों स्थितियों को लक्षित करेंगे।
विंडोज एन और केएन संस्करणों में मीडिया प्लेयर नहीं बनाए गए हैं। ये संस्करण केवल कानूनी उद्देश्यों के लिए बनाए गए थे। यदि आपके पास यह संस्करण है, तो आपको मैन्युअल रूप से मीडिया प्लेयर स्थापित करने की आवश्यकता होगी।
- सबसे पहले, हम आपके विंडोज के संस्करण की जांच करेंगे। Windows + S दबाएँ, डायलॉग बॉक्स में 'about' टाइप करें और परिणाम खोलें इस बारे में पी.सी. ।
- जब विनिर्देश सामने आते हैं, तो शीर्ष के पास देखें विंडोज विनिर्देशों सबसे नीचे। यहां, विंडोज का संस्करण लिखा जाएगा।

विंडोज संस्करण की जाँच
- यदि आपके पास N या KN संस्करण है, तो नेविगेट करें Microsoft आधिकारिक वेबसाइट और N और KN के लिए मीडिया फ़ीचर पैक डाउनलोड करें।

विंडोज एन, केएन संस्करणों के लिए कोडेक्स स्थापित करना
- इसे स्थापित करने के बाद, अपने कंप्यूटर को पुनरारंभ करें और गेम को फिर से लॉन्च करें। जाँचें कि क्या समस्या हल हो गई है।
यदि आपके पास N / KN संस्करण नहीं हैं और अभी भी समस्या का सामना कर रहे हैं, तो आपको यह सुनिश्चित करना चाहिए कि कोई समस्याग्रस्त कोडेक्स आसपास नहीं पड़े हैं।
- Windows + R दबाएँ, टाइप करें “ एक ppwiz.cpl “संवाद बॉक्स में और Enter दबाएँ।
- एक बार एप्लिकेशन मैनेजर में, कोडेक्स के लिए देखें। देखें कि क्या आप किसी भी तृतीय-पक्ष या समस्याग्रस्त स्थान पर हैं, जो सिस्टम का उपयोग करने के लिए मजबूर कर सकता है।

समस्याग्रस्त कोडेक की स्थापना रद्द करना
- प्रवेश पर राइट-क्लिक करें और चुनें स्थापना रद्द करें । अपने कंप्यूटर को पुनरारंभ करें और गेम लॉन्च करें। जाँचें कि क्या समस्या हल हो गई है।
समाधान 7: तृतीय-पक्ष अनुकूलन अनुप्रयोगों को अक्षम करना
इंटरनेट में कई तृतीय-पक्ष अनुप्रयोगों का उद्भव देखा गया है, जो आपके गेम को अनुकूलित करने और पृष्ठभूमि में अनावश्यक अनुप्रयोगों को फ्रीज करके गेमिंग करने के लिए आपको एक बेहतर अनुभव प्रदान करते हैं। भले ही ये एप्लिकेशन उपयोगी हो सकते हैं और मूल्य ले सकते हैं, उन्हें कई गेम के साथ मुद्दों का कारण बनाने के लिए जाना जाता है क्योंकि वे इन-गेम मैकेनिक्स के साथ संघर्ष करते हैं।
यहां, आपको यह सुनिश्चित करना चाहिए कि इस प्रकार के एप्लिकेशन या तो अक्षम हैं या अनइंस्टॉल हैं। Windows + R दबाएँ, टाइप करें “ एक ppwiz.cpl “संवाद बॉक्स में और एप्लिकेशन प्रबंधक लॉन्च करने के लिए Enter दबाएं। इन सभी प्रकार के अनुप्रयोगों को अनइंस्टॉल करें और देखें कि क्या यह समस्या को ठीक करता है।
समाधान 8: प्रदर्शन पर स्केलिंग को अक्षम करना
यदि आप एनवीडिया का उपयोग कर रहे हैं तो ड्राइवरों को इस तरह से कॉन्फ़िगर किया जा सकता है कि वे GPU के बजाय प्रदर्शन पर स्केलिंग कर रहे हैं जो कभी-कभी इस त्रुटि को ट्रिगर कर सकते हैं। इसलिए, इस चरण में, हम इस कॉन्फ़िगरेशन को बदल देंगे। ऐसा करने के लिए:
- अपने डेस्कटॉप पर कहीं भी राइट-क्लिक करें और चुनें 'एनवीडिया कंट्रोल पैनल'।

एनवीआईडीआईए कंट्रोल पैनल को खोलना
- को चुनिए 'डेस्कटॉप आकार और स्थिति समायोजित करें' विकल्प।
- पर क्लिक करें 'प्रदर्शन पर स्केलिंग' ड्रॉपडाउन और चयन करें 'GPU' सूची से।

'प्रदर्शन स्केलिंग पर' विकल्प में 'जीपीयू' का चयन करना
- पर क्लिक करें 'लागू' अपने परिवर्तनों को बचाने के लिए।
समाधान 9: Alt + Tab (समाधान) का उपयोग करना
कुछ उपयोगकर्ताओं ने देखा कि यदि वे खेल को लोड कर रहे थे तो 'Alt + Tab' दबाया और फिर खेल में वापस आने के लिए 'Alt + Tab' दबाया, तो यह ठीक से लोड हुआ। इसलिए, यदि आप इसे अन्यथा ठीक करने में सक्षम नहीं हैं, तो आप इसे केवल एक समाधान के रूप में उपयोग कर सकते हैं।
ध्यान दें: यदि उपरोक्त सभी विधियां काम नहीं करती हैं, तो सुनिश्चित करें कि आप गेम शुरू करने से पहले किसी भी और सभी नियंत्रकों को अनप्लग कर दें और गेम लोड होने के बाद उन्हें प्लग इन करें। इसके अलावा, अगर वह इसे ठीक नहीं करता है तो आप आगे बढ़ सकते हैं और पुनर्स्थापना पूरा खेल। प्रथम, स्टीम का उपयोग करके इसे अनइंस्टॉल करें (या स्थानीय रूप से यदि आप इसे कहीं और से लॉन्च कर रहे हैं) और अपने कंप्यूटर से सभी डेटा फ़ाइलों को हटा दें। इसके बाद, एक नई प्रतिलिपि स्थापित करें और फिर जांचें कि क्या समस्या ठीक हो गई है।
8 मिनट पढ़े






























