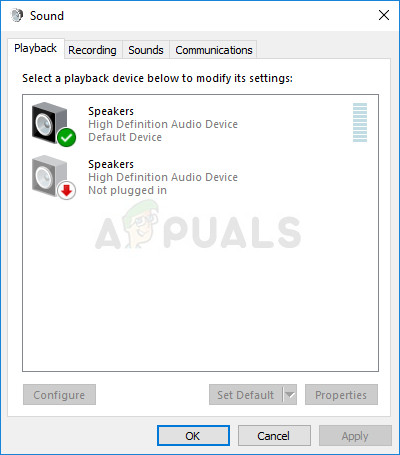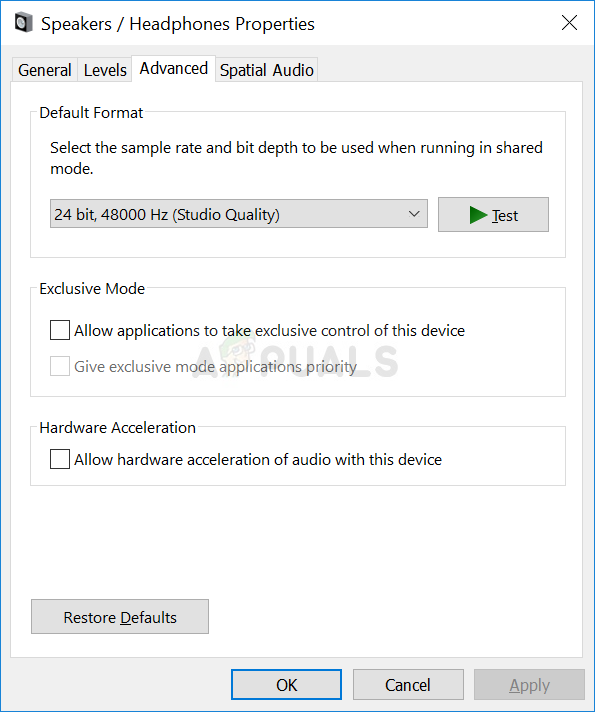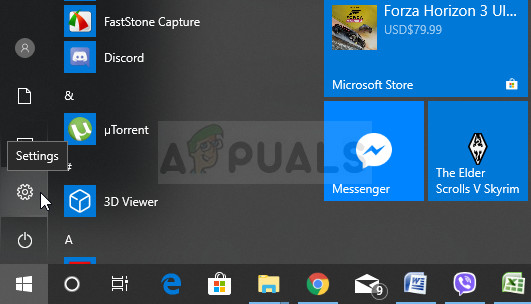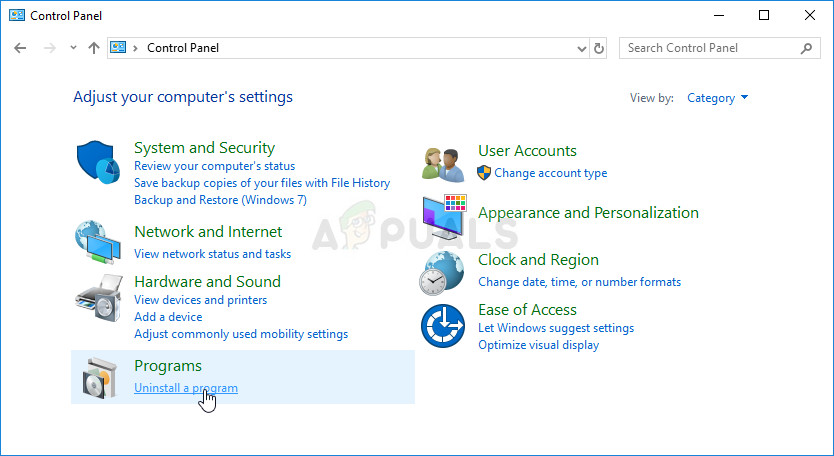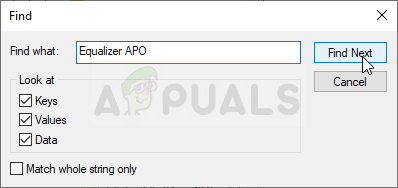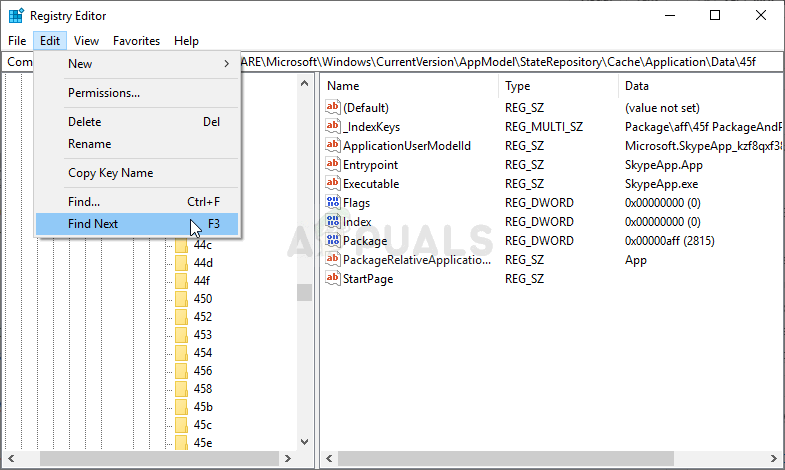आपके पीसी से निकलने वाली ध्वनि पर पूर्ण नियंत्रण रखने के लिए कुछ उपयोगकर्ता बहुत तरसते हैं, लेकिन वे Microsoft द्वारा प्रदान किए गए विकल्पों से संतुष्ट नहीं होते हैं। इसके बजाय, कई उपयोगकर्ता उद्देश्य के लिए तृतीय-पक्ष बराबरी का उपयोग करते हैं। इक्वालाइज़र एपीओ इसका एक प्रमुख उदाहरण है लेकिन उपयोगकर्ताओं ने बताया है कि यह केवल काम नहीं करेगा।

तुल्यकारक एपीओ विंडोज 10 पर काम नहीं कर रहा है
तुल्यकारक APO खुलता है और ठीक से काम करता हुआ प्रतीत होता है, लेकिन यह आपके कंप्यूटर से निकलने वाले ऑडियो को प्रभावित नहीं करता है। इस समस्या को हल करने के लिए अन्य लोगों द्वारा उपयोग की जाने वाली कई विधियाँ हैं, इसलिए सुनिश्चित करें कि आप उनकी जाँच करें!
तुल्यकारक APO विंडोज 10 पर काम नहीं करने का क्या कारण है?
यहां कुछ कारणों की एक सूची दी गई है, जो तुल्यकारक एपीओ विंडोज 10 पर काम नहीं कर सकते हैं। समस्या के सही कारण का निर्धारण करना, इसे हल करने में सबसे महत्वपूर्ण चरणों में से एक है। नीचे दी गई शॉर्टलिस्ट देखें!
- डिवाइस एन्हांसमेंट अक्षम किया गया - यदि इसके गुणों में समस्याग्रस्त डिवाइस के लिए एन्हांसमेंट अक्षम हैं, तो इक्वालाइज़र एपीओ डिवाइस के साथ ठीक से काम नहीं कर सकता है। सुनिश्चित करें कि आपने समस्या को हल करने के लिए इसे ठीक कर दिया है!
- ऑडियो का हार्डवेयर त्वरण - यदि डिवाइस के गुणों में ऑडियो का हार्डवेयर त्वरण सक्षम है, तो कुछ समस्याएं दिखाई दे सकती हैं और इक्वालाइज़र एपीओ डिवाइस के साथ काम नहीं कर सकता है। हार्डवेयर त्वरण अक्षम करें और देखें कि क्या समस्या बनी हुई है।
- एंटीवायरस द्वारा अवरुद्ध - एंटीवायरस उपकरण इक्वालाइज़र एपीओ को दुर्भावनापूर्ण के रूप में पहचान सकते हैं और इसकी कुछ विशेषताओं को आप इसके बारे में पता किए बिना अवरुद्ध कर सकते हैं। सुनिश्चित करें कि आप इसके मुख्य निष्पादन योग्य के लिए एक अपवाद जोड़ें।
समाधान 1: SFX / EFX के रूप में स्थापित करें
भले ही यह विन्यासकर्ता विंडो में एक प्रायोगिक विशेषता के रूप में सूचीबद्ध है, SFX / EFX के रूप में स्थापित करने से समस्या कई उपयोगकर्ताओं के लिए पूरी तरह से हल हो गई और हमें उम्मीद है कि यह आपके साथ भी अच्छा करेगी। यह प्रदर्शन करना बहुत आसान है और इसके लिए प्रयास करने के लिए कुछ भी नहीं है। इसे नीचे देखें!
- को खोलो कौन्फ़िगरेटर तुल्यकारक एपीओ के लिए कार्यक्रम प्रारंभ मेनू में इसे खोजकर। दबाएं मेनू बटन प्रारंभ करें और टाइप करना शुरू करें। पहले उपलब्ध परिणाम पर क्लिक करें।
- के नीचे प्रतिश्रवण उपकरण टैब, उन सभी उपकरणों का चयन करें, जिनका आप बराबरी के साथ उपयोग करना चाहते हैं, उनके ठीक बगल के बक्सों की जाँच करके।

SFX / EFX (प्रायोगिक) के रूप में स्थापित करें
- सुनिश्चित करें कि दोनों 'मूल एपीओ का उपयोग करें' बॉक्स अनियंत्रित हैं।
- के पास वाले बॉक्स को चेक करें समस्या निवारण विकल्प (केवल समस्याओं के मामले में उपयोग) ड्रॉपडाउन मेनू खोलने के लिए तीर पर क्लिक करें और चुनें SFX / EFX (प्रायोगिक) के रूप में स्थापित करें मेनू से विकल्प।
- परिवर्तनों को लागू करें, विन्यासकर्ता को बंद करें और यह काम करता है यह देखने के लिए तुल्यकारक एपीओ फिर से खोलें!
ध्यान दें : यदि वह काम नहीं करता है, तो सुनिश्चित करें कि आप दो से आगे के बक्से को अनचेक करने का प्रयास करते हैं मूल एपीओ का उपयोग करें समस्या निवारण विकल्पों में प्रविष्टियाँ। इसने अन्य उपयोगकर्ताओं की मदद की है इसलिए सुनिश्चित करें कि आपने इसे आज़माया है!
समाधान 2: सुनिश्चित करें कि एन्हांसमेंट अक्षम नहीं हैं
विशिष्ट प्लेबैक डिवाइस के लिए सभी एन्हांसमेंट को अक्षम करना संभव है। यह आपको डिवाइस के लिए ऑडियो बढ़ाने के लिए इक्वालाइज़र एपीओ का उपयोग करने से रोकता है और आप देख सकते हैं कि आप जो भी करते हैं, वह आपके कंप्यूटर पर ऑडियो के साथ कुछ भी नहीं होता है। सुनिश्चित करें कि आप अपने डिवाइस की गुण विंडो में एन्हांसमेंट सक्षम करते हैं!
- अपनी स्क्रीन के निचले दाएं भाग में स्थित वॉल्यूम आइकन पर राइट-क्लिक करें और चुनें ध्वनि विकल्प। एक वैकल्पिक तरीका यह होगा कि आप अपने पीसी पर कंट्रोल पैनल खोलें और व्यू टू ऑप्शन को सेट करें बड़े आइकन । उसके बाद, ढूँढें और पर क्लिक करें ध्वनि एक ही विंडो खोलने का विकल्प।
- पर नेविगेट करें प्लेबैक का टैब ध्वनि खिड़की जो अभी खुली।
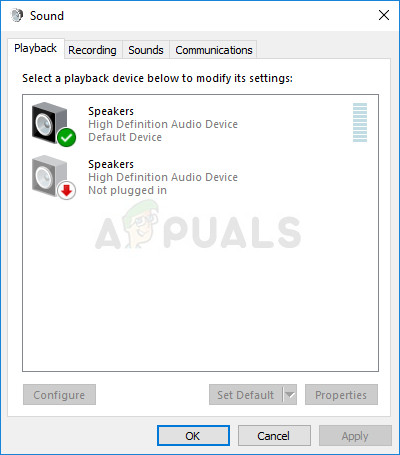
प्रतिश्रवण उपकरण
- अपने डिवाइस को लेफ्ट-क्लिक करें और क्लिक करें गुण बटन। प्रॉपर्टीज़ विंडो में एन्हांसमेंट टैब पर नेविगेट करें और इसके बगल में स्थित बॉक्स को अनचेक करें सभी संवर्द्धन को निष्क्रिय करें विकल्प। ठीक बटन पर क्लिक करें और देखें कि क्या तुल्यकारक एपीओ अब काम करता है!
समाधान 3: ऑडियो का हार्डवेयर त्वरण अक्षम करें
यह विकल्प सभी के लिए उपलब्ध नहीं है। जिन लोगों के पास अपने ऑडियो आउटपुट डिवाइस के गुण हैं, उन्हें फिर से काम करने वाले इक्वालाइज़र एपीओ के लिए इसे अक्षम करने पर विचार करना चाहिए। कई उपयोगकर्ताओं का दावा है कि यह सब उनके लिए समस्या को हल करने के लिए लिया गया है इसलिए सुनिश्चित करें कि आप इसकी जांच कर रहे हैं!
- अपनी स्क्रीन के निचले दाएं भाग में स्थित वॉल्यूम आइकन पर राइट-क्लिक करें और चुनें ध्वनि एक वैकल्पिक तरीका यह होगा कि आप अपने पीसी पर कंट्रोल पैनल खोलें और व्यू टू ऑप्शन को सेट करें बड़े आइकन । उसके बाद, ढूँढें और पर क्लिक करें ध्वनि एक ही विंडो खोलने का विकल्प।
- पर नेविगेट करें प्लेबैक का टैब ध्वनि खिड़की जो अभी खुली।
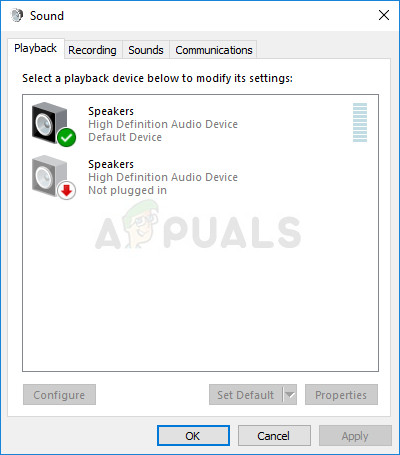
प्रतिश्रवण उपकरण
- अपने हेडसेट पर बायाँ-क्लिक करें और क्लिक करें गुण पर नेविगेट करें उन्नत माइक्रोफोन गुण विंडो में टैब और जाँच करें हार्डवेयर का त्वरण अनुभाग।
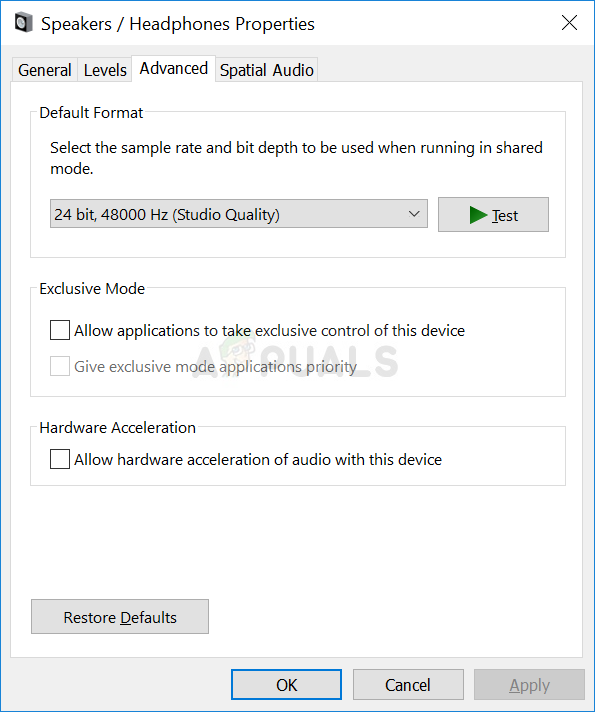
ऑडियो हार्डवेयर त्वरण को अक्षम करना
- के बगल में स्थित बॉक्स को अनचेक करें इस उपकरण के साथ ऑडियो के हार्डवेयर त्वरण की अनुमति दें विकल्प। यह देखने के लिए जांचें कि क्या इक्विलाइज़र एपीओ अब ठीक से काम करता है!
समाधान 4: अपने एंटीवायरस में इसके लिए एक अपवाद बनाएं
कई प्रोग्राम ठीक से काम करने में विफल होते हैं, यदि उन्हें आपके एंटीवायरस प्रोग्राम के लिए एक खतरे के रूप में पहचाना जाता है। इक्वालाइज़र एपीओ के लिए एक अपवाद बनाना सही बात है जब इस समस्या का निवारण किया जाता है, तो सुनिश्चित करें कि आप बताए गए चरणों का पालन करते हैं समाधान 5।
हालाँकि, सुनिश्चित करें कि आप तुल्यकारक APO जोड़ें निष्पादन बॉक्स में जो आपको इंस्टॉलेशन फ़ोल्डर में नेविगेट करने के लिए संकेत देगा। यह उसी फ़ोल्डर में होना चाहिए जहाँ आपने इक्विलाइज़र APO को इनस्टॉल करने का निर्णय लिया था। डिफ़ॉल्ट रूप से:
C: Program Files (x86) Equalizer APO
यह देखने के लिए जांचें कि क्या आप अब इक्वालाइज़र एपीओ को ठीक से उपयोग करने में सक्षम हैं। यदि यह अभी भी काम नहीं कर रहा है, तो अपने कंप्यूटर को पुनरारंभ करने का प्रयास करें और फिर से प्रयास करें। आखिरी कदम एंटीवायरस को अनइंस्टॉल करने और एक ही समस्या होने पर एक अलग प्रयास करने के लिए होगा।
समाधान 5: एक रजिस्ट्री कुंजी हटाएँ
यह संभवतः सबसे उन्नत तरीका है जिसका उपयोग आप इक्वालाइज़र एपीओ के साथ मुद्दों को हल करने के लिए कर सकते हैं। इसमें स्वामित्व लेना और रजिस्ट्री कुंजी हटाना शामिल है। यह विधि एक इंटरनेट मंच पर एक उपयोगकर्ता द्वारा सुझाई गई थी और इसने अनगिनत उपयोगकर्ताओं को इस समस्या से निपटने में मदद की है। इसे नीचे देखें!
कृपया इस का उपयोग कर इस विधि के साथ आगे बढ़ने से पहले अपनी रजिस्ट्री कुंजियों का बैकअप लें ( कदम )।
- सबसे पहले, आपको उस रजिस्ट्री मान का नाम पता करने की आवश्यकता है जिसे आपको हटाने की आवश्यकता है। यह विन्यासकर्ता का उपयोग करके किया जा सकता है। खुला हुआ कौन्फ़िगरेटर स्टार्ट मेनू में इसे खोजकर। दबाएं मेनू बटन प्रारंभ करें और टाइप करना शुरू करें। पहले उपलब्ध परिणाम पर क्लिक करें।
- के नीचे प्रतिश्रवण उपकरण टैब, उस उपकरण का चयन करें जिसे आप इक्विलाइज़र के साथ उपयोग करना चाहते हैं और क्लिक करें क्लिपबोर्ड पर डिवाइस कमांड को कॉपी करें सबसे नीचे बटन।

क्लिपबोर्ड पर डिवाइस कमांड को कॉपी करें
- आज्ञा कहीं चिपकाओ। आपके द्वारा कॉपी किया गया पाठ कुछ इस तरह दिखना चाहिए:
डिवाइस: हाई डेफिनिशन ऑडियो डिवाइस हेडफोन {64e620cf-acc0-4d70-ac8f-c569b893ff4d} - बोल्ड किया गया भाग बहुत महत्वपूर्ण है इसलिए इसे नोट करें क्योंकि यह उस नाम का प्रतिनिधित्व करता है जिसे आपको हटाने की आवश्यकता होगी।
- चूंकि आप एक रजिस्ट्री कुंजी को संपादित करने जा रहे हैं, हम आपको चेक आउट करने की सलाह देते हैं यह लेख हमने आपके लिए अन्य समस्याओं को रोकने के लिए आपकी रजिस्ट्री को सुरक्षित रूप से बैकअप देने के लिए प्रकाशित किया है। फिर भी, कुछ भी गलत नहीं होगा यदि आप सावधानीपूर्वक और सही ढंग से चरणों का पालन करते हैं।
- को खोलो पंजीकृत संपादक खोज बार, स्टार्ट मेनू, या रन डायलॉग बॉक्स में 'regedit' टाइप करके विंडो जिसे एक्सेस किया जा सकता है विंडोज की + आर कुंजी संयोजन। बाएँ फलक पर नेविगेट करके अपनी रजिस्ट्री में निम्न कुंजी पर जाएँ:
HKEY_LOCAL_MACHINE SOFTWARE Microsoft Windows CurrentVersion MMDevices ऑडियो प्रस्तुत

रजिस्ट्री संपादक में समस्याग्रस्त डिवाइस कुंजी का पता लगाना
- अंतिम कुंजी का विस्तार करें, ऊपर के बोल्ड भाग की तरह एक कुंजी का पता लगाएं, उस पर राइट-क्लिक करें, और चुनें अनुमतियां संदर्भ मेनू से विकल्प जो दिखाई देगा।
- दबाएं उन्नत 'उन्नत सुरक्षा सेटिंग्स' विंडो दिखाई देगी। यहां आपको बदलने की आवश्यकता है मालिक कुंजी की।
- दबाएं परिवर्तन 'मालिक:' लेबल के बगल में स्थित लिंक उपयोगकर्ता या समूह विंडो प्रदर्शित होगी।

मालिक को बदलना
- के माध्यम से उपयोगकर्ता खाते का चयन करें उन्नत बटन या अपना उपयोगकर्ता खाता उस क्षेत्र में टाइप करें जो कहता है कि 'चयन करने के लिए ऑब्जेक्ट नाम दर्ज करें' और ठीक पर क्लिक करें। जोड़ें हर कोई
- वैकल्पिक रूप से, फ़ोल्डर के अंदर सभी सबफ़ोल्डर्स और फ़ाइलों के स्वामी को बदलने के लिए, चेकबॉक्स चुनें। उप-रखरखाव और वस्तुओं पर स्वामी को बदलें ' में ' उन्नत सुरक्षा सेटिंग्स ' खिड़की।

उप-रखरखाव और वस्तुओं पर स्वामी को बदलें
- दबाएं जोड़ना नीचे बटन और ऊपर एक प्रमुख बटन चुनें पर क्लिक करके इसका अनुसरण करें। के माध्यम से उपयोगकर्ता खाते का चयन करें उन्नत बटन या उस क्षेत्र में अपना उपयोगकर्ता खाता टाइप करें जो user कहता है चयन करने के लिए ऑब्जेक्ट नाम दर्ज करें ‘और क्लिक करें ठीक । जोड़ें हर कोई
- के नीचे मूल अनुमति अनुभाग, सुनिश्चित करें कि आप चुनते हैं पूर्ण नियंत्रण आपके द्वारा किए गए परिवर्तनों को लागू करने से पहले।

पूर्ण नियंत्रण प्रदान करना
- सब कुछ लागू करें, कुंजी को राइट-क्लिक करें, और संदर्भ मेनू से हटाएं विकल्प चुनें जो दिखाई देगा। कंप्यूटर को पुनरारंभ करें और कॉन्फ़िगरेशन का उपयोग करके एपीओ को पुनर्स्थापित करें। यह देखने के लिए जांचें कि क्या इक्विलाइज़र एपीओ अब ठीक से काम करता है!
समाधान 6: एक साफ स्थापित करें
एक क्लीन इंस्टॉलेशन करना, इक्वालाइज़र एपीओ के साथ शुरू करने का एक अच्छा तरीका है और हम आपको यह सलाह देते हैं कि यदि सब कुछ ऊपर परिणाम देने में विफल रहता है तो इसे आज़माएं। नियंत्रण कक्ष में इसे अनइंस्टॉल करना पर्याप्त नहीं हो सकता है और आप शेष कुंजियों और मूल्यों के लिए रजिस्ट्री के माध्यम से खोज करेंगे। इक्वालाइज़र एपीओ की एक साफ स्थापना करने के लिए नीचे दिए गए चरणों का पालन करें!
- दबाएं प्रारंभ मेनू और खुला है कंट्रोल पैनल बस स्टार्ट मेनू विंडो के साथ टाइप करके इसे सर्च करें। वैकल्पिक रूप से, आप क्लिक कर सकते हैं दांत खोलने के लिए प्रारंभ मेनू के निचले-बाएँ भाग में आइकन समायोजन यदि आप विंडोज 10 का उपयोग कर रहे हैं तो ऐप।
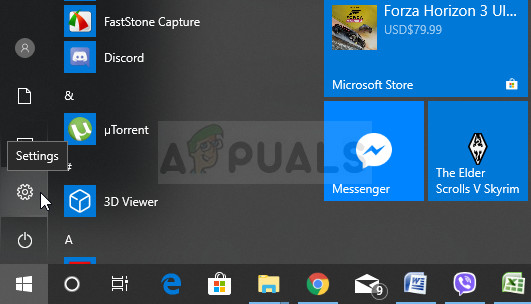
स्टार्ट मेन्यू से सेटिंग ओपन करना
- में कंट्रोल पैनल , को चुनिए इस रूप में देखें: श्रेणी कंट्रोल पैनल विंडो के ऊपरी दाएं कोने पर विकल्प और क्लिक करें प्रोग्राम को अनइंस्टाल करें के नीचे कार्यक्रमों अनुभाग।
- यदि आप उपयोग कर रहे हैं समायोजन एप्लिकेशन, पर क्लिक करके ऐप्स तुरंत अपने पीसी पर सभी स्थापित कार्यक्रमों की एक सूची को खोलना चाहिए ताकि लोड होने के लिए थोड़ी देर तक प्रतीक्षा करें
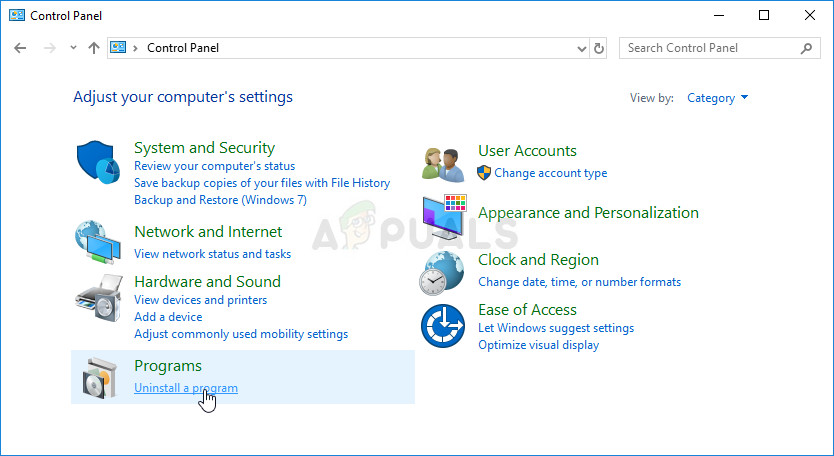
कंट्रोल पैनल में एक प्रोग्राम को अनइंस्टॉल करें
- का पता लगाने इक्वालाइजर एपीओ कंट्रोल पैनल या सेटिंग्स में और पर क्लिक करें स्थापना रद्द करें / मरम्मत । किसी भी निर्देश का पालन करें जो बाद में इसे पूरी तरह से अनइंस्टॉल करने के लिए दिखाई दे।
- चूंकि आप एक रजिस्ट्री कुंजी को संपादित करने जा रहे हैं, हम आपको चेक आउट करने की सलाह देते हैं यह लेख हमने आपके लिए अन्य समस्याओं को रोकने के लिए आपकी रजिस्ट्री को सुरक्षित रूप से बैकअप देने के लिए प्रकाशित किया है। फिर भी, कुछ भी गलत नहीं होगा यदि आप सावधानीपूर्वक और सही ढंग से चरणों का पालन करते हैं।
- को खोलो पंजीकृत संपादक खोज बार, स्टार्ट मेनू, या रन डायलॉग बॉक्स में 'regedit' टाइप करके विंडो जिसे एक्सेस किया जा सकता है विंडोज की + आर कुंजी संयोजन। दबाएं संपादित करें विंडो के शीर्ष पर मेनू बार में बटन और क्लिक करें खोज । आप Ctrl + F कुंजी संयोजन का उपयोग भी कर सकते हैं।
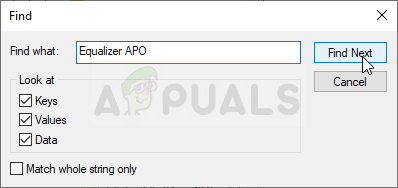
रजिस्ट्री में सभी इक्वालाइज़र एपीओ संबंधित प्रविष्टियों को खोजना
- खोजें विंडो में जो दिखाई देगा, सुनिश्चित करें कि आप टाइप करते हैं इक्वालाइजर एपीओ में क्या ढूँडो बॉक्स और क्लिक करें अगला ढूंढो बटन बाद में। परिणाम मान या कुंजी दिखाई देगी। सुनिश्चित करें कि आप इसे राइट-क्लिक करें और चुनें हटाएं संदर्भ मेनू से विकल्प जो दिखाई देगा।
- क्लिक संपादित करें >> अगला खोजें या का उपयोग करें F3 अन्य प्रविष्टियों की खोज करने के लिए बटन और सुनिश्चित करें कि आप उन सभी को हटा दें। सुनिश्चित करें कि आप खोज करते हैं तुल्यकारक भी! आप इस प्रक्रिया को स्वचालित करने के लिए CCleaner का उपयोग भी कर सकते हैं
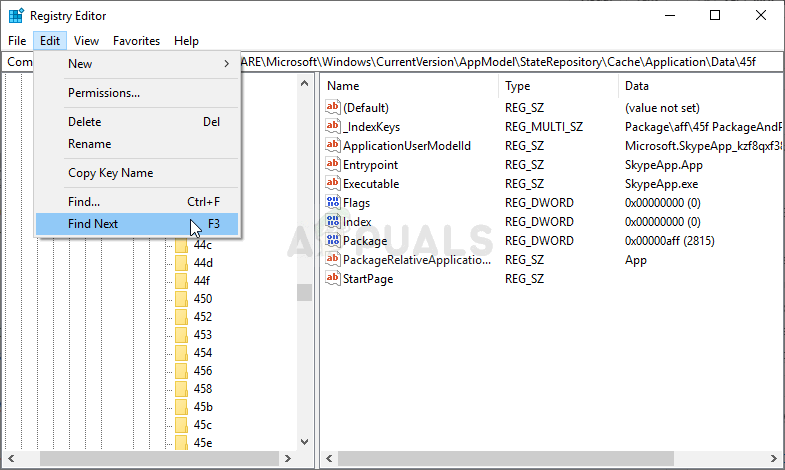
रजिस्ट्री में अगला ढूंढें
- पर जाकर इक्वालाइज़र एपीओ का नवीनतम संस्करण डाउनलोड करें यह लिंक । इसकी सेटअप फ़ाइल डाउनलोड करें, इसे डाउनलोड फ़ोल्डर से चलाएं, स्क्रीन पर दिए गए निर्देशों का पालन करें, और यह देखने के लिए जांचें कि क्या समस्या इसे फिर से स्थापित करने के बाद बनी हुई है!