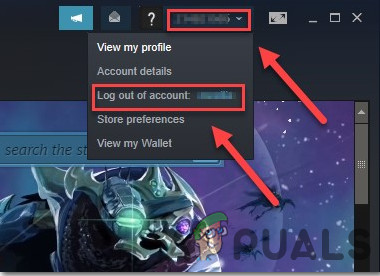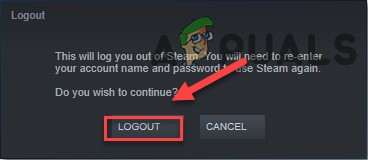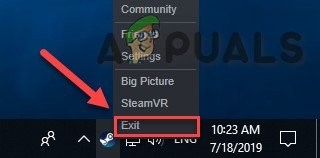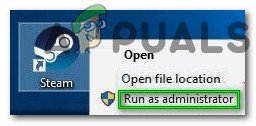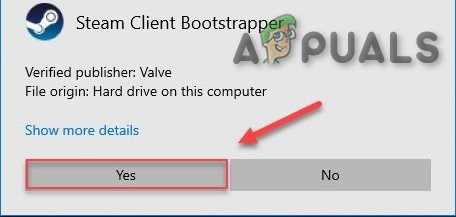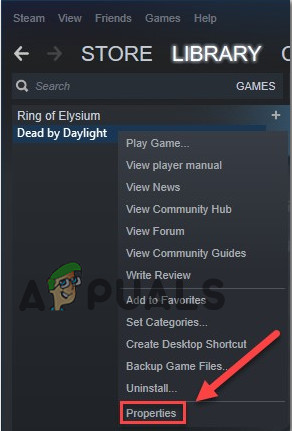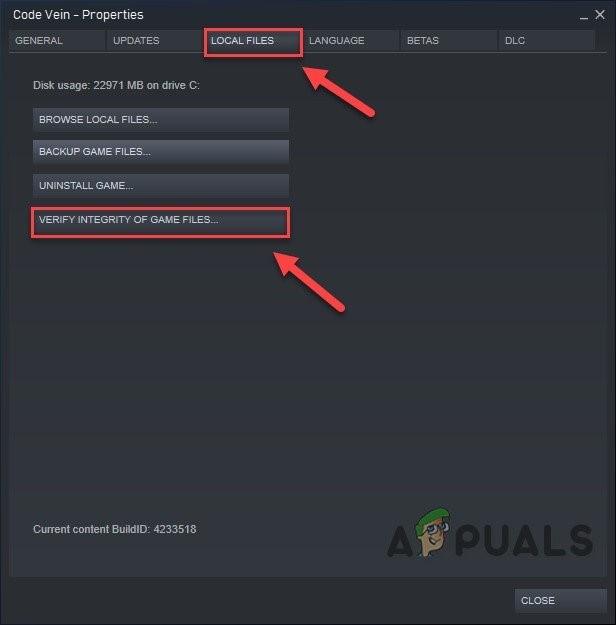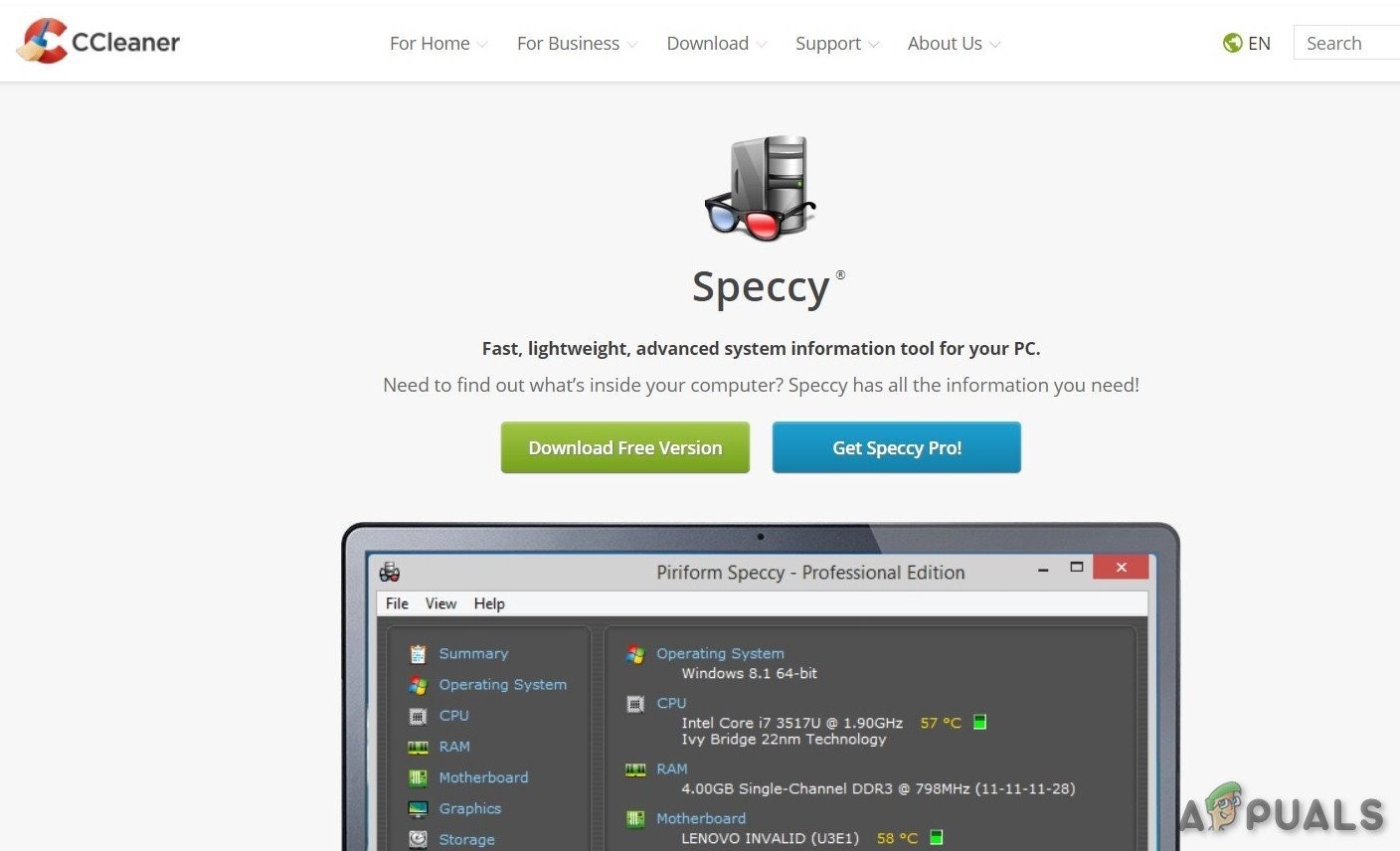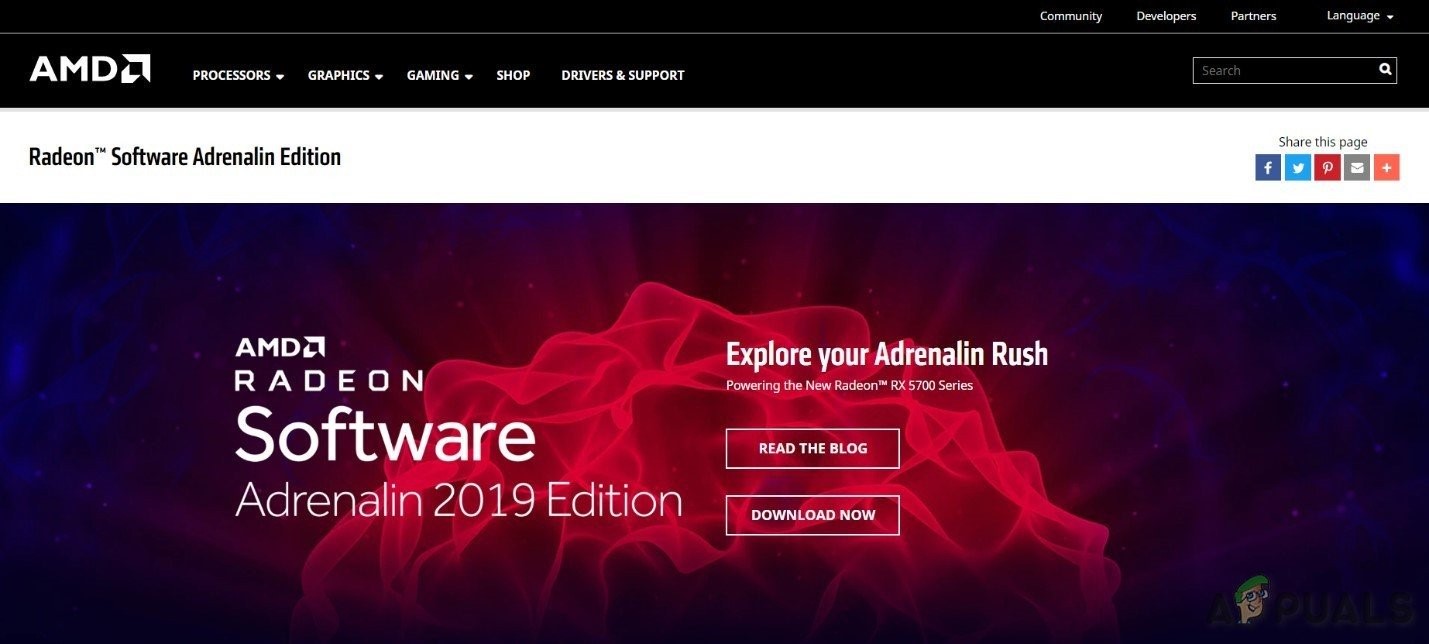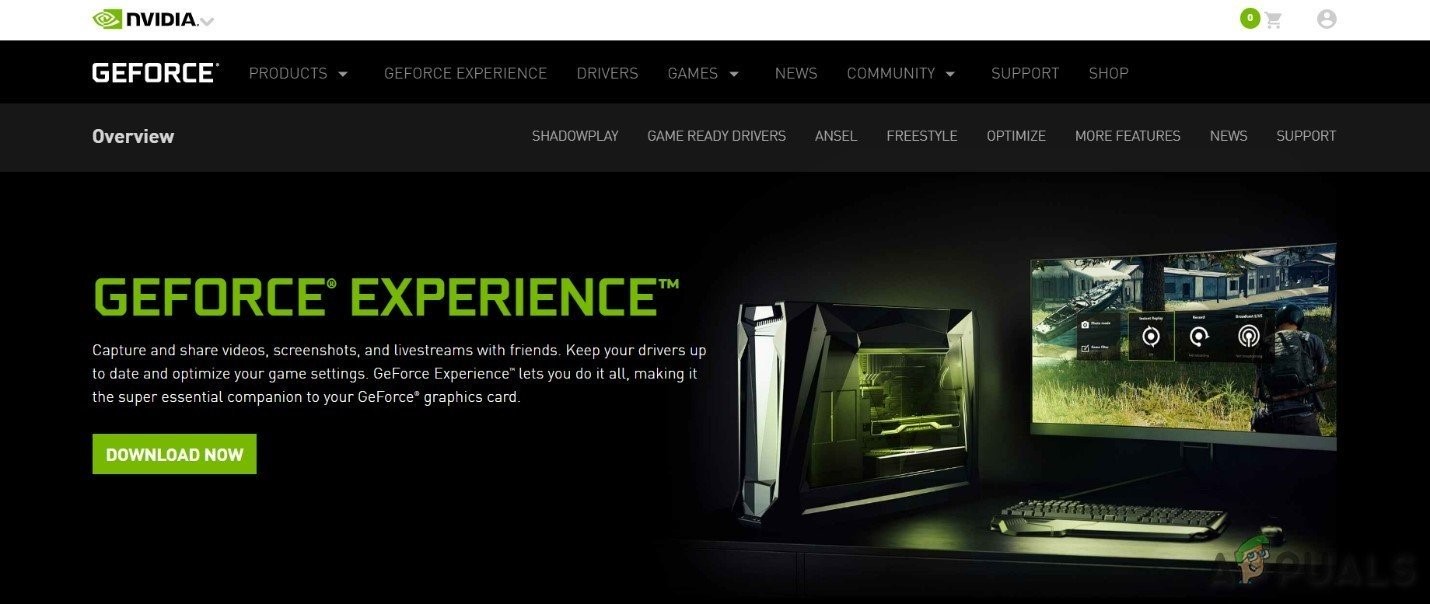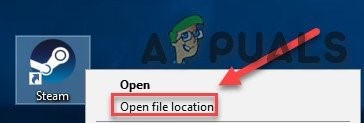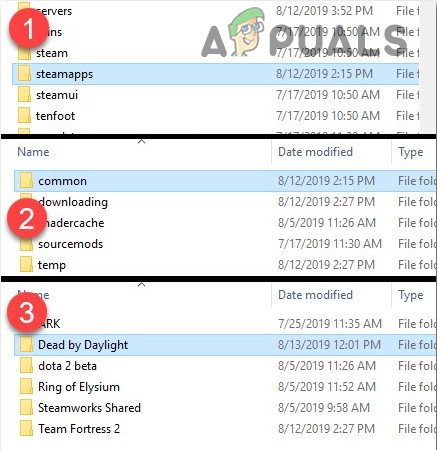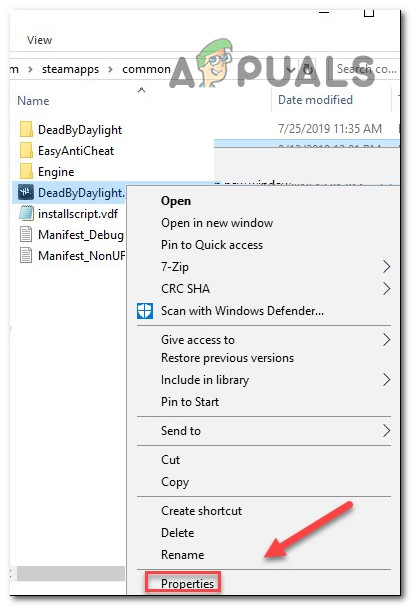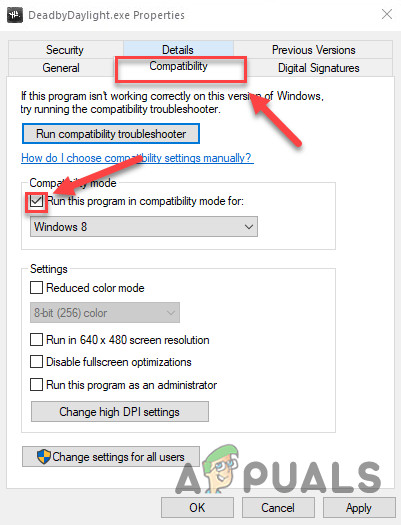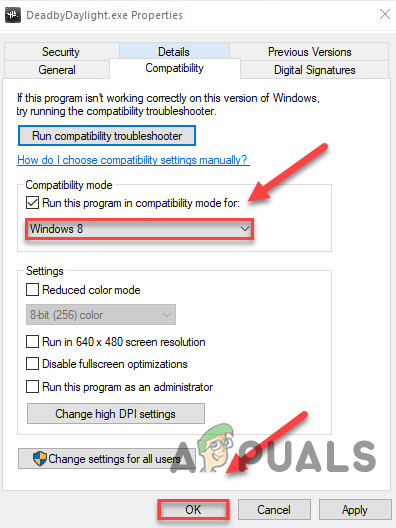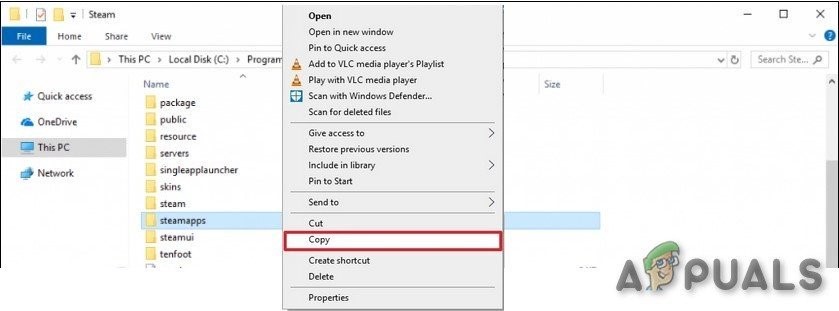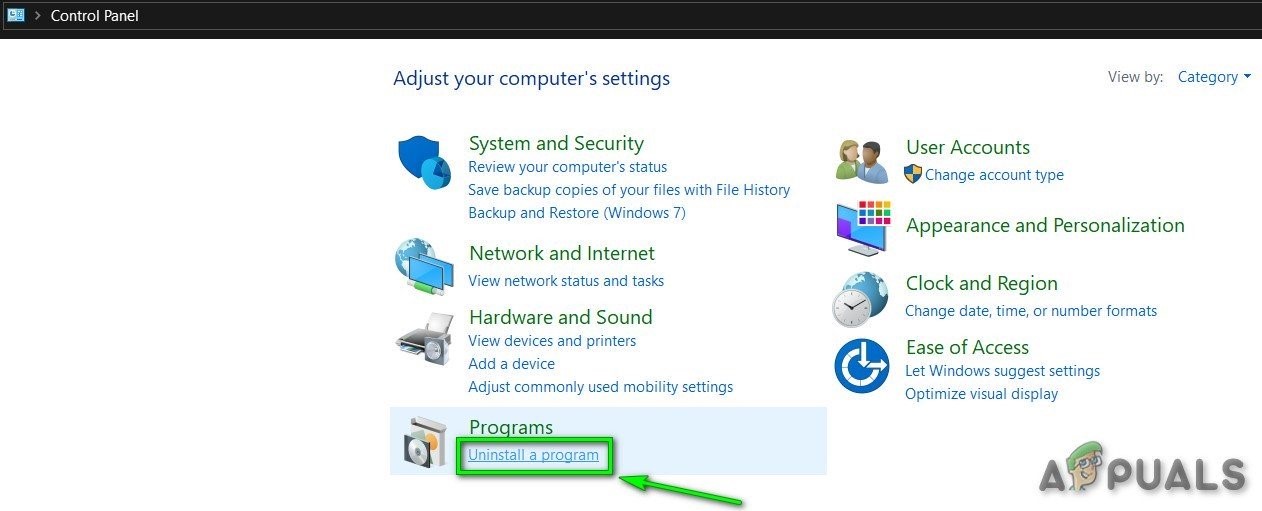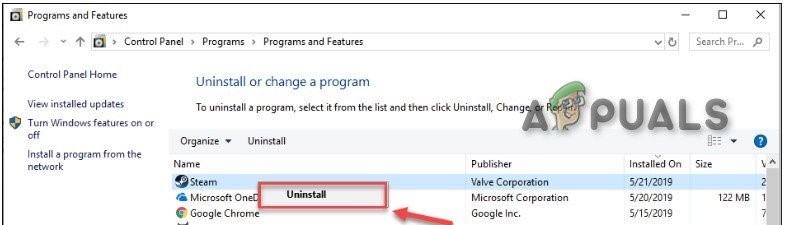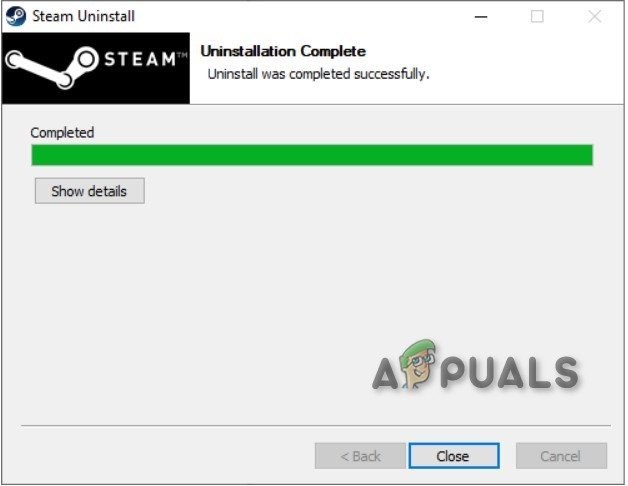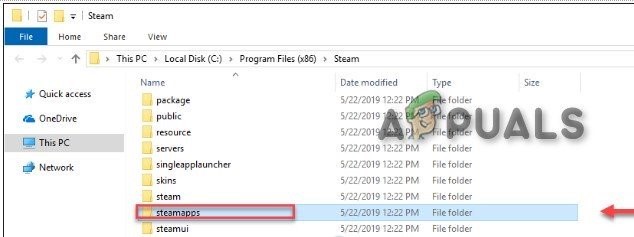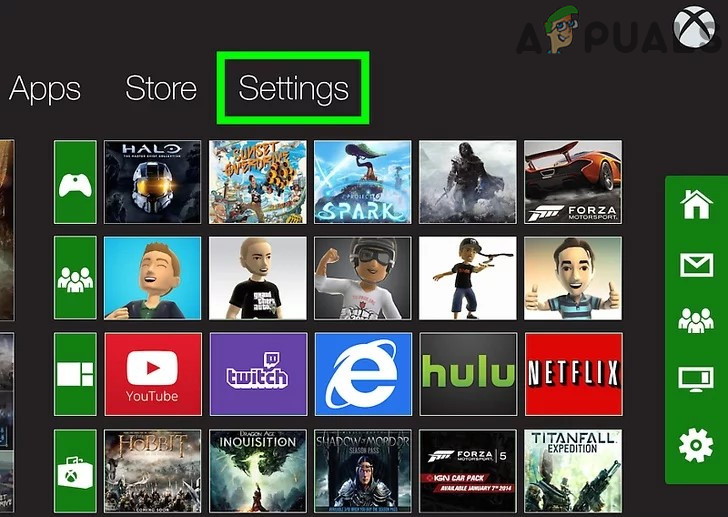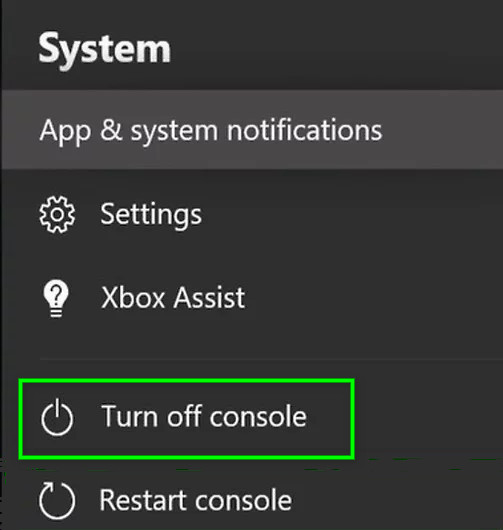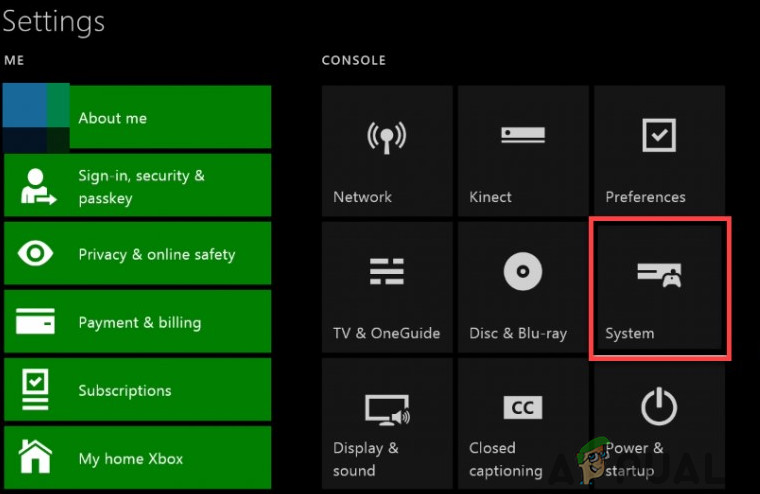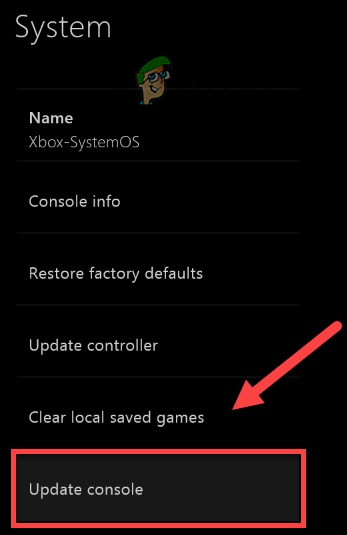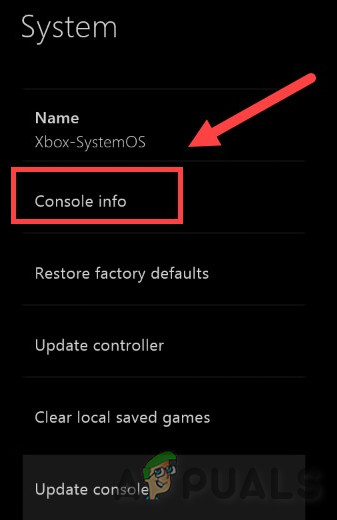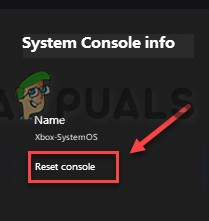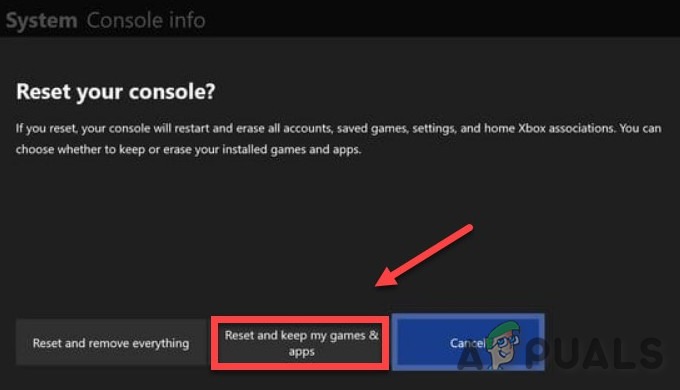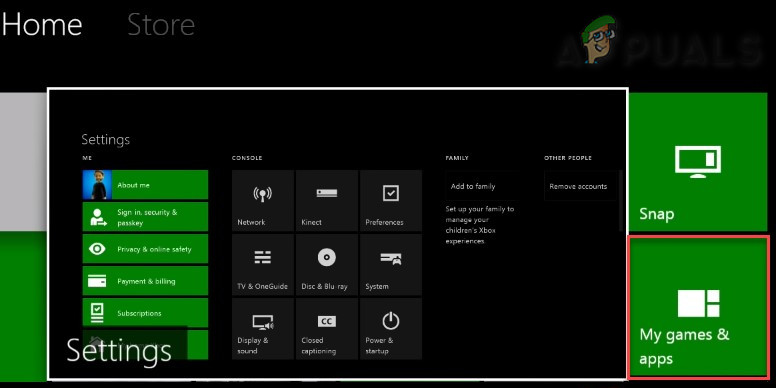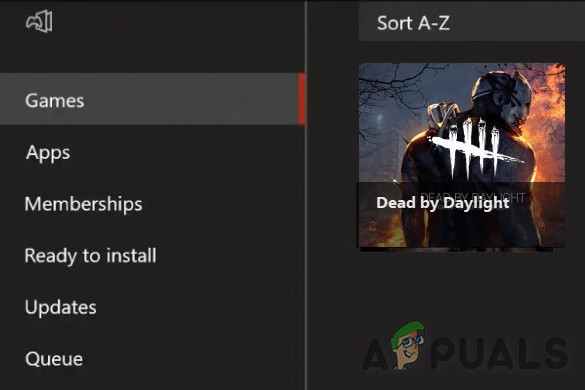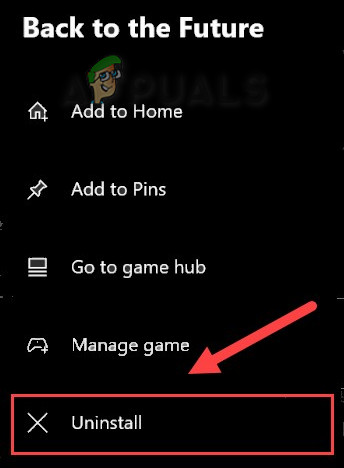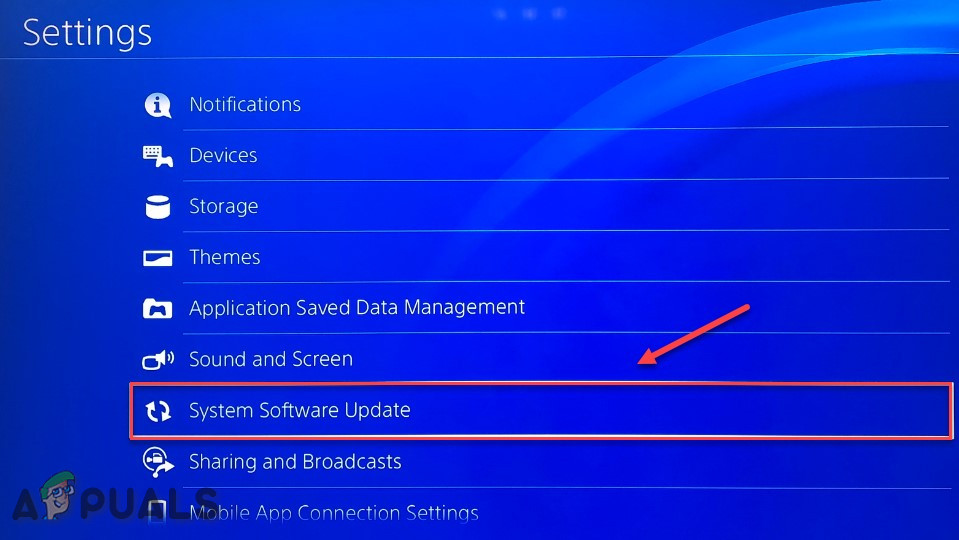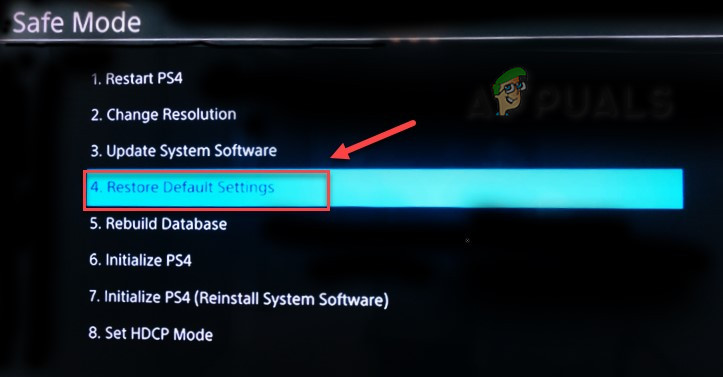डेलाइट द्वारा मृत यदि आप अपनी पूंछ पर हत्या मशीनों से भयभीत हैं तो गेम मजेदार है। लेकिन जब आप एक खिलाड़ी के लिए बेहद निराशाजनक और कष्टप्रद हो जाते हैं, तो मजा रुक जाता है। इस लेख में, हम 'गेम सिक्योरिटी वॉयलेशन डिटेक्टेड डेड बाई डेलाइट एरर कोड 8014' त्रुटि को कवर करेंगे।

डेलाइट द्वारा मृत
त्रुटि कोड 8014 कई खिलाड़ियों द्वारा रिपोर्ट की गई है। यह विशेष रूप से मुद्दा बेतरतीब ढंग से आता है, और कभी-कभी एक समान सहज तरीके से भी हल किया जा सकता है उदा। कुछ खिलाड़ियों को हल करने में सक्षम थे डेलाइट 8014 द्वारा मृत बस स्टीम को पुनः आरंभ करके।
हमारे सिस्टम पर इसका परीक्षण करने के बाद, हम इसका निम्न समाधान खोजने में सक्षम हैं।
पीसी का उपयोग करने वाले खिलाड़ियों के लिए
यदि आप पीसी पर डेडलाइट द्वारा डेड खेल रहे हैं और त्रुटि कोड 8014 दिखाई देता है, तो निम्नलिखित समाधान आपकी समस्या को हल कर सकते हैं। लेकिन आगे बढ़ने से पहले, सिस्टम को एक बार पुनः आरंभ करें।
समाधान 1: स्टीम से लॉग आउट करें और वापस लॉग इन करें
अब स्टीम से लॉग आउट करके, फिर वापस लॉग इन करना शुरू करते हैं।
- विंडो के ऊपरी दाएं कोने के पास, 'पर क्लिक करें खाता संख्या' ।
- तब दबायें ' खाते से लॉग आउट करें ' ।
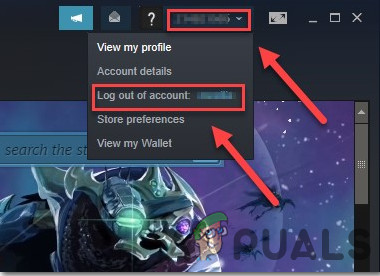
स्टीम अकाउंट से लॉग आउट करें
- क्लिक करें ' लॉग आउट' ।
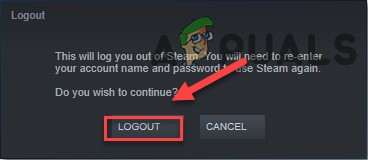
लॉगआउट की पुष्टि
- पुन: लॉन्च स्टीम और खाता नाम और पासवर्ड दर्ज करें।
- खेल को फिर से देखें कि क्या समस्या हल हो गई है।
यदि त्रुटि कोड 8014 वापस आता है, तो अगले समाधान पर जाएं।
समाधान 2: एक प्रशासक के रूप में स्टीम चलाएं
कुछ कार्यों को करने के लिए या कुछ गेम फ़ाइलों तक पहुंचने के लिए स्टीम को कभी-कभी व्यवस्थापक विशेषाधिकार की आवश्यकता होती है। दौड़ना डेड बाय डेलाइट व्यवस्थापक विशेषाधिकारों से समस्या का समाधान हो सकता है।
- बाहर जाएं 'राइट-क्लिक करके स्टीम' स्टीम ' टास्कबार पर आइकन और फिर पर क्लिक करें 'बाहर जाएं' ।
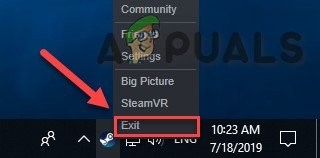
स्टीम से बाहर निकलें
- 'पर राइट-क्लिक करें स्टीम ' डेस्कटॉप पर आइकन और फिर चुनें 'व्यवस्थापक के रूप में चलाओ' ।
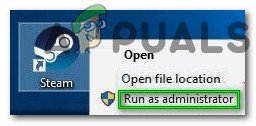
प्रशासक के रूप में स्टीम चलाएं
- तब दबायें ' हाँ' ।
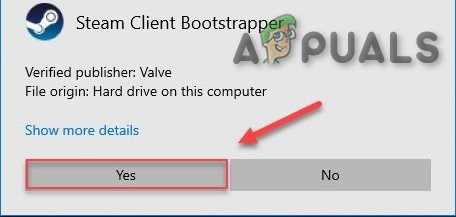
प्रशासक के रूप में रन स्टीम की पुष्टि
- स्टीम लाइब्रेरी से डेड बाय डे लॉन्च करें टास्कबार जैसे किसी भी शॉर्टकट से नहीं।
पुनः प्रारंभ करें डेड बाय डे मुद्दे का परीक्षण करने के लिए। यदि त्रुटि कोड 8014 फिर से दिखाई देता है तो हमें अगले समाधान पर ले जाएं।
समाधान 3: खेल फ़ाइलों की अखंडता की पुष्टि करें
त्रुटि कोड 8014 डेलाइट फ़ाइल द्वारा एक निश्चित डेड क्षतिग्रस्त / गायब / दूषित होने पर दिखाई दे सकती है। इसे ठीक करने के लिए हमें स्टीम पर गेम फ़ाइलों की अखंडता को सत्यापित करना होगा।
- क्लिक 'लाइब्रेरी' लॉन्च करने के बाद ' स्टीम ' ग्राहक।

वाष्प में लाइब्रेरी पर क्लिक करें
- दाएँ क्लिक करें ' डेलाइट द्वारा मृत ” & को चुनिए 'गुण'।
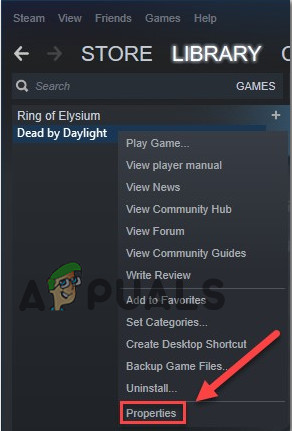
डेलाइट द्वारा मृत के गुण
- टैब पर क्लिक करें ” स्थानीय फ़ाइलें'।
- तब दबायें ' खेल फिल्मों की बहुत बड़ी एकता ' ।
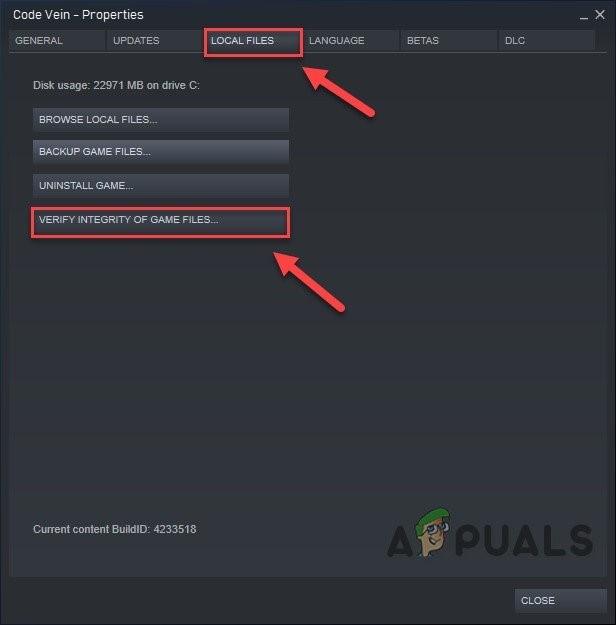
गेम फ़ाइलों की सत्यनिष्ठा सत्यापित करें
- अब स्टीम को अपना ऑपरेशन खत्म करने के लिए प्रतीक्षा करें, यदि किसी समस्या का पता चला है तो स्टीम उसकी मरम्मत करेगा।
अब लॉन्च करें डीएचएफ और देखें कि क्या समस्या हल हो गई है। यदि गेम सुरक्षा उल्लंघन में त्रुटि कोड 8014 पाया गया reemerges, आइए हम अगला समाधान आजमाएँ।
समाधान 4: अपने ग्राफिक्स ड्राइवर को अपडेट करें
खेल सुरक्षा उल्लंघन त्रुटि कोड 8014 समस्या सबसे अधिक होने की संभावना है यदि आप उचित ग्राफिक्स ड्राइवर या एक पुराने का उपयोग नहीं कर रहे हैं। इसके अलावा, यदि आप अपने ग्राफिक्स कार्ड को ओवरक्लॉक गति से उपयोग कर रहे हैं, तो इसे कम करने से समस्या हल हो सकती है।
इसलिए, ग्राफिक्स ड्राइवर को अपडेट करना हमेशा प्रयास करने का एक अच्छा विकल्प है।
- डाउनलोड करें, इंस्टॉल करें और चलाएं Speccy ।
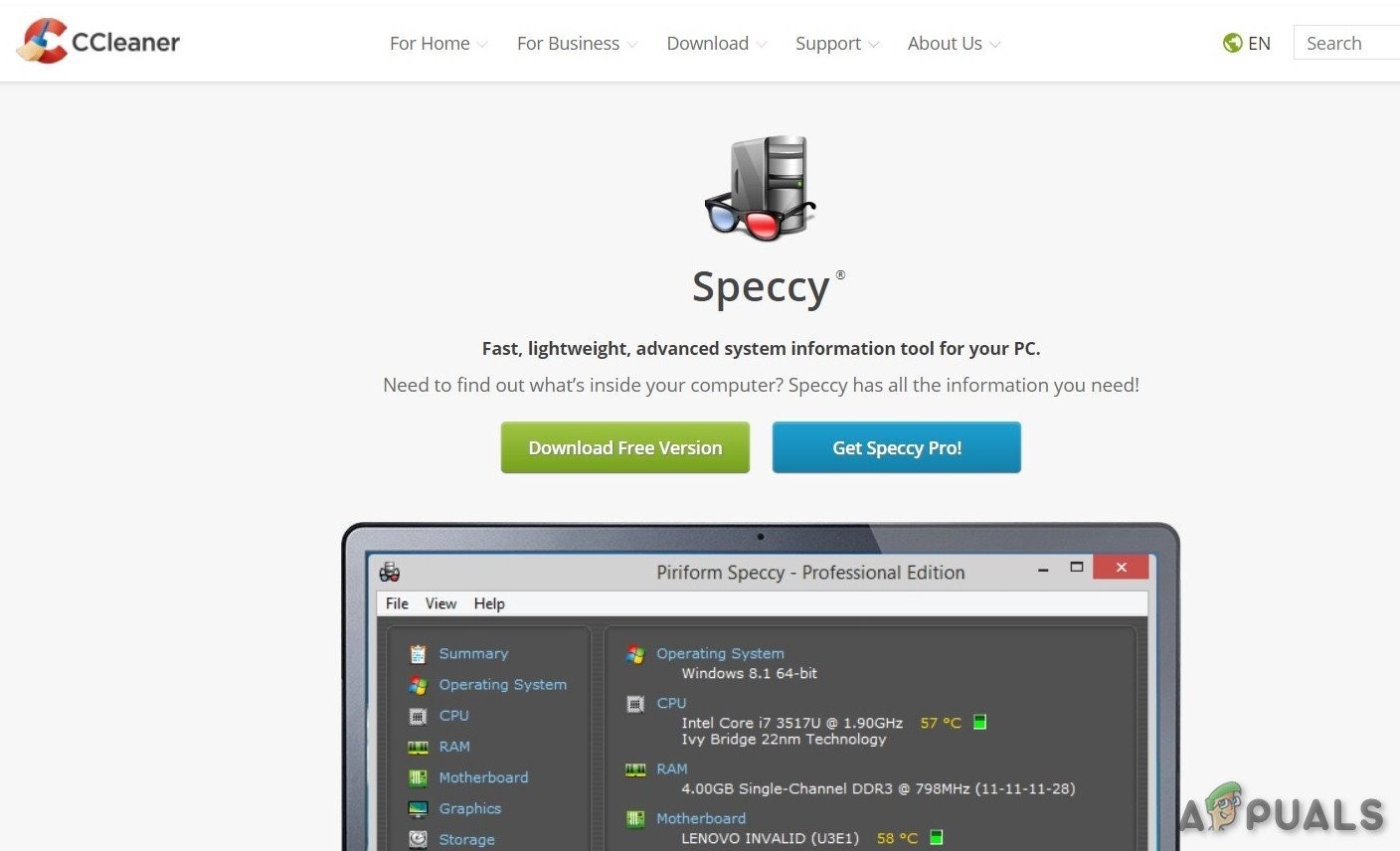
स्पेसिफ़िकेशन डाउनलोड करें
- यदि Specify में ग्राफिक्स हेडर के अंतर्गत 'Radeon', 'AMD' या 'RX / R9 / R7 / R3' दिखाया गया था, तो देखें सम्बन्ध सॉफ्टवेयर डाउनलोड करने और ग्राफिक्स ड्राइवर को अपडेट करने के लिए सॉफ्टवेयर चलाने के लिए।
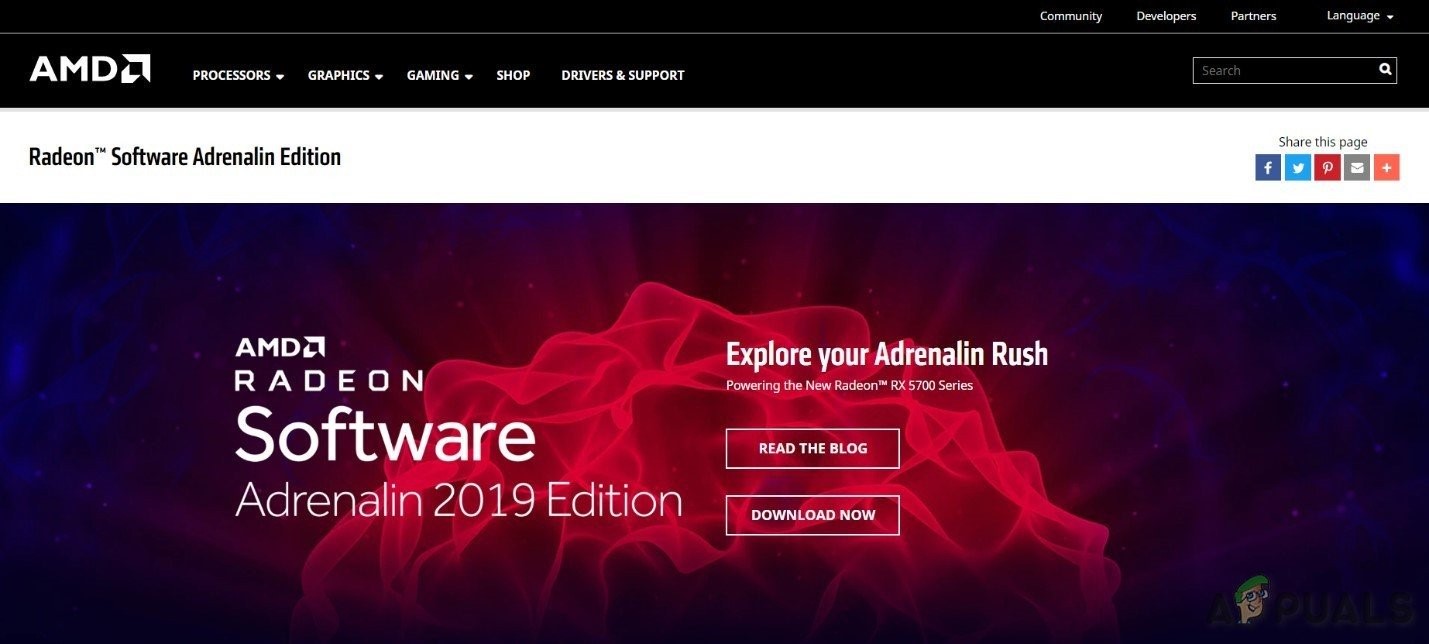
AMD Radeon सॉफ्टवेयर
- अगर ग्राफिक्स हेडर के अंतर्गत 'GeForce', 'एनवीडिया', 'GTX' या 'RTX' दिखाया गया है। सम्बन्ध ग्राफिक्स ड्राइवर्स को स्वचालित रूप से अपडेट करने के लिए GeForce अनुभव डाउनलोड करें।
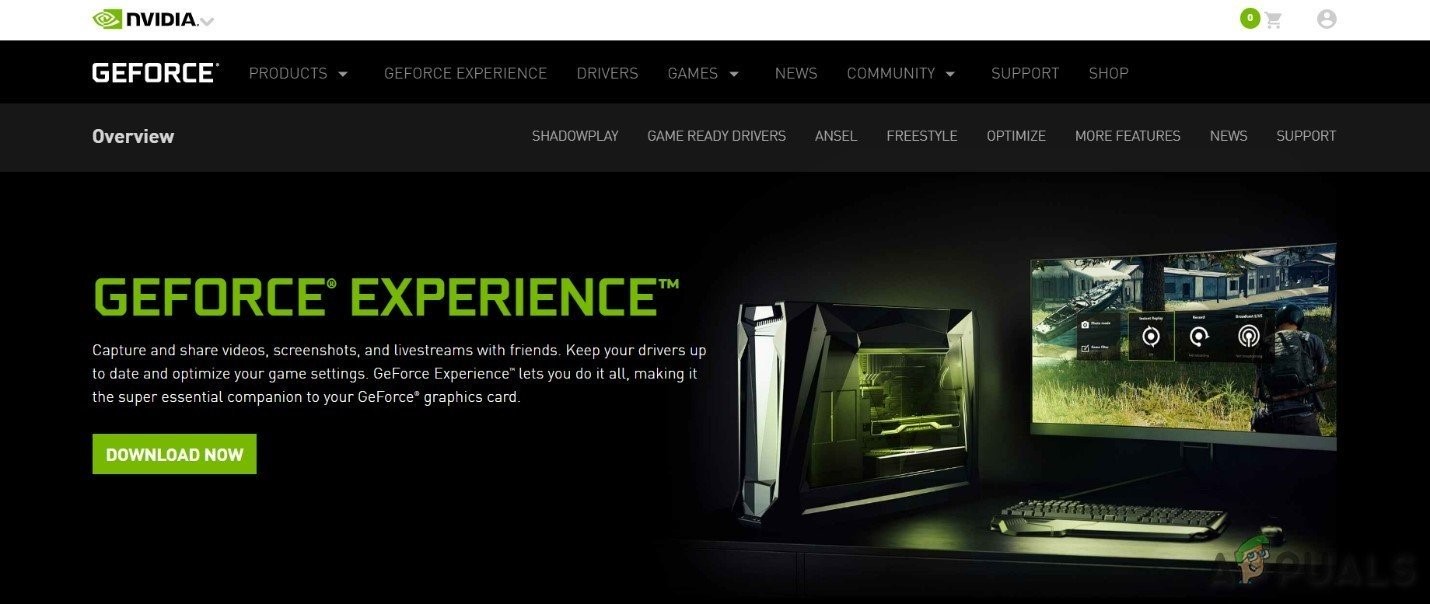
GeForce अनुभव
- या अन्यथा, ग्राफिक्स कार्ड निर्माता की वेबसाइट पर जाएं। अपने OS के अनुसार ड्राइवरों को ढूंढें और फिर ड्राइवर को डाउनलोड, इंस्टॉल और चलाएं।
यह ठीक से काम कर रहा है या नहीं यह जाँचने के लिए डेड बाय डे लॉन्च करें। यदि गेम सुरक्षा उल्लंघन का पता चला त्रुटि कोड 8014 हल नहीं हुआ है, तो हमें अगले समाधान पर जाना चाहिए।
समाधान 5: संगतता मोड में अपना गेम चलाएं
डेड बाय डेलाइट और विंडोज अपडेट में कभी-कभी संगतता के मुद्दे उत्पन्न होते हैं, जिसके परिणामस्वरूप, डेड बाय डेलाइट त्रुटि कोड 8014 दिखाता है। यदि सिस्टम को हाल ही में अपडेट किया गया था, तो संगतता मोड में डेड बाय डेलाइट चलाने से समस्या हल हो सकती है।
- पर क्लिक करें ' फ़ाइल के स्थान को खोलें' 'पर राइट-क्लिक करने के बाद स्टीम ' सिस्टम के डेस्कटॉप पर क्लाइंट आइकन।
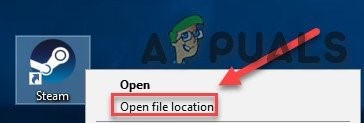
भाप की फ़ाइल स्थान खोलें
- के लिए जाओ steamapps > सामान्य > डेड बाय डेलाइट ।
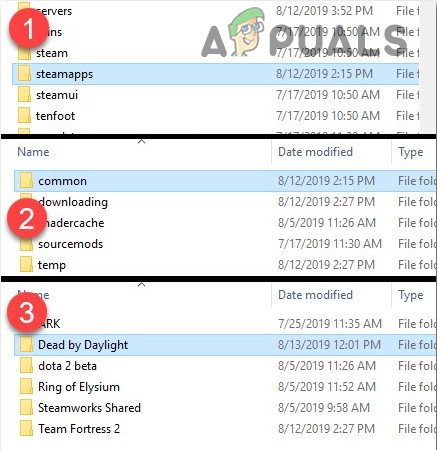
दिन के उजाले से भाप-आम-मृत
- 'राइट-क्लिक करें' DeadByDaylight.exe ' & चुनते हैं गुण ।
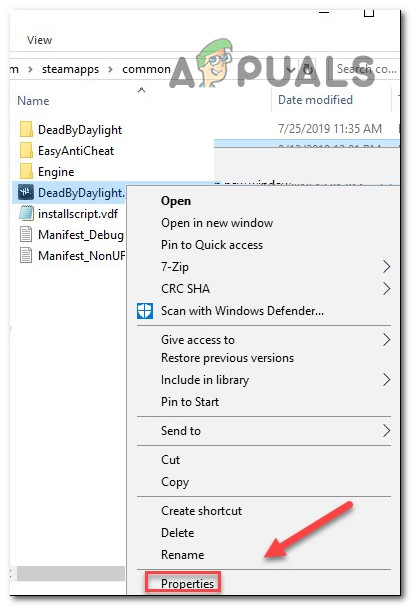
DeadByDaylight.exe के गुण
- दबाएं ' संगतता ' टैब, के बगल में स्थित चेकबॉक्स की जांच करें 'इस प्रोग्राम को कंपेटिबिलिटी मोड के लिए चलाएं' ।
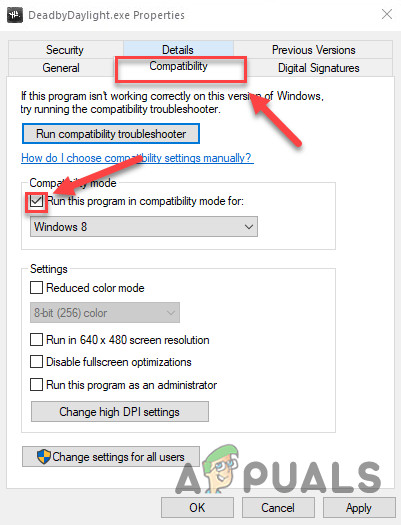
दिन के उजाले से मृत के लिए संगतता मोड
- 'चयन करने के लिए नीचे दी गई सूची बॉक्स पर क्लिक करें।' विंडोज 8' & क्लिक करें ” ठीक' ।
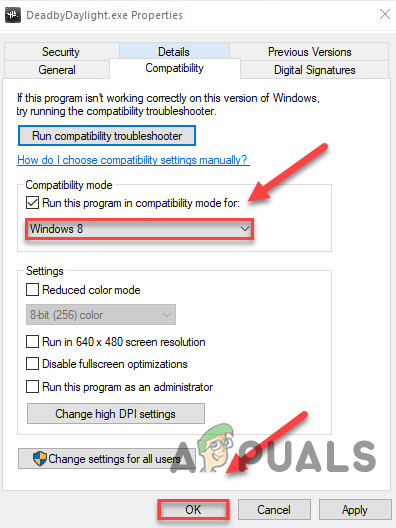
संगतता के लिए विंडोज 8 का चयन करें
- इस मुद्दे को हल करने के लिए देखने के लिए गेम को फिर से चलाएँ।
- यदि आपको 'विंडोज 8' मोड में अभी भी त्रुटि 8014 कोड मिलता है, तो 'दोहराएं' चरण 1 - 3 ” & को चुनिए ' विंडोज 7' ड्रॉप-डाउन सूची से।
यदि त्रुटि कोड 8014 अभी भी संगतता मोड में हल नहीं किया गया है, तो हम अगला समाधान जांचें।
समाधान 6: स्टीम को पुनः स्थापित करें
यदि आपके लिए अभी तक कुछ भी काम नहीं किया है, तो आइए हम स्टीम को फिर से इंस्टॉल करें।
- पर क्लिक करें ' फ़ाइल के स्थान को खोलें' के बाद राइट-क्लिक करें 'भाप' आपके सिस्टम के डेस्कटॉप पर क्लाइंट आइकन।
- कॉपी ' steamapps ' फोल्डर और फिर कॉपी को बैक करने के लिए किसी अन्य स्थान पर रखें।
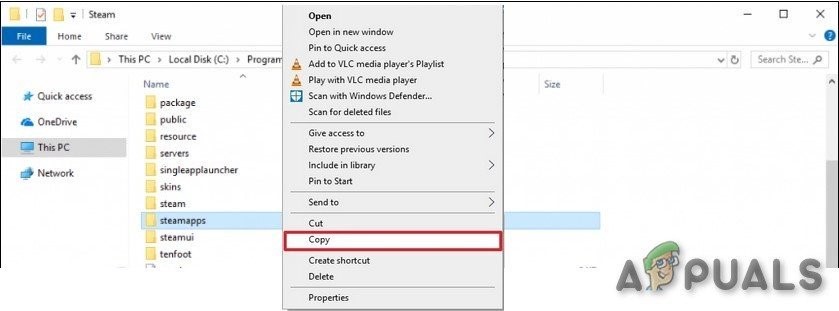
'स्टीमैप्स' फ़ोल्डर की प्रतिलिपि बनाएँ
- दबाएं ' विंडोज लोगो ” चाभी,
- फिर टाइप करें “ नियंत्रण'।
- फिर, क्लिक करें 'कंट्रोल पैनल' ।
- के अंतर्गत द्वारा देखें , चुनते हैं वर्ग ।
- चुनते हैं ' प्रोग्राम को अनइंस्टाल करें' ।
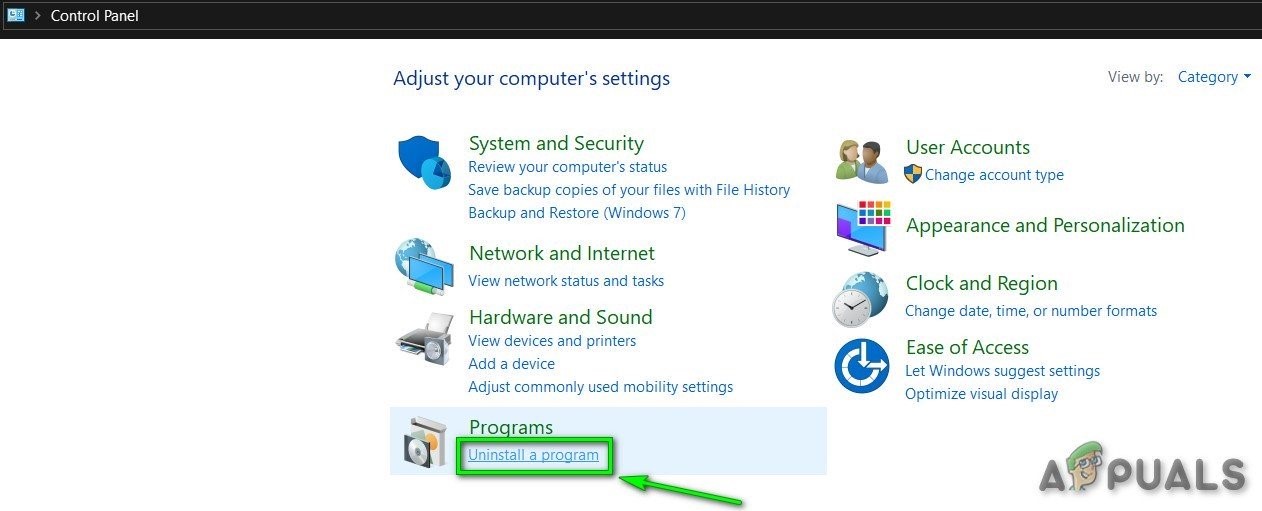
प्रोग्राम को अनइंस्टाल करें
- दाएँ क्लिक करें ' भाप ' & तब दबायें ' स्थापना रद्द करें' ।
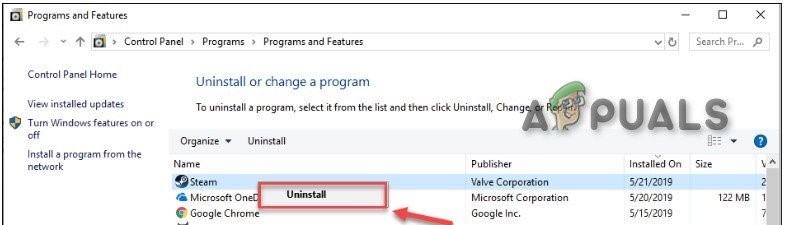
स्टीम की स्थापना रद्द करें
- स्टीम की स्थापना रद्द करने के लिए, स्क्रीन पर दिए गए इंस्ट्रक्शन का पालन करें और प्रक्रिया पूरी होने तक प्रतीक्षा करें।
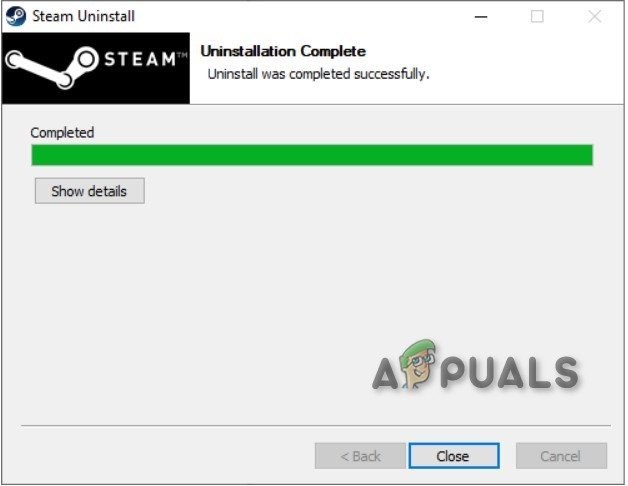
स्टीम अनइंस्टॉल पूरा हुआ
- भाप डाउनलोड करें
- खुला हुआ स्टीम स्थापित करने के लिए डाउनलोड की गई फ़ाइल।
- अब “पर राइट-क्लिक करें स्टीम आइकन ”
- फिर 'चुनें' फ़ाइल के स्थान को खोलें' ।
- बैकअप ले जाएँ स्टीम फ़ोल्डर जो आपके वर्तमान निर्देशिका स्थान तक समर्थित था।
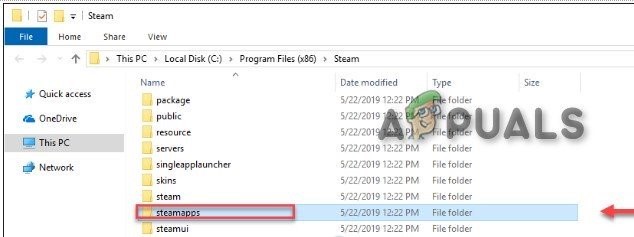
स्टीमपैप फ़ोल्डर वापस ले जाएं
पुन: लॉन्च डेलाइट द्वारा स्टीम एंड डेड।
उम्मीद है, अब आपकी समस्या हल हो गई है और आप डेड बाय डेडलाइट खेलने में सक्षम हैं।
Xbox One पर समस्या वाले खिलाड़ी
यदि आप सामना कर रहे हैं गेम सिक्योरिटी वायलेशन एरर कोड 8014 Xbox One पर समस्या, निम्न समाधान मदद कर सकता है।
समाधान 1: साइन आउट करें और वापस अंदर जाएं
त्रुटि कोड 8014 की समस्या निवारण शुरू करने के लिए
- Xbox One से साइन आउट हो रहा है
- फिर वापस साइन इन करें।
- जब साइन-इन प्रक्रिया पूरी हो जाती है, तो डेड बाय डेलाइट लॉन्च करें,
यदि खेल फिर से त्रुटि संदेश प्रदर्शित करता है, तो हम अगले समाधान का प्रयास करें।
समाधान 2: अपने कंसोल को पुनरारंभ करें
कभी-कभी लंबित एक अच्छा पुराना पुनरारंभ डेलाइट द्वारा डेड पर त्रुटि कोड 8014 का कारण बन सकता है।
- दबाएँ अपने नियंत्रक पर Xbox बटन। यह उस पर घुमावदार the X with के साथ गोल बटन है। यह बटन किसी भी स्क्रीन से गाइड को खोलता है।

Xbox बटन
- चुनते हैं समायोजन
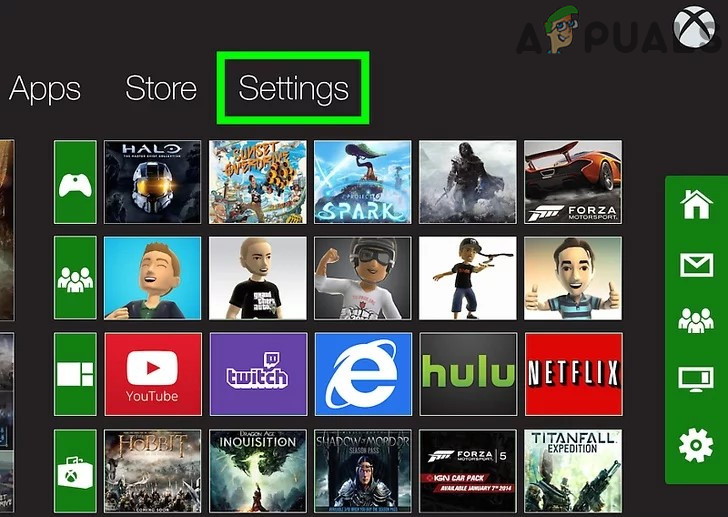
Xbox सेटिंग्स
- चुनते हैं कंसोल को बंद करें । एक पुष्टिकरण संदेश दिखाई देगा।
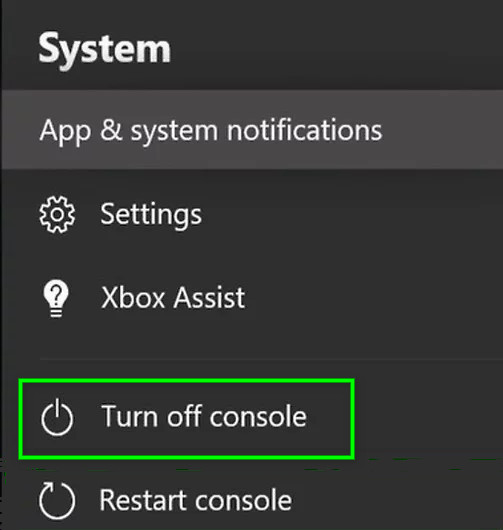
कंसोल को पुनरारंभ करें
- चुनते हैं हाँ यह पुष्टि करने के लिए कि आप पुनः आरंभ करना चाहते हैं। आपका Xbox बंद हो जाएगा और फिर वापस चालू होगा।
- के लिए इंतजार 1 मिनट, फिर अपना कंसोल वापस चालू करें।
- डेलाइट द्वारा डेड को फिर से लॉन्च करें।
यदि त्रुटि कोड 8014 पुन: प्रकट होता है, तो अगले समाधान का प्रयास करें।
समाधान 3: अपने कंसोल को अपडेट करें
एक पुराना Xbox One सिस्टम भी त्रुटि कोड 8014 का कारण हो सकता है।
- होम स्क्रीन पर, दब्एं एक्सबॉक्स गाइड खोलने के लिए बटन।
- चुनते हैं समायोजन ।
- चुनते हैं प्रणाली ।
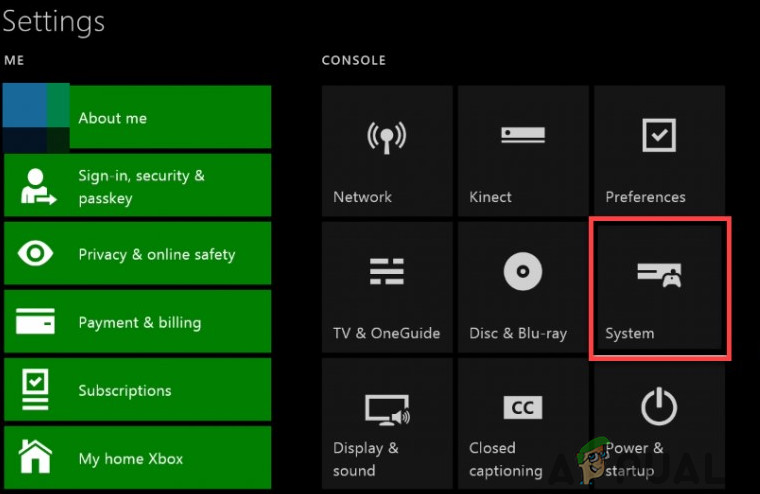
Xbox की सेटिंग में सिस्टम
- चुनते हैं कंसोल को अपडेट करें।
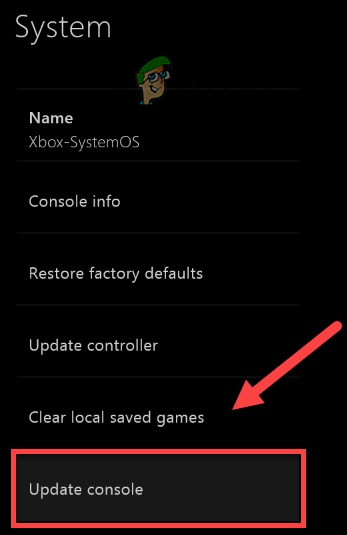
कंसोल को अपडेट करें
कंसोल के अपडेट होने के बाद, त्रुटि ठीक होने पर यह देखने के लिए 'डेड बाय डेलाइट' को पुनरारंभ करें। यदि समस्या अभी भी मौजूद है तो अगले समाधान का प्रयास करें।
समाधान 4: अपना कंसोल रीसेट करें
कंसोल कंसोल सेटिंग में त्रुटि कोड 8014 हो सकता है। डिफ़ॉल्ट फ़ैक्टरी सेटिंग्स पर Xbox रीसेट करने से समस्या हल हो सकती है।
- होम स्क्रीन पर, दब्एं एक्सबॉक्स गाइड खोलने के लिए बटन।
- चुनते हैं समायोजन ।
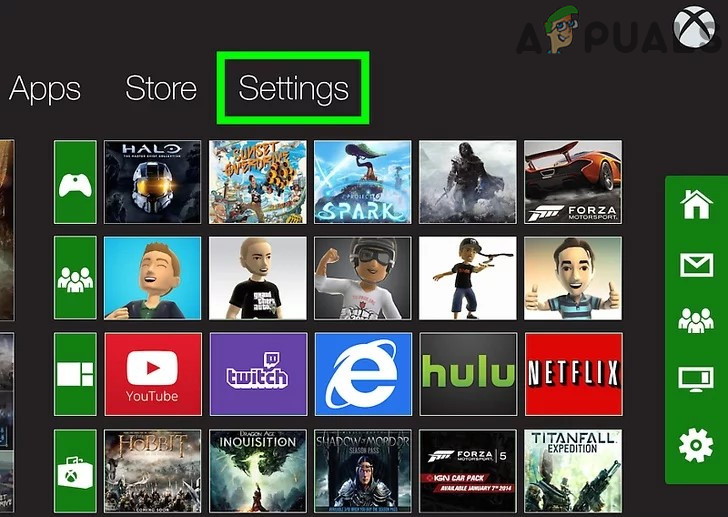
Xbox सेटिंग्स
- चुनते हैं प्रणाली ।
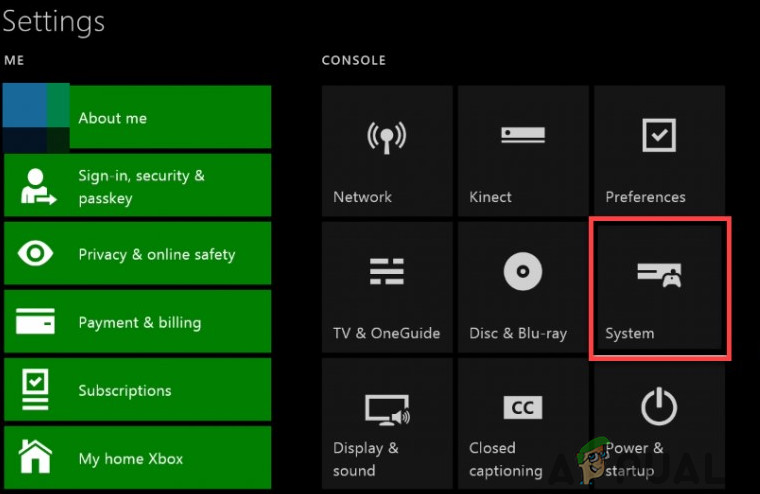
Xbox की सेटिंग में सिस्टम
- चुनते हैं जानकारी कंसोल।
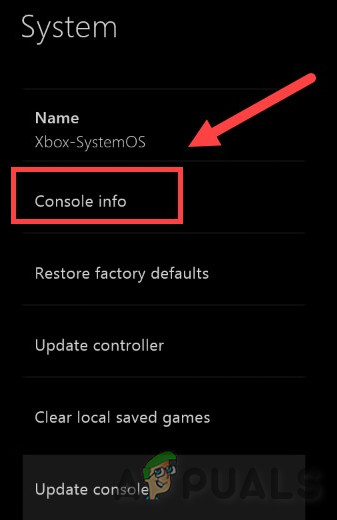
जानकारी कंसोल
- चुनते हैं कंसोल को रीसेट करें ।
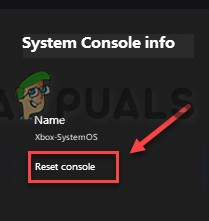
कंसोल को रीसेट करें
- चुनते हैं रीसेट करें और मेरे गेम और एप्लिकेशन रखें ।
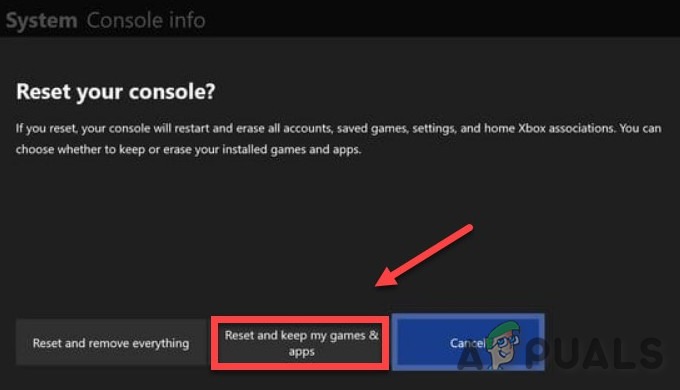
रीसेट करें और मेरे गेम और एप्लिकेशन रखें
अपना कंसोल रीसेट करने के बाद, त्रुटि का परीक्षण करने के लिए डेलाइट द्वारा डेड को पुनरारंभ करें। यदि त्रुटि बनी रहती है, तो अगले समाधान का प्रयास करें।
समाधान 5: दिन के उजाले से मृत की स्थापना करें
जब एक निश्चित गेम फ़ाइल दूषित / क्षतिग्रस्त / गुम हो जाती है तो आप त्रुटि कोड 8014 पर चल सकते हैं और इसे हल करने के लिए गेम को फिर से इंस्टॉल करना होगा।
- होम स्क्रीन पर, दब्एं Xbox बटन गाइड को खोलने के लिए।
- चुनते हैं मेरे खेल और एप्लिकेशन ।
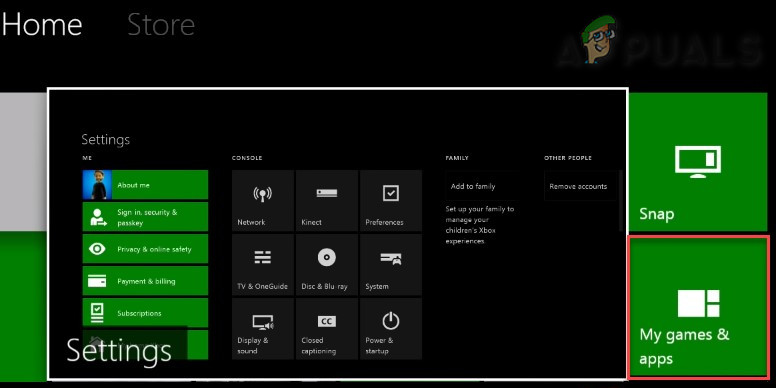
Xbox में मेरे खेल और एप्लिकेशन
- दबाएं एक बटन अपने कंट्रोलर पर।

Xbox पर 'एक बटन'
- दबाएं ☰ बटन गेम को हाइलाइट करने के बाद कंट्रोलर पर।
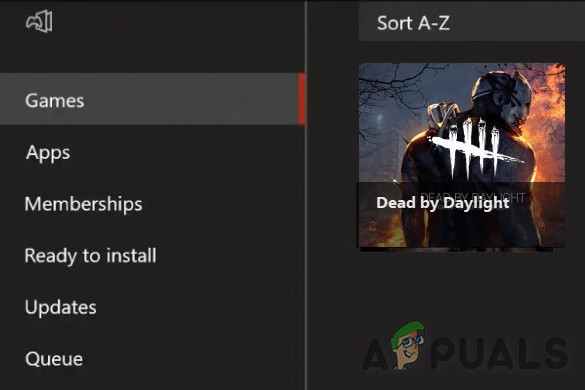
हैम्बर्गर '☰' बटन
- चुनते हैं स्थापना रद्द करें ।
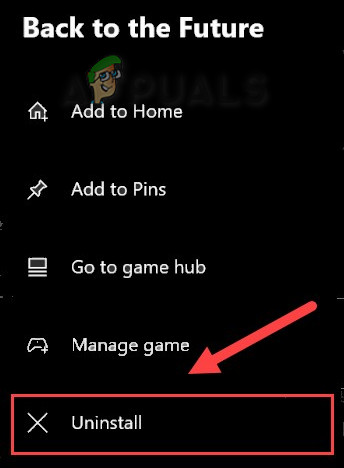
'अनइंस्टॉल' खेल
- खेल की स्थापना रद्द होने के बाद, डेलाइट द्वारा डेड को पुनर्स्थापित करें।
उम्मीद है, अब डेड बाय डेलाइट त्रुटि कोड 8014 से स्पष्ट है।
PlayStation 4 पर खेलने वाले खिलाड़ियों के लिए
यदि आप प्ले स्टेशन 4 पर डेड बाय डेलाइट खेल रहे हैं और उस पर डेलाइट एरर कोड 8014 द्वारा डेड सिक्योरिटी वायलेशन डिटेक्टेड डेड का सामना कर रहे हैं, तो इससे छुटकारा पाने के लिए निम्न उपाय आजमाएं।
समाधान 1: अपने PS4 से लॉग आउट करें और वापस लॉग इन करें
त्रुटि कोड का निवारण करने के लिए हमें कुछ बुनियादी बातों से शुरुआत करनी चाहिए।
- खाते से साइन आउट करें
- फिर वापस साइन इन करें।
- डेलाइट द्वारा डेड लॉन्च करें।
यदि त्रुटि कोड 8014 प्रकट होता है, तो अगले समाधान का प्रयास करें।
समाधान 2: अपने PS4 को पुनरारंभ करें
कभी-कभी PS4 को फिर से शुरू करने से चीजें आपके काम आ सकती हैं।
- PS4 के फ्रंट पैनल पर, 'दबाएं' शक्ति' इसे बंद करने के लिए 7 सेकंड के लिए बटन।

PS4 पर पावर बटन
- PS4 बंद होने के बाद , ' अनप्लग “कंसोल से पावर कॉर्ड।
- अब इंतजार करें 3 मिनट, फिर ' प्लग “पावर कॉर्ड PS4 पर वापस।
- उसके बाद 'दबाएं' शक्ति' PS4 पर फिर से सत्ता में बटन।
- डेलाइट द्वारा डेड खोलें।
यदि समस्या रिबूट के बाद ठीक की गई है तो हमें अगला समाधान आज़माने की अनुमति दें।
समाधान 3: अपने PS4 सिस्टम सॉफ़्टवेयर को अपडेट करें
यदि PS4 पुराना है, तो उपयोगकर्ता PS4 पर त्रुटि कोड 8014 का सामना कर सकता है। उस स्थिति में, PS4 सिस्टम सॉफ़्टवेयर को अपडेट करने से समस्या हल हो जाएगी।
- PS4 के होम स्क्रीन पर, 'दबाएं' यूपी' फंक्शन एरिया खोलने के लिए कंट्रोलर पर बटन।

PS4 पर अप बटन
- चुनते हैं समायोजन ।

PS4 की सेटिंग
- अब “पर क्लिक करें सिस्टम सॉफ्टवेयर अपडेट ”।
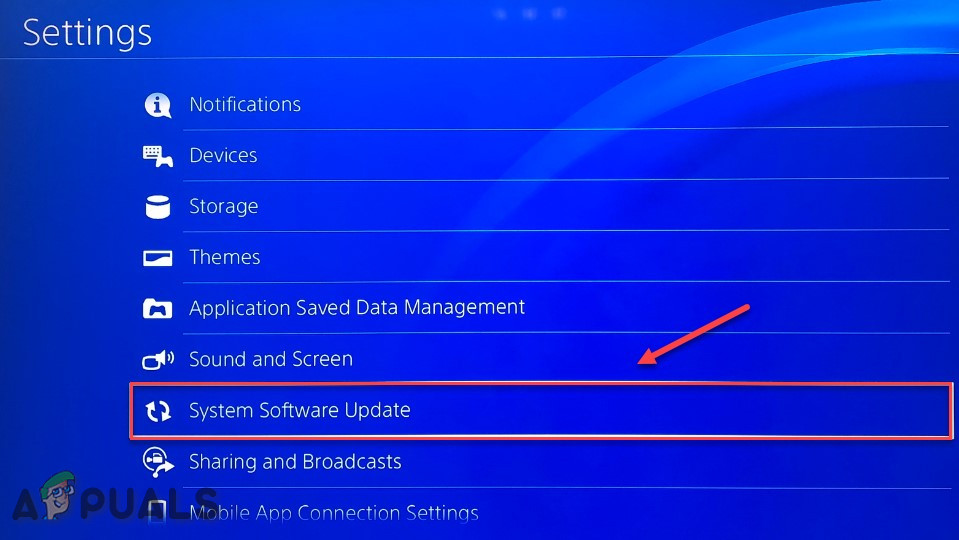
सिस्टम सॉफ्टवेयर अपडेट
- अब PS4 सिस्टम सॉफ़्टवेयर को अपडेट करने के लिए ऑन-स्क्रीन प्रदर्शित निर्देशों का पालन करें।
- यह देखने के लिए गेम को पुनरारंभ करें कि क्या त्रुटि कोड हल हो गया है।
यदि त्रुटि कोड 8014 फिर से प्रकट होता है, तो अगले समाधान का प्रयास करें
समाधान 4: डिफ़ॉल्ट रूप से PS4 सेटिंग्स को पुनर्स्थापित करें
यदि डेलाइट त्रुटि कोड 8014 द्वारा डेड को अन्य तरीकों से हल नहीं किया जाता है, तो पीएस 4 को अपनी डिफ़ॉल्ट फ़ैक्टरी सेटिंग्स पर पुनर्स्थापित करना समस्या को हल करने के लिए अंतिम उपाय है।
- PS4 के सामने 'दबाएं' शक्ति' बटन इसे बंद करने के लिए।
- PS4 बंद होने के बाद , प्रेस और पकड़ ' शक्ति' बटन।
- रिहाई 'पी ower “बटन जब दो बीप्स PS4 से सुना जाता है।
- अब एक यूएसबी केबल के साथ, नियंत्रक को पीएस 4 से कनेक्ट करें।
- नियंत्रक पर, 'दबाएं' पुनश्च ”बटन ।

Xbox पर PS बटन
- अब चुनें “ डिफ़ॉल्ट सेटिंग्स पर पुनर्स्थापित करें ” ।
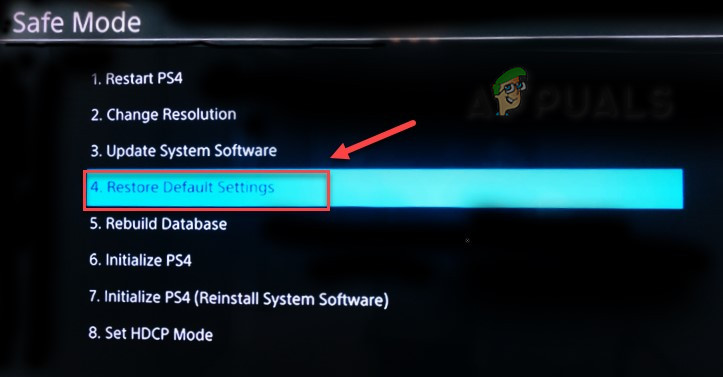
Xbox पर डिफ़ॉल्ट सेटिंग्स को पुनर्स्थापित करें
- और फिर 'चुनें' हाँ' और प्रक्रिया पूरी होने तक प्रतीक्षा करें।
- दिन के उजाले से मृत पुनः आरंभ करें।
उम्मीद है, अब आप बिना किसी समस्या के डेड बाय डेलाइट खेल रहे हैं।
7 मिनट पढ़ा