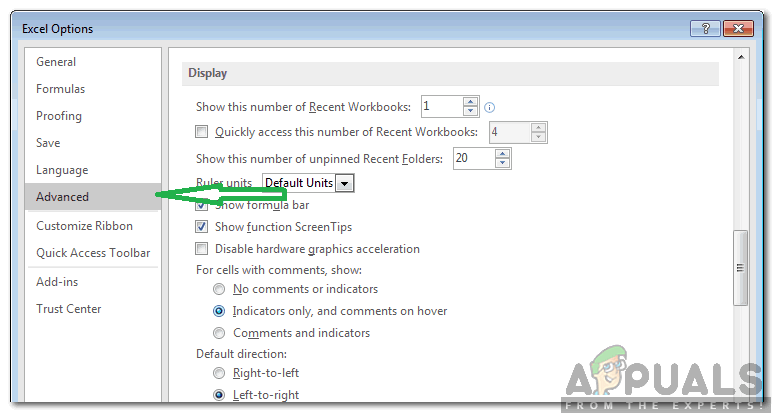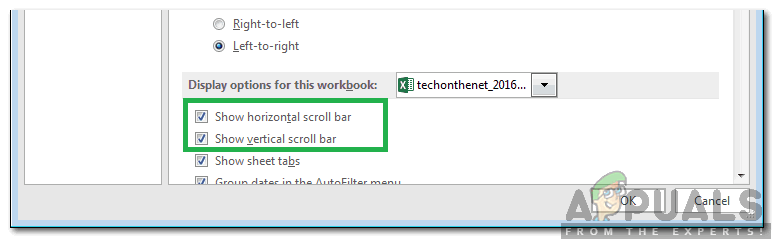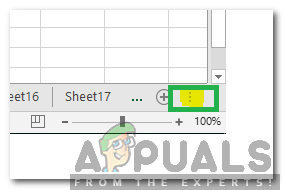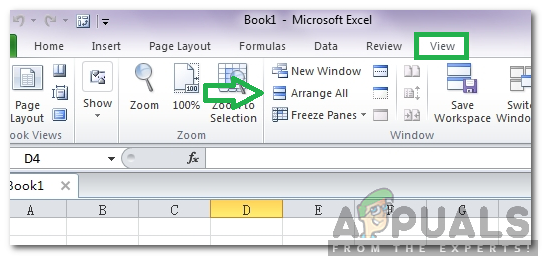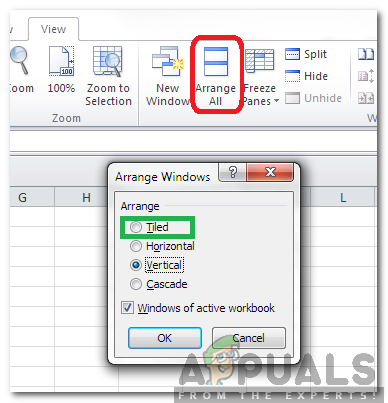एक्सेल एक स्प्रेडशीट प्रोग्राम है जो माइक्रोसॉफ्ट के ऑफिस सूट का एक हिस्सा है जिसमें कुछ ऐसे प्रोग्राम शामिल हैं जिनका उपयोग कुछ बुनियादी कार्यालय कार्यों को प्राप्त करने के लिए किया जाता है। एक्सेल पिछले दशकों में उद्योग का मानक बन गया है और एक सरल और आसान इंटरफ़ेस के कारण अपनी स्थिति बनाए रखता है। हालाँकि, हाल ही में, बहुत सारी रिपोर्टें आ रही हैं, जहाँ उपयोगकर्ता हर स्प्रेडशीट के लिए उपलब्ध स्क्रॉल पट्टी को खोजने में असमर्थ हैं।

स्क्रॉल बार लापता Excel
क्या स्क्रॉल पट्टी दृश्यमान होने से रोकता है?
कई उपयोगकर्ताओं से कई रिपोर्ट प्राप्त करने के बाद, हमने इस मुद्दे की जांच करने का निर्णय लिया और समाधान का एक सेट लेकर आए जिसने इसे हमारे अधिकांश उपयोगकर्ताओं के लिए तय किया। इसके अलावा, हमने उन कारणों पर ध्यान दिया जिनके कारण यह ट्रिगर होता है और उन्हें निम्नानुसार सूचीबद्ध किया जाता है।
- अक्षम किया गया: कुछ मामलों में, यह संभव है कि स्क्रॉल बार एक्सेल के कॉन्फ़िगरेशन से अक्षम हो गया हो। एक्सेल एक सेटिंग प्रदान करता है जिसके माध्यम से सेल दृश्यता या अन्य उद्देश्यों के लिए बार को निष्क्रिय किया जा सकता है।
- कम से कम: यह संभव है कि स्क्रॉल बार उपयोगकर्ता द्वारा गलती से कम से कम किया गया हो। नीचे स्क्रॉल पट्टी को कम से कम करने का एक विकल्प है और यह स्क्रॉल पट्टी को छुपाता है जब तक कि प्रक्रिया उलट न हो।
- दृश्य से बाहर: कुछ मामलों में, एक्सेल प्रोग्राम को ज़ूम इन किया जा सकता है या इसे कम से कम किया जा सकता है जिसके कारण प्रोग्राम को स्क्रीन स्पेस की एक विशिष्ट राशि तक सीमित होना चाहिए। यदि प्रोग्राम सीमित है, तो सेल जानकारी प्रदर्शित करने के लिए स्क्रॉल बार को कुछ बार कम से कम किया जा सकता है।
अब जब आपको मुद्दे की प्रकृति की बुनियादी समझ हो गई है, तो हम समाधानों की ओर बढ़ेंगे। उन्हें उस विशिष्ट क्रम में लागू करना सुनिश्चित करें जिसमें उन्हें संघर्ष से बचने के लिए प्रस्तुत किया गया है।
समाधान 1: स्क्रॉल बार को सक्षम करना
एक्सेल में स्क्रॉल बार को निष्क्रिय करने का एक विकल्प है जो विकल्प सक्षम होने तक इसे स्थायी रूप से छुपाता है। इसलिए, इस चरण में, हम सेटिंग से स्क्रॉल बार को सक्षम करेंगे। उसके लिए:
- एक्सेल खोलें और लॉन्च करें स्प्रेडशीट जिसके लिए स्क्रॉल गायब है।
- पर क्लिक करें ' फ़ाइल टैब 'और चुनें' विकल्प '।

फ़ाइल टैब पर क्लिक करना
- पर क्लिक करें ' उन्नत वर्ग 'और चुनें' प्रदर्शन विकल्प के लिये यह कार्यपुस्तिका बटन।
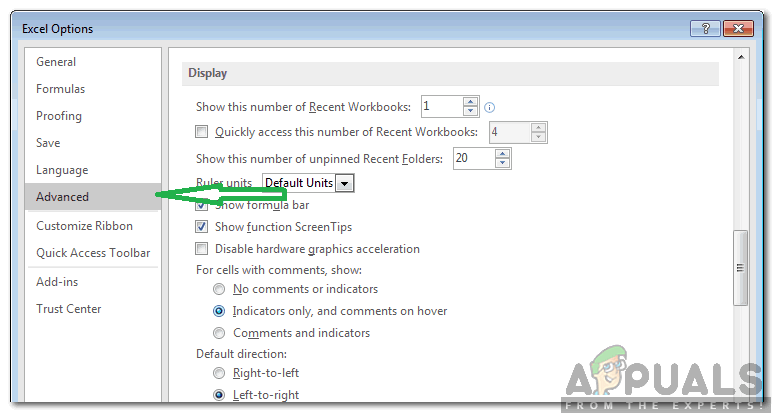
'उन्नत' श्रेणी पर क्लिक करना
- दोनों का चयन करें प्रदर्शन क्षैतिज स्क्रॉल बार ' और यह ' वर्टिकल स्क्रॉल बार दिखाएं विकल्प।
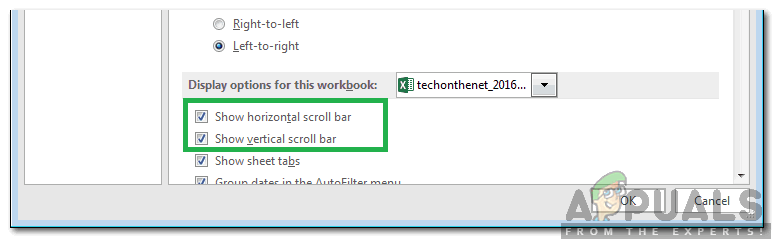
दोनों विकल्पों की जाँच
- पर क्लिक करें 'ठीक' अपने परिवर्तनों को बचाने के लिए और जाँच यह देखने के लिए कि क्या समस्या बनी रहती है।
समाधान 2: स्क्रॉल बार को अधिकतम करें
यदि सेल की अधिकतम संख्या दिखाने के लिए स्क्रॉल बार को कम से कम किया गया है, तो प्रक्रिया के उलट होने तक इसे छिपाया जाएगा। इसलिए, इस चरण में, हम स्क्रॉल बार को अधिकतम करेंगे। उसके लिए:
- एक्सेल लॉन्च करें और स्प्रेडशीट खोलें जिसके लिए स्क्रॉल गायब है।
- निचले दाईं ओर, यह देखने के लिए जांचें कि क्या हैं 'तीन क्षैतिज डॉट्स' के पास 'जोड़ें' बटन।
- यदि डॉट्स मौजूद हैं, तो इसका मतलब है कि स्क्रॉल बार को छोटा कर दिया गया है।
- क्लिक करें और पकड़ ' तीन क्षैतिज डॉट्स एक बार फिर से स्क्रॉल बार दिखाने के लिए 'और बाईं ओर खींचें।
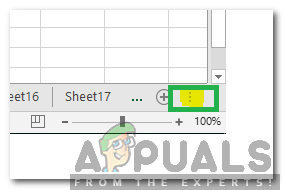
तीन बिंदुओं का चयन और घसीटना
- यह देखने के लिए जांचें कि क्या समस्या बनी रहती है।
समाधान 3: टाइल्स की व्यवस्था करना
ऐसा प्रतीत होता है कि कार्यक्रम के कुछ संस्करणों के साथ एक गड़बड़ है, जहां टाइल की व्यवस्था नहीं होने पर स्क्रॉल बार गायब हो सकता है। इसलिए, इस चरण में, हम टाइल्स की व्यवस्था करेंगे। उसके लिए:
- पर क्लिक करें ' राय “टैब” और “सेलेक्ट” करें व्यवस्था सब ”विकल्प।
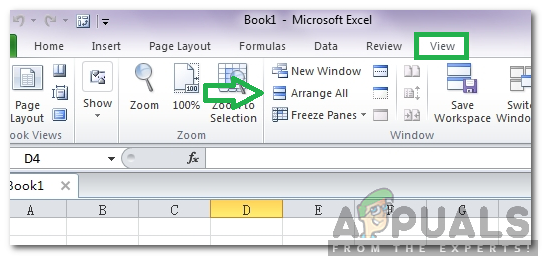
व्यू पर क्लिक करें और 'ऑल अरेंज' विकल्प चुनें
- पर क्लिक करें ' टाइलों 'और चुनें' ठीक “अपने परिवर्तनों को बचाने के लिए।
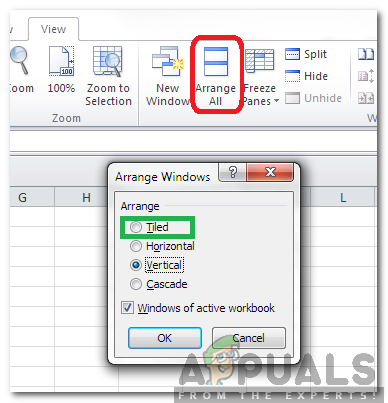
'टाइलों' पर क्लिक करके और हमारे परिवर्तनों को सहेजने के लिए 'ओके' का चयन करें
- यह देखने के लिए जांचें कि क्या समस्या बनी रहती है।
समाधान 4: फ़ाइल विंडो का आकार बदलना
कुछ मामलों में, स्क्रीन स्पेस को संरक्षित करने के लिए एक्सेल को स्क्रॉल बार के बजाय कोशिकाओं को प्रदर्शित करने के लिए कॉन्फ़िगर किया जा सकता है। इसलिए, इस चरण में, हम इसे स्क्रॉल बार दिखाने के लिए कॉन्फ़िगर करेंगे। उसके लिए:
- पर क्लिक करें ' फ़ाइल नाम 'एक्सेल के शीर्ष पर और इसे बाईं ओर खींचें जब तक कि आप फ़ाइल के दाहिने कोने को न देखें।
- पर क्लिक करें ' सही बॉर्डर 'और इसे बाईं ओर खींचें जब तक कि दाएं और बाएं दोनों कोने आपकी खिड़की पर दिखाई न दें।
- पर क्लिक करें ' पूर्ण स्क्रीन “विकल्प और यह देखने के लिए जांचें कि स्क्रॉल बार प्रदर्शित है या नहीं।