अवास्ट एंटीवायरस उन उपयोगकर्ताओं के लिए सबसे अच्छा मुफ्त एंटीवायरस विकल्पों में से एक है, जो पैसे खर्च नहीं करना चाहते हैं, लेकिन गुणवत्ता सुरक्षा चाहते हैं, वे सबसे अच्छा प्राप्त कर सकते हैं। यह लोकप्रिय है और यह बहुत अच्छी तरह से काम करता है लेकिन कुछ त्रुटियां हैं जो कुछ समय के लिए उपयोगकर्ताओं को परेशान करती हैं, जैसे कि अवास्ट अपडेट 'अज्ञात'।

अवास्ट अपडेट 'अज्ञात त्रुटि'
हमने इस समस्या के लिए कई काम करने के तरीके तैयार किए हैं ताकि सुनिश्चित करें कि आप उन्हें जांच लें और उन्हें देने से पहले एक-एक करके उन्हें आज़माएं। वायरस परिभाषा या उपकरण को स्वयं अपडेट करने का प्रयास करते समय त्रुटि दिखाई देती है।
अवास्ट अपडेट अज्ञात त्रुटि के कारण क्या हैं?
समस्या आमतौर पर DNS सेटिंग्स के कारण होती है जिसे बदलने की आवश्यकता होती है। यह बहुत संभव है कि डीएनएस पता जो स्वचालित रूप से अधिग्रहीत किया गया था, वह पर्याप्त अच्छा नहीं है और हम आपको Google के एक पर स्विच करने का सुझाव देते हैं।
यह आपके फ़ायरवॉल को अपडेट करने वाले को इंटरनेट से कनेक्ट करने से भी रोक सकता है, इसलिए सुनिश्चित करें कि आप इसे बिना किसी एंटीवायरस के उपयोग करने की अनुमति देते हैं। इंटरनेट एक्सप्लोरर सेटिंग्स को रीसेट करना भी आपके लिए कारगर हो सकता है!
समाधान 1: उस DNS को बदलें जिसे आप Google के लिए उपयोग कर रहे हैं
DNS सेटिंग्स सबसे महत्वपूर्ण इंटरनेट कनेक्शन सेटिंग्स में से एक हैं जो आप अपने नेटवर्क कनेक्शन के बारे में बता सकते हैं। डीएनएस पता डिफ़ॉल्ट रूप से स्वचालित रूप से प्राप्त होता है लेकिन आप हमेशा उस पते को दर्ज कर सकते हैं जिसका आप उपयोग करना चाहते हैं।
हम आपको Google DNS पते का उपयोग करने की सलाह देते हैं जो मुफ्त उपयोग के लिए उपलब्ध है और जिसने उपयोगकर्ताओं को अवास्ट अपडेट 'अज्ञात त्रुटि' को हल करने में बहुत मदद की है।
- Windows + R कुंजी कॉम्बो का उपयोग करें जो तुरंत रन डायलॉग बॉक्स खोलना चाहिए जहां आपको बार में c ncpa.cpl टाइप करना होगा और कंट्रोल पैनल में इंटरनेट कनेक्शन सेटिंग्स आइटम खोलने के लिए ओके पर टैप करना होगा।
- वही प्रक्रिया मैन्युअल रूप से नियंत्रण कक्ष द्वारा भी प्राप्त की जा सकती है। विंडो के शीर्ष दाएं भाग को श्रेणी में सेट करके दृश्य स्विच करें और विंडो के ऊपरी भाग पर नेटवर्क और इंटरनेट पर क्लिक करें। इसे खोलने के लिए नेटवर्क और साझाकरण केंद्र बटन पर क्लिक करें। बाएं मेनू पर एडेप्टर सेटिंग बटन को खोजने का प्रयास करें और उस पर क्लिक करें।

कंट्रोल पैनल में नेटवर्क सेटिंग रन करना
- अब जब इंटरनेट कनेक्शन विंडो ऊपर बताए गए किसी निर्देश का उपयोग करके खुली हुई है, तो अपने सक्रिय नेटवर्क एडाप्टर पर डबल-क्लिक करें और यदि आपके पास व्यवस्थापक अनुमति हैं, तो नीचे दिए गए गुण बटन पर क्लिक करें।
- सूची पर इंटरनेट प्रोटोकॉल संस्करण 4 (टीसीपी / आईपीवी 4) आइटम का पता लगाएँ। इसे चुनने के लिए इस पर टैप करें और नीचे दिए गए गुण बटन पर क्लिक करें।

डीएनएस पता बदलना
- सामान्य टैब में रहें और कुछ अन्य के लिए सेट किया गया था, तो 'निम्न DNS सर्वर पते का उपयोग करें' गुण विंडो में रेडियो बटन स्विच करें।
- Google DNS पते का उपयोग करने के लिए पसंदीदा DNS सर्वर को 8.8.8.8 और वैकल्पिक DNS सर्वर को 8.8.4.4 पर सेट करें।
- चेक आउट करने के लिए 'बाहर निकलने पर मान्य विकल्प' रखें और परिवर्तनों को तुरंत लागू करने के लिए ओके पर क्लिक करें। यह देखने के लिए जांचें कि क्या अवास्ट अपडेट 'अज्ञात त्रुटि' अभी भी दिखाई देती है!
समाधान 2: इंटरनेट एक्सप्लोरर सेटिंग्स रीसेट करें
आप सोच सकते हैं कि यह विधि शायद आप पर लागू नहीं होती है, लेकिन ऐसा हो सकता है, भले ही आप इंटरनेट एक्सप्लोरर का उपयोग कर रहे हों या नहीं। इंटरनेट एक्सप्लोरर सेटिंग्स सभी प्रॉक्सी, डीएनएस और कनेक्शन सेटिंग्स से संबंधित हैं जिन्हें अवास्ट अपडेट 'अज्ञात त्रुटि' को आपके कंप्यूटर पर फिर से दिखाई देने से रोकने के लिए रीसेट किया जाना चाहिए।
- अपने नाम को बांधकर शॉर्टकट या प्रारंभ मेनू के बीच डेस्कटॉप पर खोज कर अपने कंप्यूटर पर इंटरनेट एक्सप्लोरर खोलें। ऊपरी दाएं कोने में स्थित गियर आइकन पर क्लिक करें। खुलने वाले मेनू से, संबंधित कनेक्शन सेटिंग्स पर एक सूची खोलने के लिए इंटरनेट विकल्प पर क्लिक करें।

Internet Explorer में इंटरनेट विकल्प
- यदि आपके पास किसी कारण से इंटरनेट एक्सप्लोरर तक पहुंच नहीं है, तो स्टार्ट मेनू में इसे खोजकर या विंडोज कुंजी + आर कुंजी संयोजन का उपयोग करके ओपन कंट्रोल पैनल खोलें, रन बार में 'control.exe' टाइप करें, और ओके पर क्लिक करें। कंट्रोल पैनल चलाने के लिए।
- नियंत्रण कक्ष में, इस रूप में देखें: शीर्ष दाएं कोने पर श्रेणी चुनें और इस अनुभाग को खोलने के लिए नेटवर्क और इंटरनेट बटन पर क्लिक करें। नई विंडो के अंदर, इंटरनेट एक्सप्लोरर पर उसी स्क्रीन पर नेविगेट करने के लिए क्लिक करें, जैसा कि आपने इंटरनेट एक्सप्लोरर खोला है।

कंट्रोल पैनल में इंटरनेट विकल्प
- उन्नत टैब पर नेविगेट करें और रीसेट करें Internet Explorer सेटिंग्स के तहत रीसेट पर क्लिक करें।
- यदि आप Internet Explorer द्वारा पीछे छोड़ी गई फ़ाइलों की परवाह नहीं करते हैं, तो व्यक्तिगत सेटिंग हटाएं के आगे स्थित बॉक्स को चेक करें। इस बॉक्स को केवल तभी चेक करने की अनुशंसा की जाती है, जब आप इंटरनेट एक्सप्लोरर का उपयोग बिल्कुल नहीं करते हैं।
- सुनिश्चित करें कि आप फिर से रीसेट बटन पर क्लिक करें और पूरी तरह से प्रक्रिया समाप्त होने तक प्रतीक्षा करें। अवास्ट को अपडेट करते समय त्रुटि दिखाई देती है या नहीं यह देखने के लिए जांचें।
समाधान 3: अद्यतनकर्ता के लिए एक फ़ायरवॉल अपवाद जोड़ें
अवास्ट के लिए अपडेटर का अपना निष्पादन योग्य है और इसे आपके फ़ायरवॉल के माध्यम से अनुमति देने की सिफारिश की गई है। यदि आप तृतीय-पक्ष फ़ायरवॉल का उपयोग कर रहे हैं, तो आप प्रोग्राम को जोड़ने के लिए आवश्यक चरणों का पालन कर सकते हैं। वे इसकी वेबसाइट पर उपलब्ध होना चाहिए। यहाँ विंडोज डिफेंडर के लिए भी ऐसा ही किया गया है:
- स्टार्ट बटन में इस टूल को खोजकर या अपने टास्कबार के बाएं हिस्से में सर्कुलर कोरटाना बटन पर क्लिक करके कंट्रोल पैनल शुरू करें।
- नियंत्रण कक्ष खुलने के बाद, बड़े या छोटे आइकन पर दृश्य बदलें और विंडोज डिफेंडर फ़ायरवॉल विकल्प का पता लगाने के लिए नीचे की ओर नेविगेट करें।

नियंत्रण कक्ष में विंडोज डिफेंडर फ़ायरवॉल
- विंडोज डिफेंडर फ़ायरवॉल पर क्लिक करें और अनुमति दें और ऐप पर क्लिक करें या विकल्प के बाईं ओर की सूची से विंडोज फ़ायरवॉल विकल्प के माध्यम से फ़ीचर करें। इंस्टॉल किए गए ऐप्स की एक सूची खुलनी चाहिए। उस जगह पर नेविगेट करें जहाँ आपने Avast >> setup >> instup.exe स्थापित किया था। इस निष्पादन योग्य फ़ाइल को चुनें।
- अवास्ट अपडेट 'अज्ञात त्रुटि' अभी भी दिखाई देती है या नहीं यह देखने के लिए अद्यतन प्रक्रिया को पुनः प्रयास करने से पहले ओके पर क्लिक करें और अपने कंप्यूटर को पुनरारंभ करें!
समाधान 4: अवास्ट का एक साफ इंस्टॉल करें
लगभग कोई समस्या नहीं है, जिसे एक सरल क्लीन इंस्टॉल के साथ हल नहीं किया जा सकता है, जो विशेष रूप से ऐसे उद्देश्यों के लिए अवास्ट द्वारा बनाई गई विशेष उपयोगिता के साथ सभी फ़ाइलों, रजिस्ट्री प्रविष्टियों और किसी भी बचे हुए को हटा देगा। यह विधि अत्यधिक उपयोगी है और इस त्रुटि को प्राप्त करने पर आपको निश्चित रूप से इसे अंतिम रिज़ॉर्ट के रूप में उपयोग करना चाहिए।
- इस पर क्लिक करके और खोलकर अवास्ट इंस्टॉलेशन सूट का नवीनतम संस्करण डाउनलोड करें संपर्क और वेबसाइट के मध्य में डाउनलोड फ्री एंटीवायरस बटन पर क्लिक करें।
- साथ ही, आपको इससे अवास्ट अनइंस्टॉल यूटिलिटी डाउनलोड करनी होगी संपर्क जैसा कि आपको बचे हुए फ़ाइलों से छुटकारा पाने के लिए तुरंत इसकी आवश्यकता होगी।
- आपके द्वारा इन निर्देशों को तैयार करने के बाद इन फ़ाइलों को डाउनलोड करने और सुरक्षित मोड में बूट करने के बाद इंटरनेट से डिस्कनेक्ट करें लेख । यह कदम अनिवार्य नहीं है लेकिन यह बेहतर परिणाम प्रदान करेगा।
- अवास्ट अनइंस्टॉल उपयोगिता को चलाएं और उस फ़ोल्डर के लिए ब्राउज़ करें जहां आपने अवास्ट स्थापित किया है। यदि आपने इसे डिफ़ॉल्ट फ़ोल्डर (प्रोग्राम फ़ाइलें) में स्थापित किया है, तो आप इसे छोड़ सकते हैं। फ़ाइल एक्सप्लोरर के माध्यम से नेविगेट करें जब तक आपको सही फ़ोल्डर नहीं मिलता।
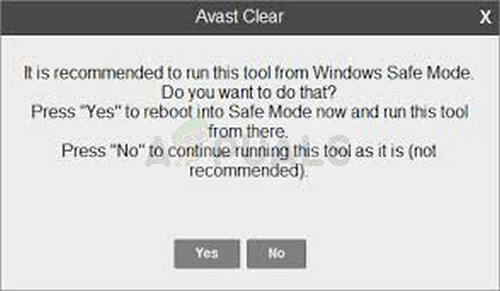
अवास्ट अनइंस्टॉल यूटिलिटी
- निकालें विकल्प पर क्लिक करें और सामान्य स्टार्टअप में बूट करके अपने कंप्यूटर को पुनरारंभ करें। यह देखने के लिए जांचें कि क्या अपडेट वापस सामान्य हो गया है!
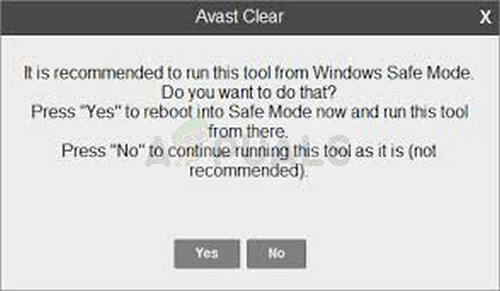



















![[FIX] आपको WIA ड्राइवर स्कैनर की आवश्यकता है](https://jf-balio.pt/img/how-tos/23/you-need-wia-driver-scanner.jpg)



![[FIX] Auth एक्सबॉक्स वन पर अतिरिक्त प्रमाणीकरण की आवश्यकता 'त्रुटि](https://jf-balio.pt/img/how-tos/14/additional-authentication-needed-error-xbox-one.png)