USB से HDMI एडाप्टर का उपयोग करने के कारणों की एक भीड़ हो सकती है। यह सभी प्रकार के यूएसबी टाइप-सी, यूएसबी-ए, माइक्रो यूएसबी पर लागू होता है। एडॉप्टर का उपयोग किसी भी लैपटॉप या कंप्यूटर को बाहरी डिस्प्ले से कनेक्ट करने के लिए किया जा सकता है। एडेप्टर का उपयोग कुछ नवीनतम स्मार्टफोन को बाहरी डिस्प्ले से कनेक्ट करने के लिए भी किया जा सकता है। सैमसंग एक ऐसी सुविधा प्रदान करता है जिसे DeX कहा जाता है, जो बाहरी प्रदर्शन से कनेक्ट होने पर उनके नए उपकरणों पर एक डेस्कटॉप अनुभव है।

एचडीएमआई एडाप्टर के लिए मानक यूएसबी
हालांकि, ऐसे बाहरी हार्डवेयर का उपयोग करने के साथ समस्या हो सकती है। एक पोर्ट पर काम करने वाले एडेप्टर के उपयोगकर्ताओं की रिपोर्ट आई है लेकिन दूसरे की नहीं। एक उपकरण पर काम करने वाले एडाप्टरों की कुछ रिपोर्टें भी आई हैं लेकिन दूसरी नहीं। यहां हम इन समस्याओं के कुछ समाधान प्रदान करने का प्रयास करेंगे।
कनेक्ट करने वाले उपकरणों का क्रम
आपके कंप्यूटर पर पोर्ट या बाहरी डिस्प्ले के साथ मौजूदा समस्याएँ हो सकती हैं जिन्हें आप कनेक्ट करने का प्रयास कर रहे हैं। उपकरणों को जोड़ने के लिए सही क्रम खोजने में थोड़ी परेशानी हो सकती है और यह काफी निराशाजनक हो सकता है। यहां उन उपकरणों को जोड़ने का एक आदेश है जो कथित तौर पर कई उपयोगकर्ताओं के लिए काम करते हैं।
- इसे मोड़ें बाहरी प्रदर्शन एक अलग स्रोत के लिए।
- जुडिये यूएसबी-एचडीएमआई एडाप्टर आपके मुख्य उपकरण (लैपटॉप, कंप्यूटर, या स्मार्टफोन)।
- जुडिये HDMI एडॉप्टर के लिए। एचडीएमआई को पहले से ही बाहरी डिस्प्ले से जोड़ा जाना चाहिए।
- बाहरी प्रदर्शन स्रोत को एचडीएमआई पर वापस लाएं।
अपडेट या रोलबैक विंडोज
विंडोज 10 के मुद्दे काफी समय पहले से चल रहे हैं। प्रत्येक नए अद्यतन के साथ अभूतपूर्व मुद्दे आते हैं। अपडेट को बंद नहीं करना है, इसलिए आपको कुछ बिंदु पर अपडेट करना होगा। उपयोगकर्ताओं ने विंडोज 10 को अपडेट करने से पहले काम करने वाले एडेप्टरों की रिपोर्ट की है। समस्या का समाधान या तो नवीनतम बिल्ड में अपडेट किया जाता है या पिछले बिल्ड पर वापस जाता है। पिछले 10 दिनों के भीतर विंडोज 10 को अपडेट करने पर ही विंडोज अपडेट को रोल करता है।
अपने कंप्यूटर पर विंडोज 10 अपडेट रोलबैक करने का तरीका इस प्रकार है:
- दबाएँ Windows कुंजी + I । क्लिक अद्यतन और सुरक्षा ।
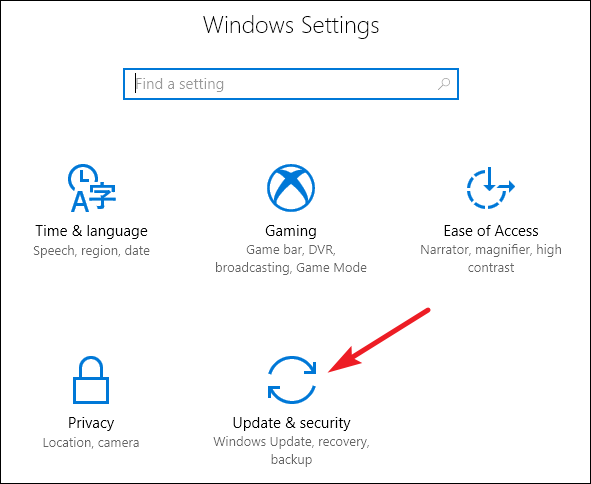
विंडोज सेटिंग्स
- के लिए जाओ स्वास्थ्य लाभ टैब और फिर क्लिक करें शुरू हो जाओ के तहत बटन पहले वाले निर्माण पर वापस जाएं
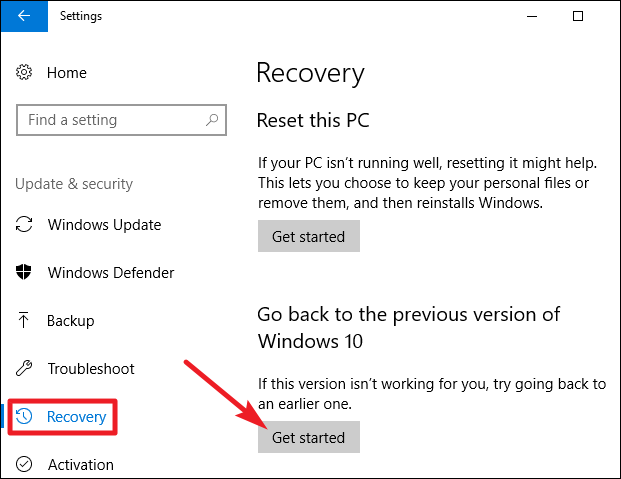
रोलबैक विंडोज अपडेट
विंडोज 10 को नवीनतम संस्करण में अपडेट करने के लिए, निम्नलिखित चरणों का पालन करें:
- दबाएँ Windows कुंजी + I । क्लिक अद्यतन और सुरक्षा (जैसा कि हमने पहले किया था)।
- पर क्लिक करें विंडोज सुधार टैब और क्लिक करें अद्यतन के लिए जाँच ।
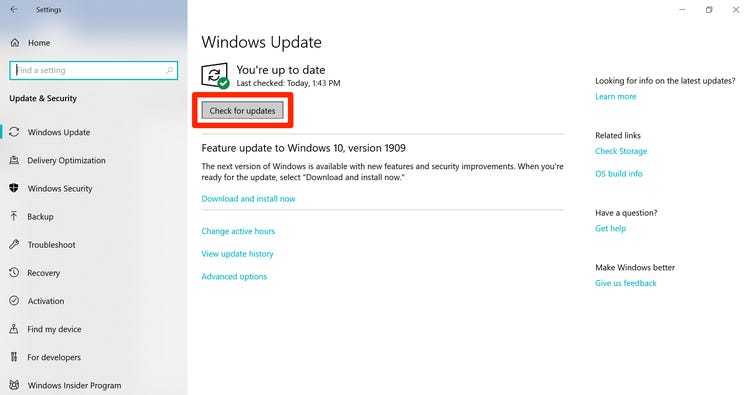
अद्यतन के लिए जाँच
एक बार अपडेट इंस्टॉल हो जाने के बाद, अपने कंप्यूटर को पुनरारंभ करें और देखें कि क्या एडेप्टर उम्मीद के मुताबिक काम करता है।
USB ड्राइवर्स को अपडेट करें
विभिन्न प्रकार के यूएसबी-एचडीएमआई एडेप्टर और डॉक हैं। साथ ही, Windows उपकरणों के स्थापित ड्राइवरों के लिए लगातार अपडेट प्रदान कर रहा है। हालांकि, वहाँ एक बेमेल हो सकता है अनुकूलता इन अद्यतनों के कारण सेटिंग्स। कुछ पुराने एडेप्टर और डॉकर्स कुछ उपकरणों के साथ काम नहीं कर सकते हैं। यह दूसरा तरीका भी है क्योंकि कुछ पुराने ड्राइवरों के साथ कुछ नए एडेप्टर काम नहीं कर सकते हैं। समाधान डाउनलोड करने के लिए है तृतीय-पक्ष ड्राइवर अद्यतन कि अधिकांश एडेप्टर के साथ काम करने के लिए सत्यापित किया गया है।
एडॉप्टर बदलना
बहुत समय यह समस्या न तो आपके कंप्यूटर में है और न ही आपके बाहरी डिस्प्ले मॉनिटर में। एक और मुद्दा यह हो सकता है कि एडेप्टर सिर्फ काम नहीं कर रहा है। ऐसे परिदृश्य में, पहले, यह जांचने की कोशिश करें कि क्या एडाप्टर अन्य उपकरणों के साथ काम कर रहा है। अगर ऐसा नहीं है, तो अनुकूलक बदलने की जरूरत है।
ध्यान देने वाली बात यह है कि नए उपकरणों पर काम नहीं करने वाले एडॉप्टर का अधिकतर सामना करना पड़ता है Microsoft भूतल उपयोगकर्ता । समस्या को USB-A - Ultra Series वाले ALOGIC USB-C डॉक नैनो मिनी में बदलकर हल करने की सूचना दी गई है।
जैसा कि हमने पहले बताया, वहाँ बहुत सारे एडेप्टर हैं और प्रत्येक अलग-अलग उपयोगकर्ताओं के लिए अलग-अलग काम करता है। आपको अमेज़ॅन पर कुछ समय के लिए ब्राउज़ करना पड़ सकता है और समीक्षाओं की जांच कर सकते हैं या अपने स्थानीय हार्डवेयर की दुकान पर जा सकते हैं और सिफारिशें मांग सकते हैं।
3 मिनट पढ़ा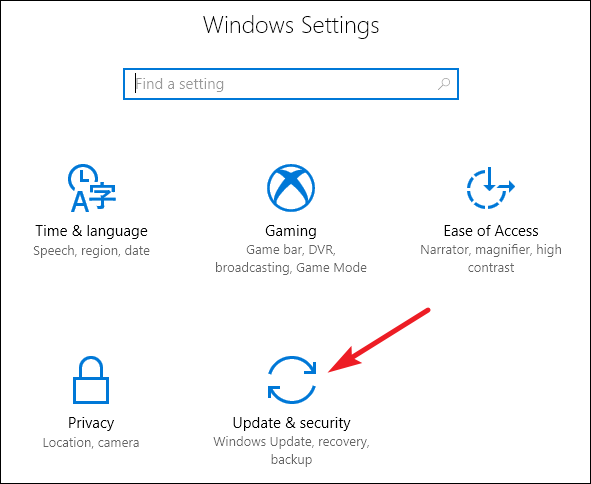
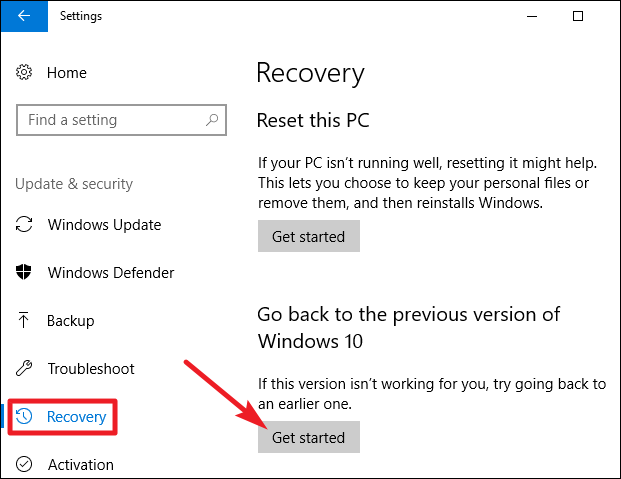
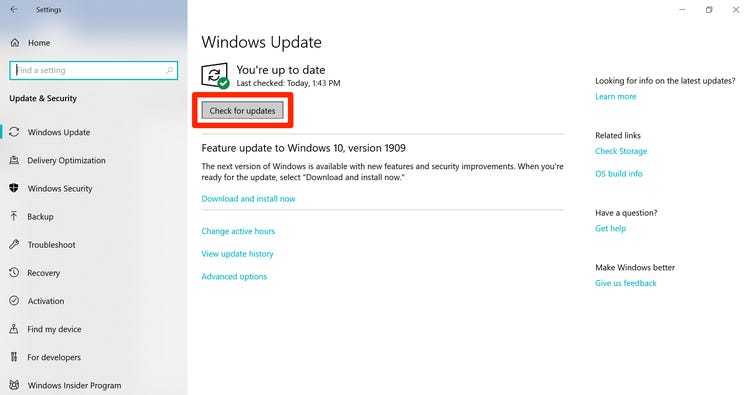














![[FIX] मालवेयरबाइट्स इंस्टॉल करते समय रनटाइम त्रुटि (प्रो स्थापित नहीं कर सका)](https://jf-balio.pt/img/how-tos/22/runtime-error-when-installing-malwarebytes.jpg)








