कुछ विंडोज उपयोगकर्ताओं के बारे में कुछ नहीं जानते हैं कि विंडोज कंप्यूटर पर, सामान्य परिदृश्य प्रदर्शन केवल एक ही ऐसा नहीं है जो आपके पास हो सकता है - आप अपने प्रदर्शन को 90 ° बाईं ओर, 90 ° दाईं ओर या 180 ° फ्लिप कर सकते हैं, इसे उल्टा कर सकते हैं नीचे। विंडोज कंप्यूटर पर डिस्प्ले को फ्लिप करते समय अप्रैल फुल के प्रैंक के लिए एक आश्चर्यजनक हानिरहित अभी तक बेहद मज़ेदार है (या किसी अन्य दिन के लिए प्रैंक!), यह कभी-कभी दुर्घटना या किसी अन्य मुद्दे या समस्या के साइड-इफेक्ट के रूप में भी हो सकता है। । और जब ऐसा होता है, तो उनका प्रदर्शन देखकर दोनों तरफ या पूरी तरह से उल्टा हो जाता है, औसत विंडोज उपयोगकर्ता को भ्रमित और भ्रमित कर सकता है। 
जब एक विंडोज उपयोगकर्ता अपने प्रदर्शन को फ़्लिप करता हुआ देखता है, तो वे आमतौर पर दो चीजों को आश्चर्यचकित करते हैं - उन्हें इस समय समझ में आने वाला है कि उनकी स्क्रीन पर क्या है? मूल अभिविन्यास। विंडोज कंप्यूटर पर एक असामान्य अभिविन्यास के लिए स्क्रीन को फ़्लिप करते समय कुछ चुनिंदा वर्षों के लिए उपयोगी हो सकता है, यह दूसरों के लिए दोस्तों और परिवार पर खेलने के लिए एक असुविधा या संभावित शरारत से ज्यादा कुछ नहीं है, यही वजह है कि एक फ़्लिप स्क्रीन काफी हो सकती है भाईं।
शुक्र है, हालांकि, जब विंडोज कंप्यूटर पर स्क्रीन, जो भी कारण से, एक असामान्य अभिविन्यास के लिए फ़्लिप किया, परिणाम स्थायी नहीं होते हैं और आसानी से प्रतिवर्ती भी होते हैं। निम्नलिखित दो सबसे प्रभावी तरीके हैं जिनका उपयोग आप विंडोज कंप्यूटर पर डिस्प्ले को अपने मूल अभिविन्यास पर वापस फ्लिप करने के लिए कर सकते हैं:
विधि 1: स्क्रीन ओरिएंटेशन बदलने के लिए विंडोज कीबोर्ड शॉर्टकट का उपयोग करें
अज्ञात कारणों से, Microsoft ने सोचा कि विंडोज को उपयोगकर्ताओं को अपने कंप्यूटर के स्क्रीन अभिविन्यास को बदलने की अनुमति देने में सक्षम होने की आवश्यकता है, इसलिए तकनीकी दिग्गज ने विंडोज ऑपरेटिंग सिस्टम के सभी वर्तमान में समर्थित संस्करणों में स्क्रीन ओरिएंटेशन को बदलने के लिए एक कीबोर्ड शॉर्टकट प्रोग्राम किया। इस कीबोर्ड शॉर्टकट का उपयोग आपके कंप्यूटर के स्क्रीन ओरिएंटेशन को डिफ़ॉल्ट से किसी और चीज़ में बदलने और ओरिएंटेशन को डिफ़ॉल्ट में बदलने के लिए किया जा सकता है। इस विधि का उपयोग करने के लिए, बस:
- दबाकर रखें Ctrl + सब कुछ अपने कीबोर्ड पर चाबियाँ।
- जबकि अभी भी नीचे पकड़े हुए है Ctrl + सब कुछ आपके कीबोर्ड पर कुंजियाँ, दबाएं ऊपर की ओर तीर कुंजी आपके स्क्रीन अभिविन्यास को डिफ़ॉल्ट में बदलने के लिए।
ध्यान दें: उसके साथ Ctrl तथा सब कुछ कुंजी दबाया और आयोजित, दबाने बायां तीर , दायां तीर या नीचे का तीर चाबियाँ स्क्रीन ओरिएंटेशन को 90 ° बाईं ओर, 90 ° दाईं ओर और 180 ° क्रमशः फ़्लिप करती हैं।
विधि 2: डिस्प्ले सेटिंग्स से स्क्रीन ओरिएंटेशन ठीक करें
आप अपने कंप्यूटर की स्क्रीन ओरिएंटेशन को भी इससे ठीक कर सकते हैं प्रदर्शन सेटिंग्स मेन्यू। यह मेनू विंडोज ऑपरेटिंग सिस्टम के सभी संस्करणों और पुनरावृत्तियों में मौजूद है, हालांकि यह उनमें से कुछ पर अलग-अलग शीर्षक से है। अपनी स्क्रीन ओरिएंटेशन को ठीक करने के लिए प्रदर्शन सेटिंग्स , आपको:
- अपने खाली स्थान पर राइट-क्लिक करें डेस्कटॉप ।
- पर क्लिक करें प्रदर्शन सेटिंग्स (या स्क्रीन संकल्प परिणामी संदर्भ मेनू में आपके द्वारा उपयोग किए जा रहे विंडोज के संस्करण पर निर्भर करता है।
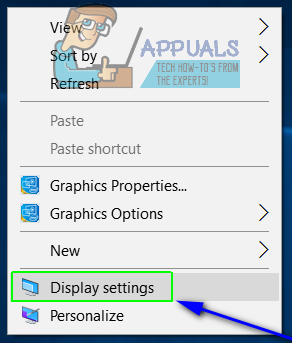
- सीधे नीचे स्थित ड्रॉपडाउन मेनू खोलें (या उसके बगल में) अभिविन्यास ।
- पर क्लिक करें परिदृश्य इसका चयन करने के लिए।
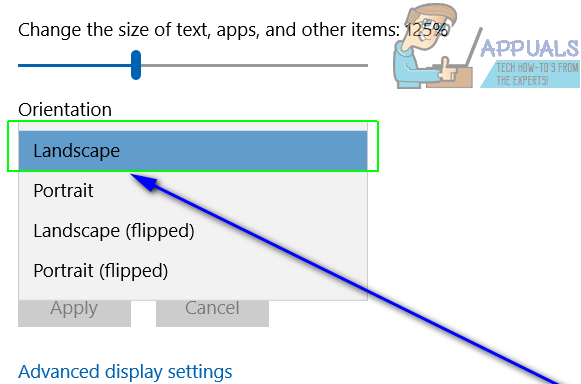
- पर क्लिक करें लागू ।
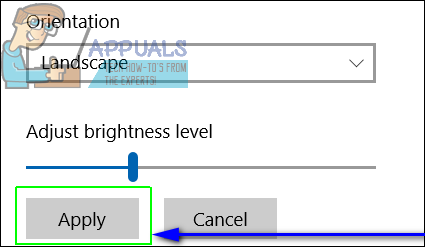
- स्क्रीन ओरिएंटेशन परिवर्तन लागू होने की प्रतीक्षा करें और फिर क्लिक करें बदलाव रखें ।
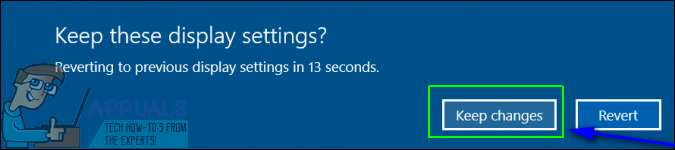
ध्यान दें: में अभिविन्यास लटकती मेनू, चित्र , लैंडस्केप (फ़्लिप) तथा पोर्ट्रेट (फ़्लिप) विकल्प स्क्रीन झुकाव को 90 ° बाईं ओर, 180 ° और 90 ° क्रमशः दाईं ओर झुकाते हैं।
2 मिनट पढ़ा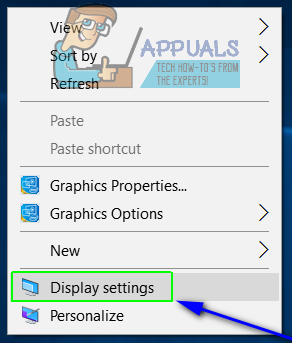
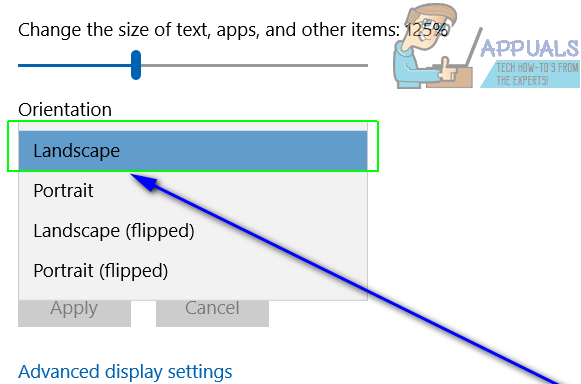
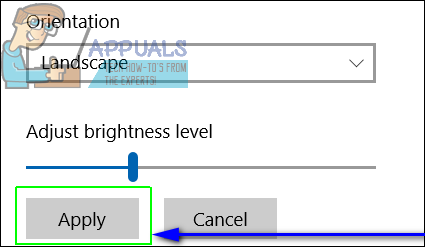
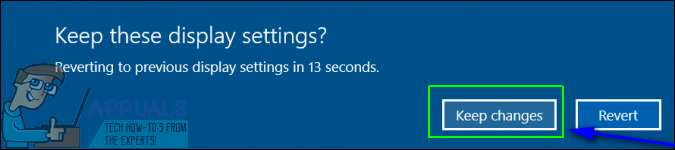

















![[फिक्स्ड] जोरदार असफलता: आर्क में Array_Count](https://jf-balio.pt/img/how-tos/47/assertion-failed.png)





