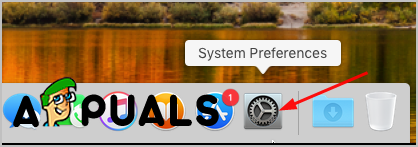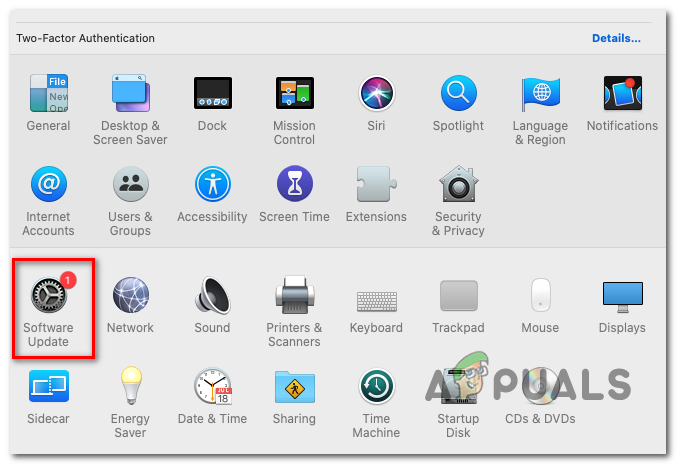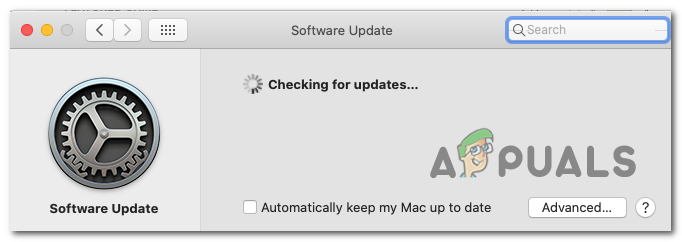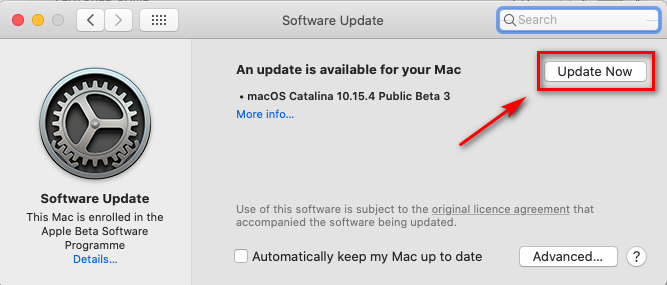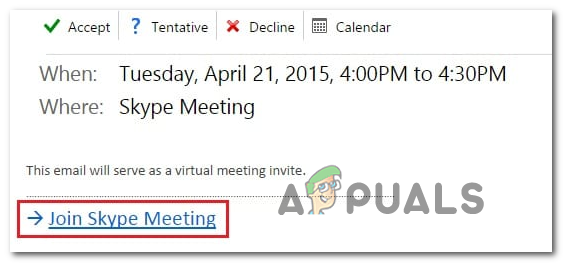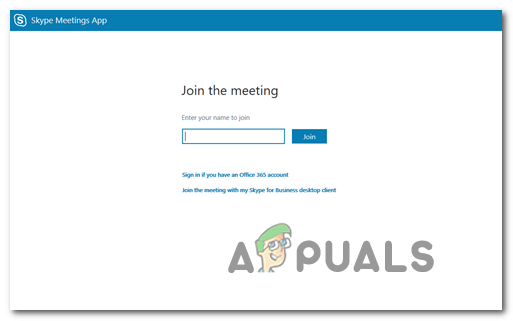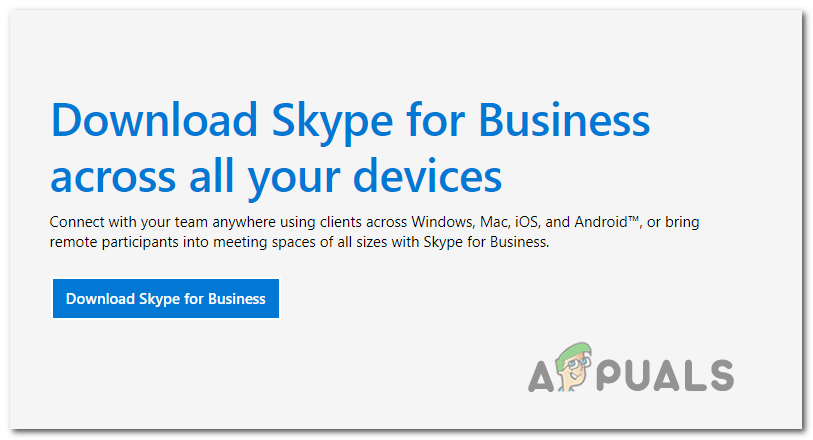बहुत सारे macOS उपयोगकर्ता इनस्टॉल करने में असमर्थ हैं मीटिंग के लिए Skype व्यावसायिक वेब प्लेटफ़ॉर्म के लिए Skype के अंदर मीटिंग में शामिल होने या होस्ट करने के लिए ऐप। प्रभावित उपयोगकर्ता रिपोर्ट कर रहे हैं कि वे देख रहे हैं एप्लिकेशन ‘स्काइप मीटिंग्स ऐप’ को नहीं खोला जा सकता है हर बार वे लाइव कॉल में शामिल होने या होस्ट करने के लिए आवश्यक प्लगइन को स्थापित करने का प्रयास करते हैं।

बिजनेस वेब ऐप के लिए Skype सफारी पर स्थापित नहीं है
जैसा कि यह पता चलता है कि यदि आपने अपने मैक संस्करण को नवीनतम संस्करण में अपडेट नहीं किया है, तो समस्या बग के कारण हो सकती है जो Apple ने पैच किया है - यह फिक्स स्वचालित रूप से नए संस्करणों के साथ शामिल है macOS हाई सिएरा संस्करण 10.13.5। यदि यह परिदृश्य लागू है, तो आपको नवीनतम संस्करण के लिए अपने macOS फर्मवेयर को अद्यतन करके समस्या को ठीक करने में सक्षम होना चाहिए।
यदि आप एक त्वरित समाधान की तलाश कर रहे हैं, तो Skype मीटिंग एप्लिकेशन इंस्टॉल करना और बैठकों में शामिल होने के लिए ट्रिक का उपयोग करना चाहिए। लेकिन ध्यान रखें कि यह समस्या के मूल कारण को हल नहीं करता है और यह आपको बैठकों की मेजबानी करने की अनुमति नहीं देगा (केवल इसके माध्यम से या इससे जुड़ें) पंचांग )।
इस समस्या के लिए सबसे प्रभावी फिक्स मैकओएस के लिए बिजनेस ऐप के लिए स्काइप के स्टैंडअलोन संस्करण को स्थापित करना है। यह प्लगइन के उपयोग को बाईपास करेगा, और यह आपको बिजनेस प्लेटफॉर्म के लिए स्काइप के अंदर मीटिंग्स में शामिल होने और होस्ट करने की अनुमति देगा।
नवीनतम संस्करण के लिए macOS संस्करण को अद्यतन करना
Apple के इंजीनियरों के अनुसार, यह समस्या ठीक होने के बाद जारी किए गए कुछ सुधारों के माध्यम से तय की गई थी macOS हाई सिएरा संस्करण 10.13.5 । यदि उस बग के कारण समस्या उत्पन्न हो रही है, तो आपको अपने OSOS फर्मवेयर को नवीनतम OS संगत संगत पर अद्यतन करके समस्या को हल करने में सक्षम होना चाहिए।
कुछ प्रभावित उपयोगकर्ता जो पहले एक ही समस्या का सामना कर रहे थे, ने पुष्टि की है कि प्लग इन सफलतापूर्वक स्थापित होने के बाद वे हर लंबित अपडेट को स्थापित करते हैं सिस्टम प्रेफरेंसेज ।
यहां एक त्वरित मार्गदर्शिका है जो आपको दिखाएगी कि उपलब्ध नवीनतम बिल्ड में कैसे अपडेट किया जाए:
- क्लिक करने के लिए स्क्रीन के निचले भाग पर एक्शन बार का उपयोग करें सिस्टम प्रेफरेंसेज आइकन। यदि आपके पास अपडेट लंबित हैं, तो आपको इसके बगल में एक लाल वृत्त दिखाई देगा।
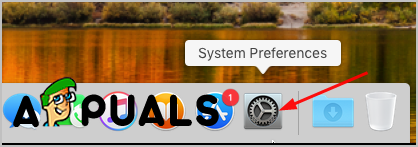
सिस्टम वरीयताएँ खोलें
- के अंदर सिस्टम प्रेफरेंसेज मेनू, उपलब्ध विकल्पों की सूची के माध्यम से नीचे स्क्रॉल करें और पर क्लिक करें सॉफ्टवेयर अपडेट आइकन।
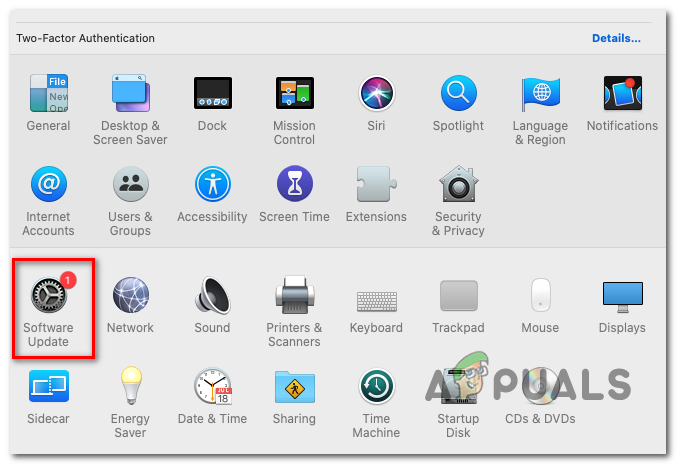
सॉफ़्टवेयर अपडेट मेनू तक पहुंचना
- आपके खुलने के बाद सॉफ्टवेयर अपडेट मेनू, उपयोगिता नए उपलब्ध अपडेट के लिए स्कैन करना शुरू कर देगी। प्रारंभिक स्कैन पूरा होने तक प्रतीक्षा करें (परिणाम प्रदर्शित होने तक विंडो बंद न करें)।
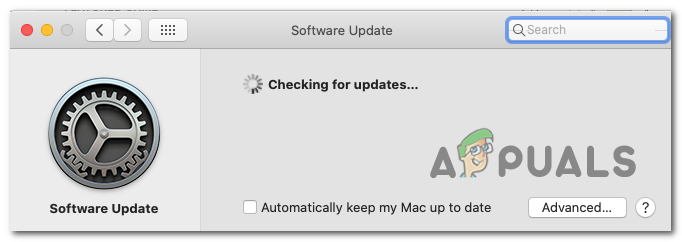
अपडेट्स के लिए जांच हो रही है
- यदि कोई नया संस्करण मिला है, तो उसे हिट करें अभी Update करें बटन।
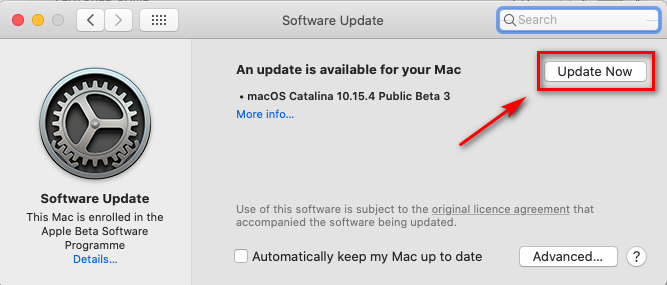
नवीनतम संस्करण के लिए macOS संस्करण को अद्यतन करना
- अगला, नए ऑपरेटिंग सिस्टम अपडेट की स्थापना को पूरा करने के लिए ऑन-स्क्रीन संकेतों का पालन करें।
- एक बार प्रक्रिया पूरी हो जाने के बाद, अपने मैक को मैन्युअल रूप से पुनरारंभ करें और रिबूट के पूरा होने की प्रतीक्षा करें।
- अगले स्टार्टअप में, पॉप खुला सफारी फिर से देखें कि क्या आप अभी भी मुठभेड़ कर रहे हैं एप्लिकेशन ‘स्काइप मीटिंग्स ऐप’ को नहीं खोला जा सकता है जब आप डाउनलोड करने का प्रयास करते हैं तो त्रुटि व्यवसाय के लिए Skype लगाना।
Skype मीटिंग एप्लिकेशन का उपयोग करना
जैसा कि यह पता चला है, एक स्थिर वर्कअराउंड जो बहुत से प्रभावित उपयोगकर्ताओं के लिए काम कर रहा है, का उपयोग करना है Skype मीटिंग के बजाय एप्लिकेशन व्यवसाय के लिए Skype। इस समाधान को लागू करना आसान है क्योंकि आप इसे सीधे अपने ईमेल या कैलेंडर से कर सकते हैं।
नोट: यह फिक्स तभी काम करेगा जब आप किसी मीटिंग में शामिल होने की कोशिश कर रहे हों और यह आपको मीटिंग्स होस्ट करने की अनुमति नहीं देगा।
हालांकि यह अंतर्निहित समस्या को ठीक नहीं करता है जो कुछ MacOS उपयोगकर्ताओं को Skype For Business Web App Plugin के साथ कॉल करने से रोक रही है, यदि यह जल्दबाज़ी में हो तो यह एक विश्वसनीय फ़िक्स है।
यहाँ एक त्वरित गाइड है जिसका उपयोग करने पर Skype मीटिंग के बजाय एप्लिकेशन व्यवसाय के लिए Skype लगाना:
- अपने ईमेल या कैलेंडर में अपने मीटिंग अनुरोध के लिए खोजें।
- आपके द्वारा उपयोग किए जा रहे संस्करण के प्रकार पर निर्भर करता है Skype मीटिंग में शामिल हों या ऑनलाइन मीटिंग में शामिल हों ।
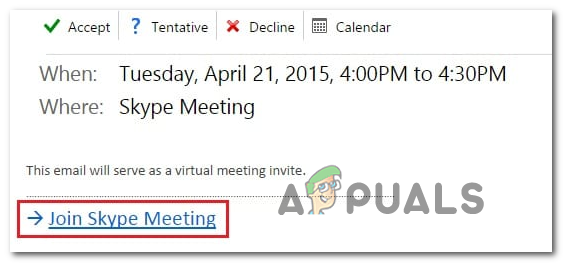
Skype मीटिंग में शामिल होना
- फिर आपको Skype मीटिंग एप्लिकेशन इंस्टॉल करने के लिए आपके ब्राउज़र द्वारा संकेत दिया जाएगा। ऐसा करें और ऑपरेशन पूरा होने की प्रतीक्षा करें।
- एक बार इंस्टॉलेशन पूरा हो जाने के बाद, अपने नाम के साथ साइन इन करें Skype मीटिंग अनुप्रयोग साइन-इन पेज और हिट शामिल हों लाइव मीटिंग में प्रवेश करने के लिए।
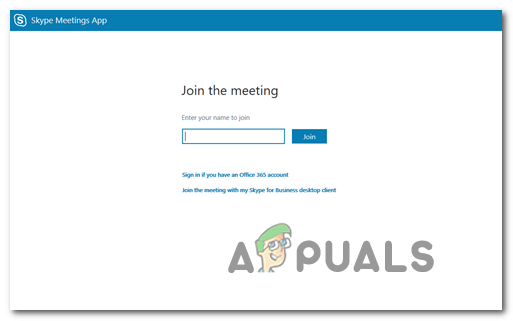
बैठक में शामिल होना
MacOS के लिए व्यवसाय ऐप के लिए Skype डाउनलोड करना
यदि व्यवसाय के लिए Skype आपके लिए काम करने से इनकार करता है, तो आप व्यवहार्य विकल्प के रूप में Skype for Business स्टैंडअलोन ऐप का उपयोग कर सकते हैं। बहुत से उपयोगकर्ता जिन्हें हम Skype मीटिंग में शामिल होने और होस्ट करने में असमर्थ हैं, उन्होंने बताया है कि स्टैंडअलोन ऐप ने उन्हें बिना किसी समस्या के मीटिंग में भाग लेने की अनुमति दी है।
ध्यान रखें कि ऐप अंदर उपलब्ध नहीं है ऐप स्टोर , इसलिए आपको अपने डिफ़ॉल्ट ब्राउज़र का उपयोग करके इसे Microsoft वेबपेज से मैन्युअल रूप से डाउनलोड करना होगा।
MacOS के लिए Skype for Business एप्लिकेशन को डाउनलोड और इंस्टॉल करने पर यहां एक त्वरित कदम है।
- सफारी या कोई अन्य ब्राउज़र जो डिफ़ॉल्ट के रूप में सेट किया गया है और इस लिंक तक पहुँचें ( यहाँ )। पेज के अंदर, पर क्लिक करें व्यवसाय के लिए Skype डाउनलोड करें बटन।
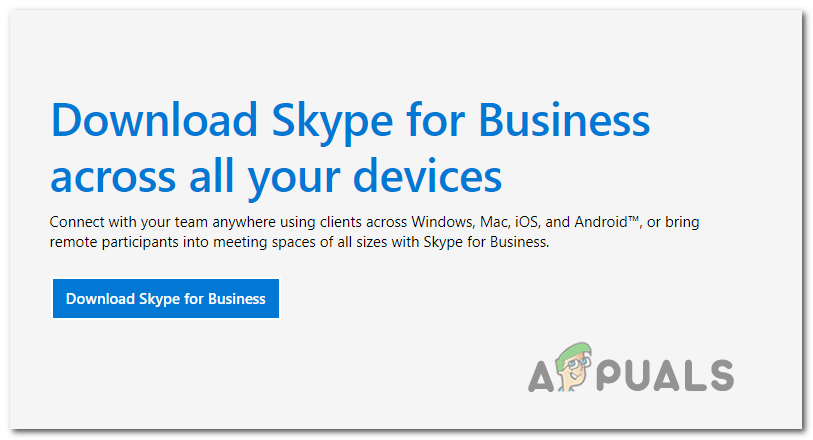
व्यवसाय के लिए Skype डाउनलोड करना
- इसके बाद, के संस्करण का चयन करें व्यवसाय के लिए Skype आप डाउनलोड शुरू करने के लिए इंस्टॉल और पुष्टि करने का प्रयास कर रहे हैं।
- डाउनलोड पूरा होने के बाद, इंस्टॉलर को खोलें और इंस्टॉलेशन को पूरा करने के लिए ऑन-स्क्रीन प्रॉम्प्ट का पालन करें।
- स्थापना पूर्ण होने के बाद, आसान पहुँच के लिए Skype को अपने डॉक में व्यवसाय आइकन के लिए रखें, फिर इसे सामान्य रूप से खोलें। अब आपको व्यवसाय प्लेटफ़ॉर्म के लिए Skype का उपयोग करके मीटिंग में शामिल होने या होस्ट करने की समस्या नहीं होनी चाहिए।