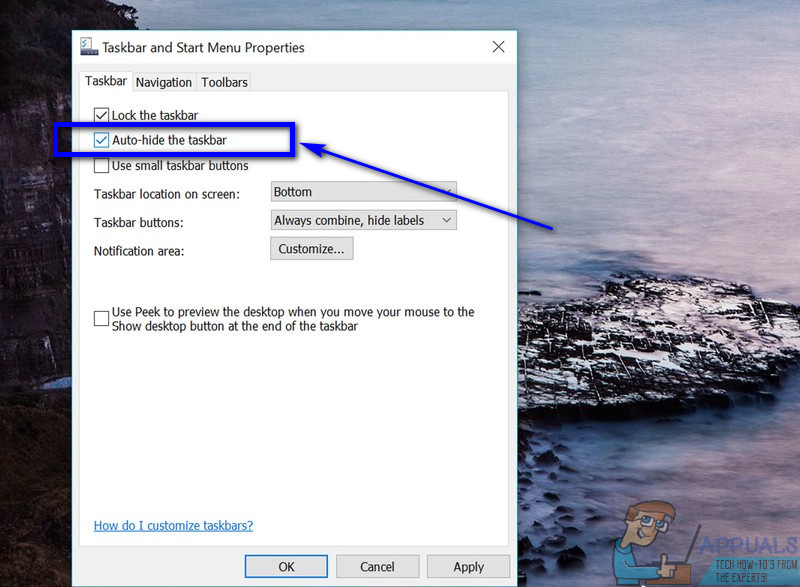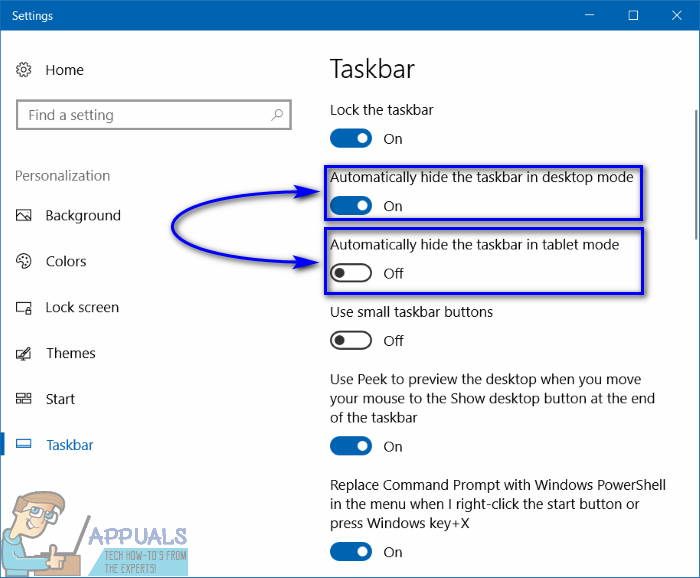टास्कबार शुरू से ही विंडोज ऑपरेटिंग सिस्टम की एक प्रमुख विशेषता रही है। टास्कबार विंडोज के सभी विभिन्न संस्करणों में एक स्थिर रहा है जिसे विकसित और वितरित किया गया है। यह विंडोज उपयोगकर्ताओं के लिए एक बड़ी मदद भी है - दिनांक और समय जैसी जानकारी प्रदान करना, स्टार्ट मेनू और अधिसूचना क्षेत्र को आवास देना और वर्तमान में चल रहे सभी और अन्यथा चिकनी और कुशल मल्टीटास्किंग के लिए पिन किए गए कार्यक्रमों को प्रदर्शित करना। हालाँकि, टास्कबार महान है, इस बात से कोई इनकार नहीं करता है कि यह स्क्रीन रियल एस्टेट की एक मीठी बिट लेता है। हालांकि यह अधिकांश विंडोज उपयोगकर्ताओं के लिए कोई समस्या नहीं है, उदाहरण के लिए, यह छोटे स्क्रीन वाले लोगों के लिए हो सकता है - Microsoft सरफेस उपयोगकर्ता।
शुक्र है, विंडोज 10 उपयोगकर्ताओं को टास्कबार द्वारा उपयोग किए गए स्क्रीन रियल एस्टेट को केवल इसे छुपाने से मुक्त करने का अधिकार है। न केवल विंडोज 10 में टास्कबार को छिपाना पूरी तरह से संभव है, आप टास्कबार को कॉन्फ़िगर कर सकते हैं या तो स्थायी रूप से छिपाया जा सकता है या केवल छिपाया जा सकता है जबकि यह उपयोग में नहीं है।
टास्कबार को ऑटो-हाइड कैसे करें
टास्कबार को ऑटो-हाइड करना एक ऐसी विशेषता है जो विंडोज एक्सपी दिनों से लगभग है। जब आप Windows टास्कबार को ऑटो-हाइड करने के लिए कॉन्फ़िगर करते हैं, तो आपका कंप्यूटर टास्कबार को छुपा देता है, जबकि यह उपयोग में नहीं होता है और जब आपको इसकी आवश्यकता होती है, तो यह वापस ऊपर आ जाता है। अर्थात, टास्कबार तब तक छिपा रहता है जब तक आप अपने माउस पॉइंटर को अपनी स्क्रीन के नीचे नहीं ले जाते हैं (या यदि आप टचस्क्रीन का उपयोग कर रहे हैं, तो अपनी स्क्रीन के नीचे से स्वाइप करें)। टास्कबार को ऑटो-हाइड करना कुछ समय के लिए आसपास रहा हो सकता है, लेकिन कई विंडोज उपयोगकर्ताओं को अभी भी पता नहीं है कि यह मौजूद है। विंडोज 10 में टास्कबार को ऑटो-छिपाने के लिए, आपको निम्न करने की आवश्यकता है:
- अपने कंप्यूटर के टास्कबार पर एक खाली जगह पर राइट-क्लिक करें।
- पर क्लिक करें गुण ।

- में टास्कबार और प्रारंभ मेनू गुण खिड़की, का पता लगाएं टास्कबार को ऑटो - हाइड कर दो विकल्प और सक्षम इसे सीधे बगल में स्थित चेकबॉक्स की जाँच करके।
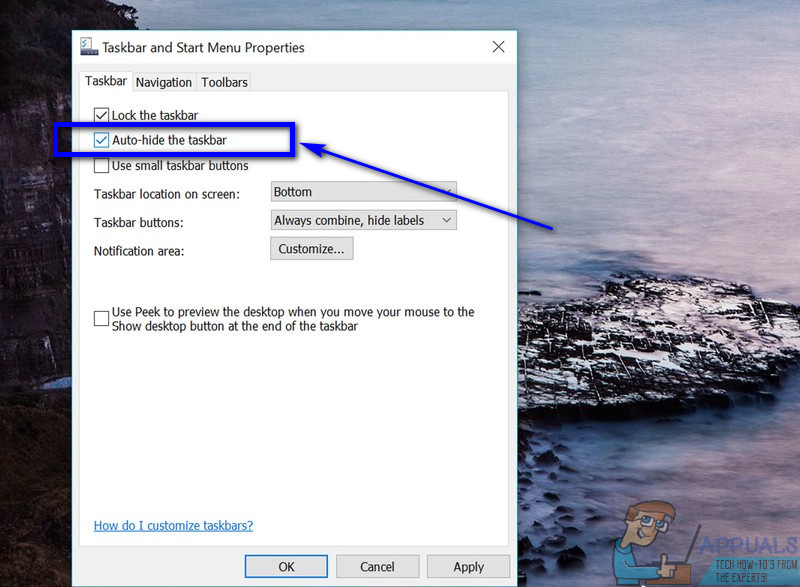
- पर क्लिक करें लागू ।
- पर क्लिक करें ठीक ।
बस! जैसे ही आप ऐसा करते हैं, आप देखेंगे कि आपका टास्कबार छिप जाता है, स्क्रीन रियल एस्टेट की एक निष्पक्ष बिट को मुक्त करता है। हालाँकि, चिंता न करें - टास्कबार ठीक उसी समय वापस आएगा जब आप अपने माउस पॉइंटर को अपनी स्क्रीन के निचले भाग में ले जाएँ या अपनी स्क्रीन के नीचे से ऊपर की ओर स्वाइप करें, और एक बार फिर से छुप जाएँ। अजीब-ए-मोल गेम की तरह लगता है, जिसे हम सभी अच्छी तरह से जानते हैं, क्या यह नहीं है?
यह ध्यान देने योग्य है कि विंडोज़ 10 पर, टास्कबार को डेस्कटॉप कंप्यूटर पर ऑटो-हाइड करना एक टाड अलग है जो हाइब्रिड कंप्यूटर पर टास्कबार को ऑटो-हाइड करने के विपरीत है (एक कंप्यूटर जिसे डेस्कटॉप और टैबलेट के रूप में इस्तेमाल किया जा सकता है) । हाइब्रिड कंप्यूटर पर, आप चुन सकते हैं कि आप टास्कबार को ऑटो-हाइड करना चाहते हैं जबकि टैबलेट डेस्कटॉप मोड में है, जबकि टैबलेट टैबलेट मोड में है, या दोनों। हाइब्रिड विंडोज 10 कंप्यूटर पर टास्कबार को ऑटो-छिपाने के लिए, आपको निम्न करने की आवश्यकता है:
- अपने कंप्यूटर के टास्कबार पर एक खाली जगह पर राइट-क्लिक करें।
- पर क्लिक करें टास्कबार सेटिंग्स । ऐसा करने से आप पर असर पड़ेगा टास्कबार सेटिंग्स पृष्ठ में समायोजन एप्लिकेशन।
- मोड़ पर के लिए टॉगल करें टास्कबार को डेस्कटॉप मोड में स्वचालित रूप से छिपाएं विकल्प यदि आप टास्कबार को ऑटो-हिडन करना चाहते हैं जबकि कंप्यूटर को डेस्कटॉप कंप्यूटर, या के रूप में उपयोग किया जा रहा है स्वचालित रूप से टास्कबार को टैबलेट मोड में छिपाएं विकल्प अगर आप विंडोज को टास्कबार को ऑटो-हाइड करना चाहते हैं, जबकि कंप्यूटर को टैबलेट के रूप में उपयोग किया जा रहा है। यदि आप चाहते हैं कि टास्कबार स्वचालित रूप से दोनों मोड में छिपा हो, सक्षम दोनों विकल्प।
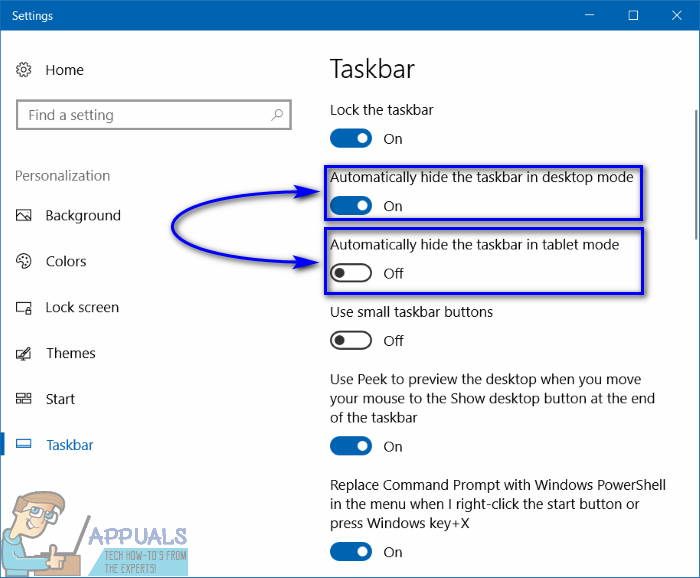
- सहेजें यदि ऐसा करने के लिए आपके परिवर्तन आवश्यक हैं, और बंद करें समायोजन एप्लिकेशन।
टास्कबार को स्थायी रूप से कैसे छिपाएँ (जब तक आप इसे न छिपाएँ)
विंडोज 10 का उपयोग करने के अलावा टास्कबार को ऑटो - हाइड कर दो सुविधा, ऐसे अन्य तरीके भी हैं जिनसे आप टास्कबार को छुपा सकते हैं। हाँ - तरीके, बहुवचन में। कुछ अलग-अलग तृतीय-पक्ष कार्यक्रम और अनुप्रयोग हैं जिनका उपयोग आप विंडोज 10 कंप्यूटर के टास्कबार को छिपाने के लिए कर सकते हैं जब तक कि आप इसे स्वयं न छिपा लें। इस काम के लिए सबसे अच्छा उपकरण में से एक है टास्कबार सवार - विंडोज 10 के लिए एक प्रोग्राम जिसे उपयोगकर्ताओं को समर्पित कीबोर्ड शॉर्टकट का उपयोग करके अपने कंप्यूटर पर टास्कबार को छिपाने या दिखाने की अनुमति देने के लिए डिज़ाइन किया गया है।
टास्कबार सवार (उपलब्ध यहाँ ) आपको एक कीबोर्ड शॉर्टकट बनाने की अनुमति देता है जिसे आप विंडोज 10 में कहीं भी उपयोग कर सकते हैं यदि वह दिखा रहा है तो तुरंत अपने टास्कबार को छुपाने के लिए, और यदि यह छिपा हुआ है तो टास्कबार दिखाएं। टास्कबार सवार विंडोज 10 उपयोगकर्ताओं के लिए काफी निफ्टी टूल है जो अपने टास्कबार को छिपाकर स्क्रीन रियल एस्टेट की मात्रा को अधिकतम करना चाहते हैं। हालाँकि, आपको ध्यान देना चाहिए कि आपको इसकी आवश्यकता है सक्षम विंडोज स्टार्टअप पर लोड करें में विकल्प टास्कबार सवार यदि आप यह सुनिश्चित करना चाहते हैं कि जब भी आप विंडोज में लॉग इन करते हैं, तो प्रोग्राम स्वयं से शुरू हो जाता है और आपको इसे हर बार मैन्युअल रूप से लॉन्च नहीं करना पड़ता है।
3 मिनट पढ़ा