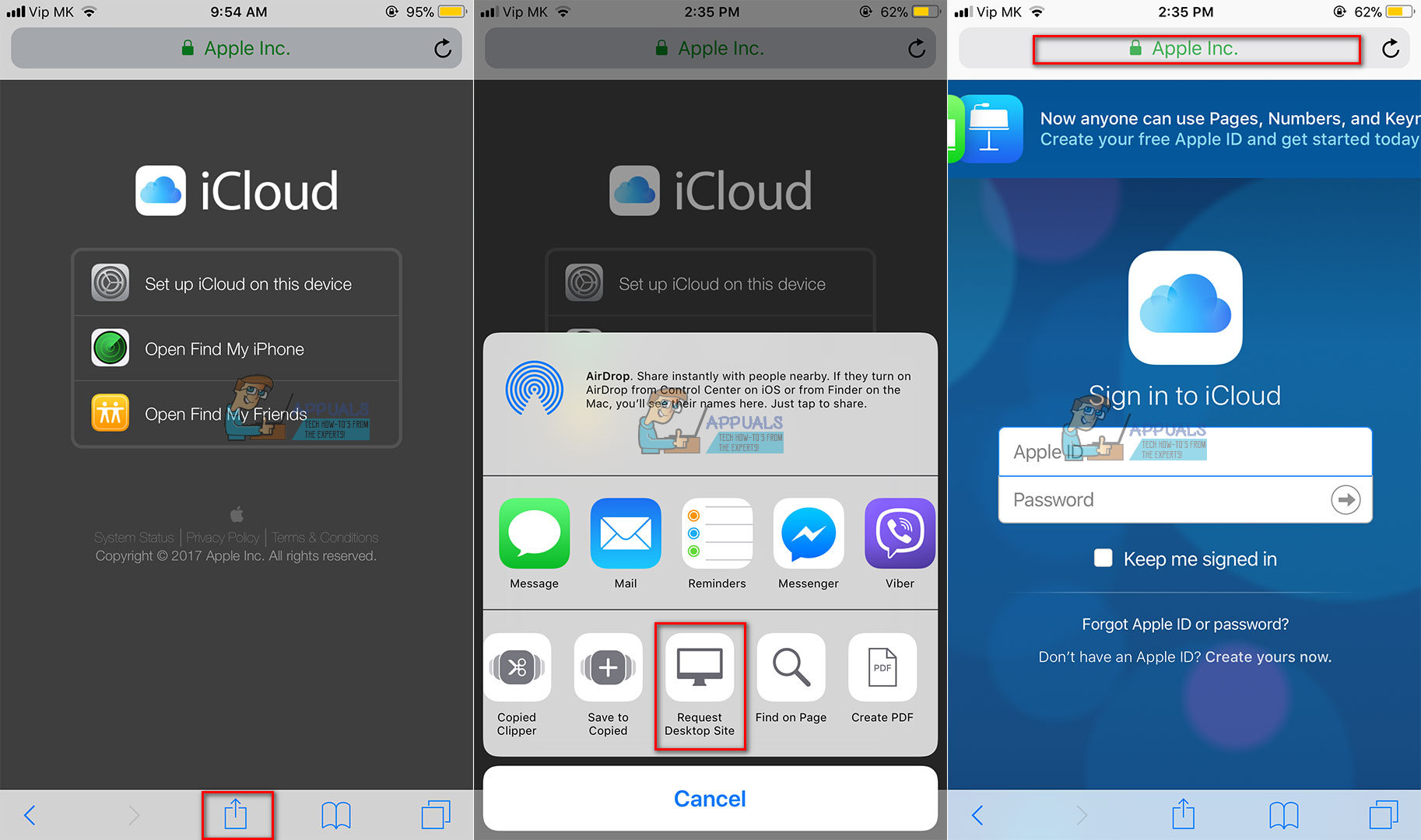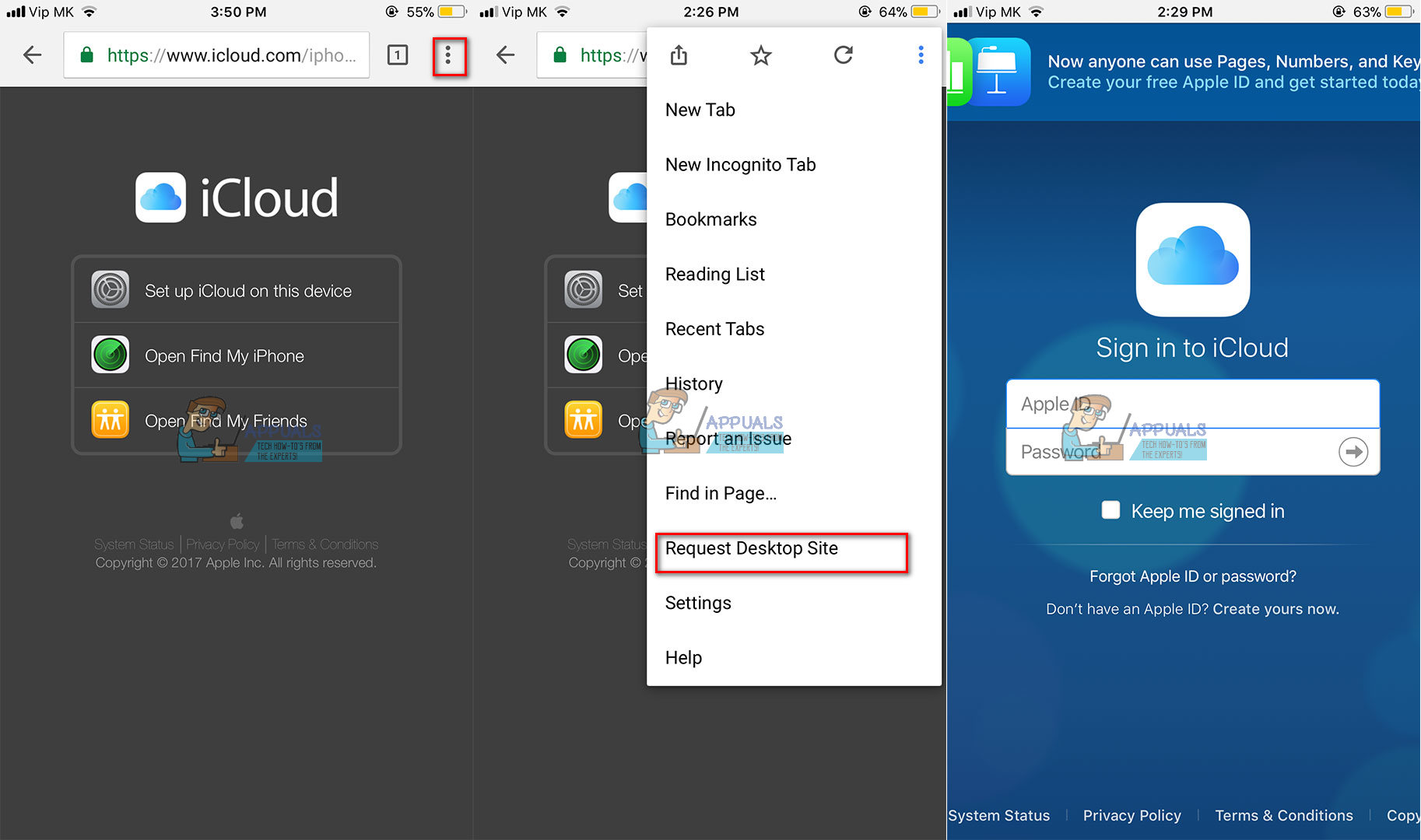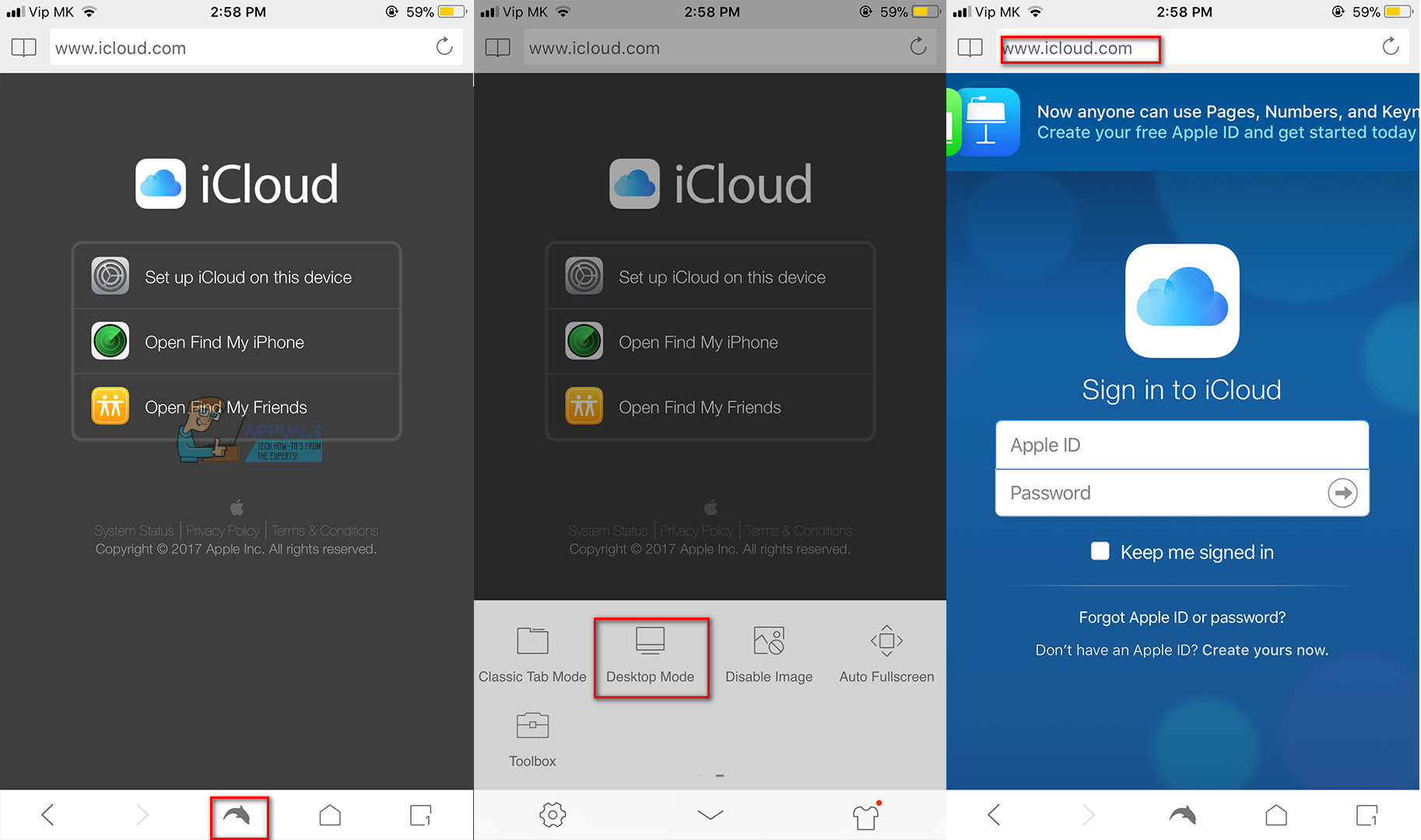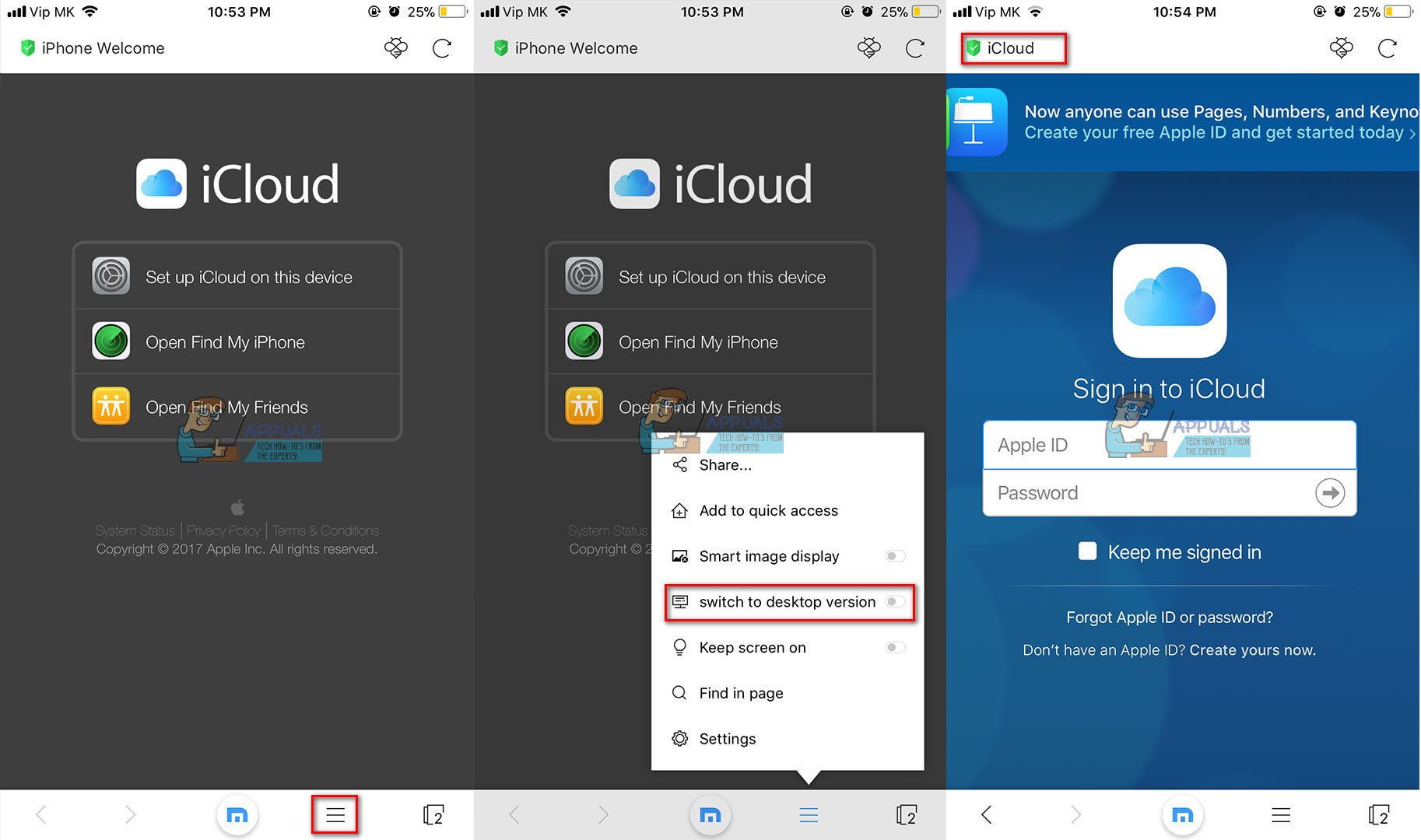यदि आपने कभी अपने iPhone या किसी अन्य iOS डिवाइस से iCloud.com पर जाने की कोशिश की है, तो संभवतः आपने नीचे दिए गए चित्र के रूप में बिना लॉगिन विकल्प के साथ वेबसाइट का सामना किया है। तो, क्या इसका मतलब है कि आपके iPhone से iCloud.com पर लॉग इन करना असंभव है?
वैसे, यह असंभव नहीं है, लेकिन Apple ने यहां चीजों को थोड़ा मुश्किल बना दिया है। आपके पास एकमात्र विकल्प, जब आप iCloud.com खोलते हैं, तो 'एक आईक्लाउड सेट करें', 'मेरे आईफोन ढूंढें' और 'फाइंड माय फ्रेंड्स।' तो, आपके खाते में साइन इन करने का विकल्प कहां है? और, यह इतना जटिल क्यों है?

iCloud.com लॉगिन सीमा समझाया
यदि आप अपने पीसी या मैक से iCloud तक पहुंच रहे हैं, तो आप जानते हैं कि लॉग इन करना और सेवा का उपयोग करना कितना आसान है। हालाँकि, यह ऐसा नहीं है जब आप इसे अपने iOS वेब ब्राउज़र से खोलते हैं, और यहाँ स्पष्टीकरण क्यों है।
Apple कोई वास्तविक कारण नहीं देखता है कि आपको अपने iPhone या iPad से अपने iCloud में लॉग इन करने की आवश्यकता क्यों है। आपके पास अपने iOS डिवाइस पर सभी iCloud सेवाएं उपलब्ध हैं। ऑपरेटिंग सिस्टम में Apple द्वारा प्रदान किए जाने वाले सभी टूल्स के लिए सेक्शन समर्पित हैं। इसलिए, Apple मानता है कि आपने इन सेवाओं को अपनी मोबाइल वेबसाइट के माध्यम से एक्सेस करने का प्रयास नहीं किया है। हालाँकि, कभी-कभी आपको अपने iPhone वेब ब्राउज़र का उपयोग करके अपने iCloud में लॉगिन करने की आवश्यकता हो सकती है, और इसीलिए हमने यह लेख बनाया है। यहां मैं आपको बताऊंगा कि अपने आईओएस डिवाइस का उपयोग करके iCloud.com पर कैसे लॉगिन करें।
iCloud.com सेवाओं की व्याख्या
यदि आप iCloud से परिचित नहीं हैं, तो यह वह खंड है जहां आप देख सकते हैं कि आपको इसकी आवश्यकता क्यों है और हर कोई इसका उपयोग क्यों करता है।
आपका आईक्लाउड खाता हर मोबाइल की जानकारी रखता है जो आपके लिए महत्वपूर्ण है। जिसमें आपके संपर्क, नोट्स, रिमाइंडर, ईमेल, कैलेंडर, फ़ोटो और यहां तक कि आपके बैकअप भी शामिल हैं। ICloud के बारे में सबसे अच्छी बात यह है कि यह सेवा से जुड़े आपके सभी उपकरणों के साथ इस जानकारी को साझा करता है। इसलिए, यदि आप अपने iPhone के साथ एक तस्वीर लेते हैं, तो iCloud स्वचालित रूप से आपके कंप्यूटर और अन्य iDevices तक पहुंच बना देगा।
अपने iCloud में संग्रहीत किसी भी जानकारी को देखने और बदलने के लिए, आपको iCloud.com पर लॉगिन करना होगा। जब आप iCloud में लॉग इन होते हैं, तो आप अपने खाते पर उपलब्ध किसी भी एप्लिकेशन का उपयोग कर सकते हैं। आपके द्वारा किए जाने वाले सभी परिवर्तन, iCloud सेवा स्वचालित रूप से अपने क्लाउड स्टोरेज में सहेजेगी।
इसके अतिरिक्त, जब आप सेवा में साइन इन करते हैं, तो आप कई iCloud खाते भी देख सकते हैं। चूंकि iPhones और iPads आपको केवल एक खाते से कनेक्ट करने की अनुमति देते हैं, वेब के माध्यम से iCloud का उपयोग करना आवश्यक है जब आप खातों के बीच फ़ाइलों और जानकारी को स्थानांतरित करना चाहते हैं।
जैसा कि आप देख सकते हैं, कभी-कभी आपके iCloud तक पहुंचने के लिए ब्राउज़र-आधारित विधि अपरिहार्य है। इसके अलावा, आपके पास हमेशा कंप्यूटर तक पहुंच नहीं होती है, इसलिए आपके iPhone से iCloud.com पर नेविगेट करना आपका एकमात्र समाधान हो सकता है।
इस तथ्य के बावजूद कि Apple आपको अपने iPhone से iCloud.com तक आसानी से पहुंचने की अनुमति नहीं देता है, हमने आपके लिए प्रक्रिया को सरल बनाया है। आप इसके बारे में अगले भाग में पढ़ सकते हैं।
मोबाइल iCloud लॉगिन समाधान
आपके iPhone या iPad से iCloud तक पहुंचने का समाधान जो हम सुझाते हैं, iCloud.com के डेस्कटॉप संस्करण का उपयोग करता है। इस प्रक्रिया के लिए, आप अपने iOS अंतर्निहित सफारी ब्राउज़र का उपयोग कर सकते हैं। हालाँकि, किसी कारण से, 3 का उपयोग करते हुएतृतीयiCloud.com साइट तक पहुंचने में पार्टी ब्राउज़र बहुत अच्छा प्रदर्शन करते हैं, जो कि सफारी का उपयोग करते समय एक मामला नहीं है। मेरा सुझाव है कि Google क्रोम, मोज़िला फ़ायरफ़ॉक्स, ओपेरा, डॉल्फिन, मर्करी या मैक्सटन ब्राउज़र जैसे कुछ प्रसिद्ध ब्राउज़रों को डाउनलोड करें। अगर आपके दिमाग में कोई दूसरा ब्राउजर है, तो आप इसे भी आजमा सकते हैं।
अपने iOS उपकरणों का उपयोग करके iCloud.com पर लॉगिन करें
आपके द्वारा चुने गए ब्राउज़र के आधार पर, आपके iOS उपकरणों का उपयोग करके iCloud.com पर लॉगिन करने के लिए अलग-अलग चरण होने चाहिए। यहां सबसे लोकप्रिय ब्राउज़रों में से कुछ के लिए प्रक्रियाएं हैं। इसके अतिरिक्त, यहाँ मैं सफ़ारी विधि भी बताऊंगा। हालांकि, ध्यान रखें कि यह प्रक्रिया iCloud.com तक पहुंचने में असंगत है।
सफ़ारी का उपयोग करके iCloud.com तक कैसे पहुँचें
- सबसे पहले, खोलें सफारी
- प्रकार icloud.com में पता पट्टी ।
- पर क्लिक करें शेयर बटन स्क्रीन के नीचे बार में।
- जब तक आप नीचे मेनू में विकल्पों के माध्यम से स्वाइप करें खोज ' डेस्कटॉप साइट के लिए आग्रह करें ”विकल्प।
- नल टोटी पर ' डेस्कटॉप साइट के लिए आग्रह करें '
नोट: आपको वांछित परिणाम प्राप्त करने के लिए चरण 3 और 4 को दोहराने की आवश्यकता हो सकती है।
- लॉग इन करें सेवा iCloud अपने उपयोगकर्ता नाम और पासवर्ड के साथ जैसा कि आप आमतौर पर कंप्यूटर से करते हैं।
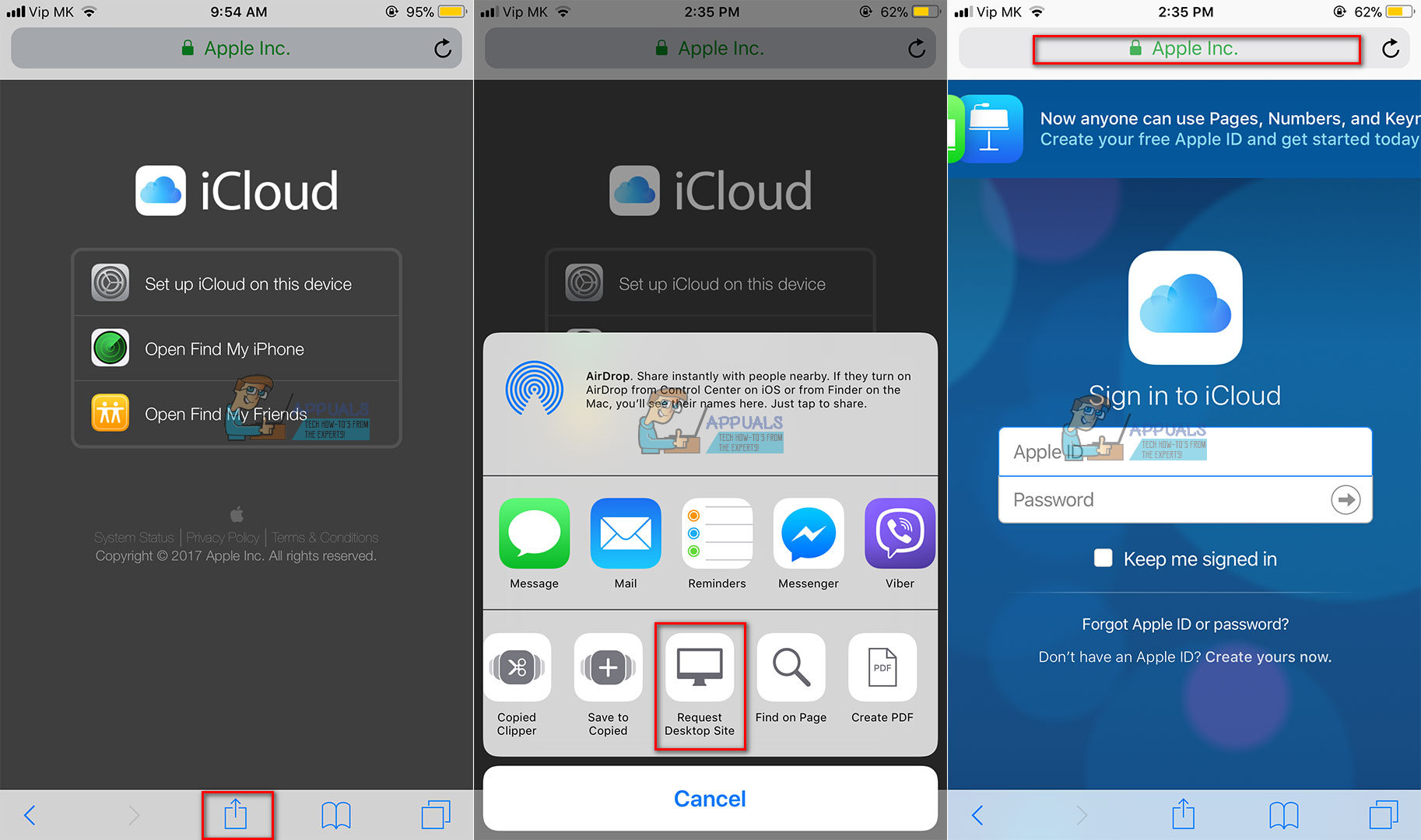
Google Chrome का उपयोग करके iCloud.com तक कैसे पहुंचें
- सबसे पहले, खोलें Google क्रोम ब्राउज़र ।
- प्रकार icloud.com में पता पट्टी ।
- पर टैप करें 3-डॉट मेनू शीर्ष दाएं कोने में।
- क्लिक पर ' डेस्कटॉप साइट का चयन करें “प्रस्तावित विकल्पों में से।
नोट: यदि iCloud.com का डेस्कटॉप संस्करण लोड नहीं हुआ, तो फिर से टाइप करें www.icloud.com पता बार में।
- लॉग इन करें सेवा iCloud अपने उपयोगकर्ता नाम और पासवर्ड के साथ जैसा कि आप आमतौर पर कंप्यूटर से करते हैं।
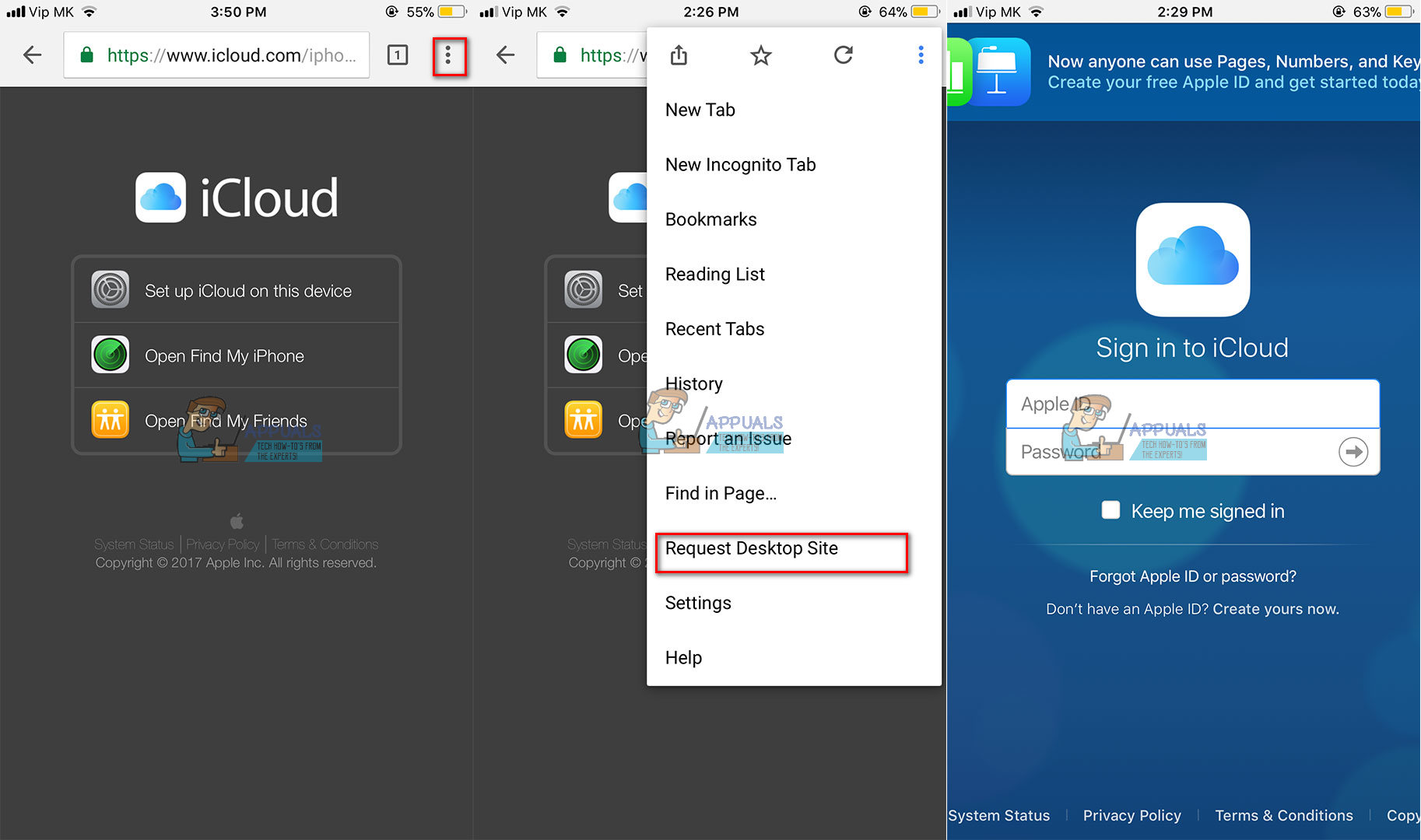
डॉल्फिन ब्राउज़र का उपयोग करके iCloud.com तक कैसे पहुंचें
- सबसे पहले, खोलें डॉल्फिन ब्राउज़र ।
- प्रकार icloud.com में पता पट्टी ।
- पर टैप करें डॉल्फिन आइकन स्क्रीन के नीचे बार में।
- कड़ी चोट को बाएं ।
- क्लिक पर ' डेस्कटॉप मोड “प्रस्तावित विकल्पों में से।
नोट: यदि iCloud.com का डेस्कटॉप संस्करण लोड नहीं हुआ, तो फिर से टाइप करें www.icloud.com पता बार में।
- लॉग इन करें सेवा iCloud अपने उपयोगकर्ता नाम और पासवर्ड के साथ जैसा कि आप आमतौर पर कंप्यूटर से करते हैं।
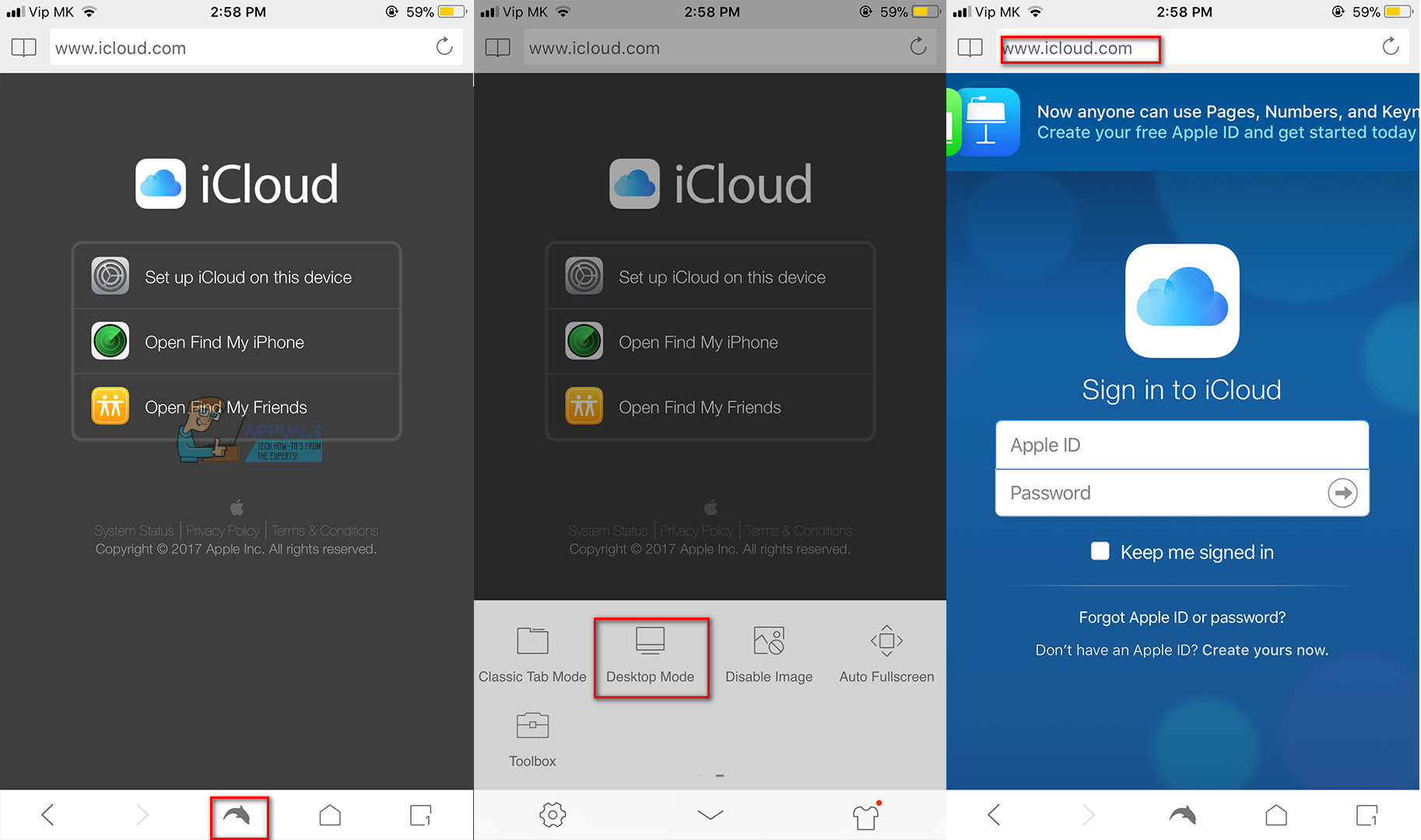
कैसे पहुंचें iCloud.com मैक्सटन ब्राउज़र
- सबसे पहले, खोलें मैक्सटन ब्राउज़र ।
- प्रकार icloud.com में पता पट्टी ।
- पर टैप करें 3-लाइनों मेनू स्क्रीन के नीचे।
- मेनू से, क्लिक पर डेस्कटॉप संस्करण पर स्विच करें ।
- प्रकार icloud.com में पता पट्टी ।
- लॉग इन करें सेवा iCloud अपने उपयोगकर्ता नाम और पासवर्ड के साथ जैसा कि आप आमतौर पर कंप्यूटर से करते हैं।
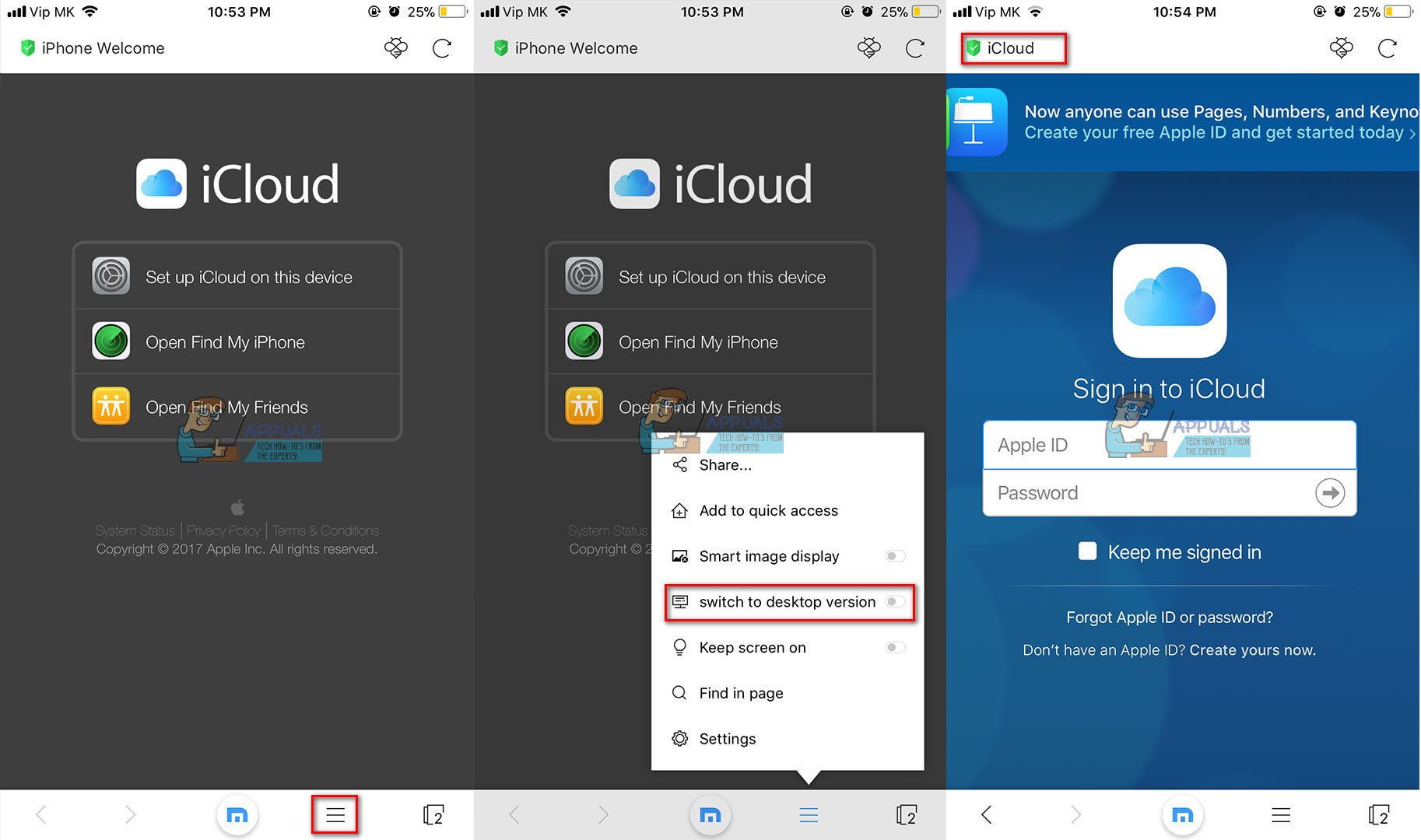
ICloud.com तक पहुँचने की त्वरित विधि
सफारी और मोज़िला फ़ायरफ़ॉक्स जैसे कुछ मोबाइल ब्राउज़रों के पास विकल्प अनुरोध डेस्कटॉप साइट के लिए एक त्वरित एक्सेस शॉर्टकट है। यहां हम उस शॉर्टकट का उपयोग iCloud.com के डेस्कटॉप संस्करण को जल्दी से एक्सेस करने के लिए करेंगे।
ब्राउज़र में रिफ्रेश बटन को टैप और होल्ड करें। यदि आप सफारी का उपयोग कर रहे हैं, तो यह स्क्रीन के ऊपरी दाएं कोने में होगा। यदि आप मोज़िला फ़ायरफ़ॉक्स का उपयोग कर रहे हैं, तो आप स्क्रीन के नीचे बार में ताज़ा बटन पा सकते हैं। रिफ्रेश पर लंबा टैप करने पर अनुरोध डेस्कटॉप साइट विकल्प के साथ एक त्वरित एक्शन मेनू खुल जाएगा। उस बटन पर क्लिक करें, और यह आपको iCloud.com के डेस्कटॉप संस्करण में ले जाएगा।
ICloud के डेस्कटॉप संस्करण का उपयोग करना थोड़ा मुश्किल हो सकता है। लेआउट मोबाइल उपकरणों के लिए अनुकूलित नहीं है, और आपको बहुत अधिक स्क्रॉलिंग और ज़ूमिंग करने की आवश्यकता हो सकती है। हालांकि, ध्यान रखें कि यह साइट का डेस्कटॉप संस्करण है, और यह आपके iPhone या iPad स्क्रीन के लिए अनुकूलित नहीं है। लेकिन सबसे महत्वपूर्ण बात, यह काम पूरा करने के लिए पर्याप्त है।
लपेटें
अपने iOS उपकरणों पर iCloud के डेस्कटॉप संस्करण का उपयोग करना iCloud सर्वर को लगता है कि आप साइट का उपयोग करने के लिए कंप्यूटर का उपयोग कर रहे हैं। इसलिए यह चाल काम करती है।
यदि आप एकाधिक iCloud खाते की जाँच कर रहे हैं, तो आपके iOS उपकरणों से iCloud में लॉगिन प्रक्रिया वास्तव में सुविधाजनक है। आप उन खातों पर भी लॉगिन कर सकते हैं जो आपके iOS उपकरणों से कनेक्ट नहीं हैं और एक से दूसरे खाते में जानकारी और फ़ाइलों को स्थानांतरित कर सकते हैं।
कोई फर्क नहीं पड़ता कि आप कौन से सुझाए गए तरीकों का उपयोग करेंगे, ध्यान रखें कि आपके ब्राउज़र को iCloud.com के लिए अनुरोध डेस्कटॉप साइट विकल्प याद नहीं होगा। इसलिए, अगली बार जब आप साइट पर जाते हैं, तो आपको डेस्कटॉप वेबसाइट संस्करण का अनुरोध करने के लिए प्रक्रिया को दोहराना होगा।
अगर आप किसी iOS डिवाइस से iCloud.com एक्सेस करने के लिए कोई अन्य तरीका जानते हैं, तो इन तरीकों को आज़माएं, और अपना अनुभव साझा करें।
5 मिनट पढ़ा