कभी-कभी, उपयोगकर्ताओं को कई अलग-अलग कारणों से Microsoft Word में पाठ को मिरर करने की आवश्यकता होती है। मिररिंग टेक्स्ट मूल रूप से इसे फ़्लिप करने के लिए संदर्भित करता है - पाठ को एक तरफ से दूसरी तरफ फ़्लिप किया जा सकता है, या आप इसे कैसे चाहते हैं इसके आधार पर उल्टा फ़्लिप किया जा सकता है। दुर्भाग्य से, वास्तव में माइक्रोसॉफ्ट वर्ड में टेक्स्ट को मिरर करने का कोई विकल्प नहीं है, कम से कम सामान्य परिस्थितियों में नहीं। जिन परिस्थितियों में Word उपयोगकर्ताओं को पाठ को मिरर करने की अनुमति देता है, जब आप जिस पाठ को मिरर करना चाहते हैं वह पाठ बॉक्स के अंदर स्थित होता है। Word केवल पाठ को मिरर कर सकता है यदि पाठ को मिरर करने की आवश्यकता है जो पाठ बॉक्स के अंदर है, अन्यथा, शब्द प्रोसेसर पाठ को दर्पण करने में सक्षम नहीं होगा।
जब आप एक टेक्स्ट बॉक्स बनाते हैं, हालांकि, जो टेक्स्ट बॉक्स पॉप अप होता है, उसकी वास्तविक रूपरेखा होती है, लेकिन चिंता न करें - टेक्स्ट बॉक्स की रूपरेखा को केवल एक बार हटाया जा सकता है, जब आप उसके अंदर पाठ को मिरर कर रहे होते हैं। पाठ बॉक्स के अंदर का पाठ लगभग सभी Microsoft Word के संस्करणों में प्रतिबिंबित किया जा सकता है, जो कि Windows उपयोगकर्ता आमतौर पर आज उपयोग करते हैं (इसमें Microsoft Word 2010, 2013 और 2016 शामिल हैं)। हालाँकि, एक दर्पण छवि बनाने के लिए टेक्स्ट बॉक्स की सामग्री को फ़्लिप करना Microsoft Word 2010 में Microsoft Word 2013 और 2016 की तुलना में थोड़ा अलग काम करता है।
Microsoft Word 2010 में पाठ को मिरर करने के लिए
यहां बताया गया है कि कैसे आप पाठ बॉक्स के अंदर स्थित पाठ का उपयोग करते समय दर्पण कर सकते हैं माइक्रोसॉफ्ट वर्ड 2010:
- पर नेविगेट करें डालने Microsoft Word के टूलबार में टैब।
- पर क्लिक करें पाठ बॉक्स टेक्स्ट बॉक्स पॉप अप करने के लिए जहां आपका कर्सर खुले दस्तावेज़ में है।
- उस टेक्स्ट को टाइप करें जिसे आप टेक्स्ट बॉक्स में एक मिरर इमेज बनाना चाहते हैं और इसे फॉर्मेट करें, हालाँकि, आप चाहते हैं कि इसे फॉर्मेट किया जाए।
- टेक्स्ट बॉक्स पर राइट-क्लिक करें और क्लिक करें स्वरूप आकार ।
- के बाएँ फलक में स्वरूप आकार संवाद बॉक्स, पर क्लिक करें 3-डी रोटेशन ।
- के दाहिने फलक में स्वरूप आकार संवाद बॉक्स, के तहत रोटेशन अनुभाग, का मान सेट करें एक्स: सेवा 180 ° । ऐसा करने से टेक्स्ट बॉक्स के अंदर टेक्स्ट की सामान्य मिरर इमेज बन जाएगी। यदि आप पाठ बॉक्स के अंदर पाठ की उल्टी दर्पण छवि बनाना चाहते हैं, तो मूल्य छोड़ दें एक्स: जैसा कि यह है और के मूल्य में परिवर्तन तथा: सेवा 180 ° ।

- पर क्लिक करें बंद करे बंद करना स्वरूप आकार संवाद।
एक बार किए जाने के बाद, टेक्स्ट बॉक्स की सामग्री को ठीक उसी तरह से प्रतिबिंबित किया जाएगा, जैसा आप उन्हें चाहते थे।
Microsoft Word 2013 और 2016 में पाठ को मिरर करने के लिए
यदि आप Microsoft Word 2013 या 2016 में पाठ को मिरर करना चाहते हैं, तो आपको निम्न करने की आवश्यकता है:
- पर नेविगेट करें डालने Microsoft Word के टूलबार में टैब।
- पर क्लिक करें पाठ बॉक्स टेक्स्ट बॉक्स पॉप अप करने के लिए जहां आपका कर्सर खुले दस्तावेज़ में है।
- वह टेक्स्ट लिखें, जिसे आप टेक्स्ट बॉक्स में मिरर इमेज बनाना चाहते हैं और इसे प्रारूपित करें हालाँकि, आप चाहते हैं कि इसे स्वरूपित किया जाए।
- टेक्स्ट बॉक्स पर राइट-क्लिक करें और क्लिक करें स्वरूप आकार ।
- में स्वरूप आकार फलक, पर क्लिक करें प्रभाव ।
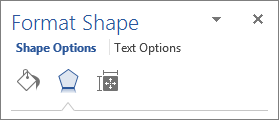
- के अंतर्गत 3-डी रोटेशन , प्रकार 180 ° में एक्स रोटेशन डिब्बा। ऐसा करने से टेक्स्ट बॉक्स के अंदर टेक्स्ट की सामान्य मिरर इमेज बन जाएगी। यदि आप पाठ बॉक्स के अंदर पाठ की उल्टी दर्पण छवि बनाना चाहते हैं, तो छोड़ दें एक्स रोटेशन बॉक्स के रूप में यह है और प्रकार है 180 ° में और रोटेशन डिब्बा।

और तुम सब कर चुके हो! टेक्स्ट बॉक्स की सामग्री को सफलतापूर्वक प्रतिबिंबित किया गया होगा कि आप उन्हें कैसे चाहते हैं।
2 मिनट पढ़ा

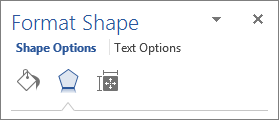












![[FIX] iOS और iPadOS 14 WiFi कनेक्टिविटी इशू](https://jf-balio.pt/img/how-tos/59/ios-ipados-14-wifi-connectivity-issues.jpg)









