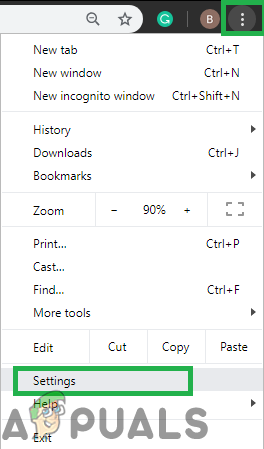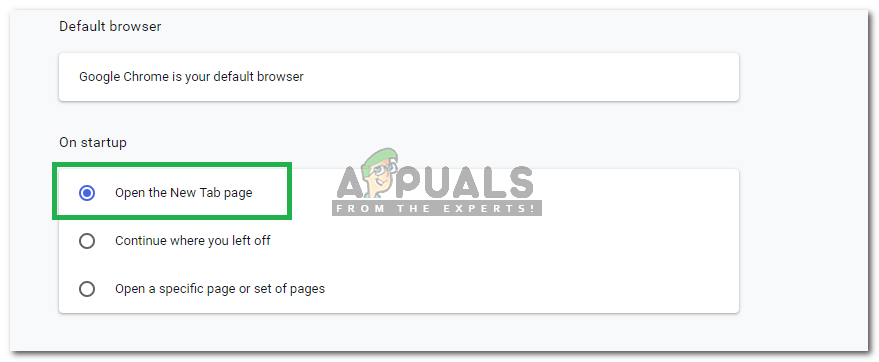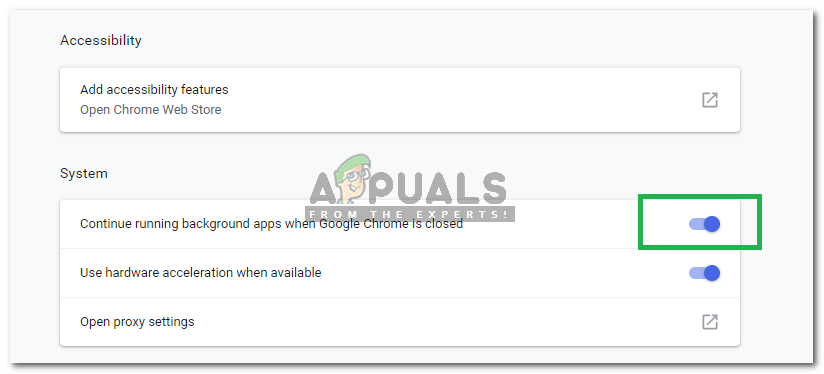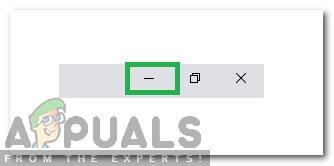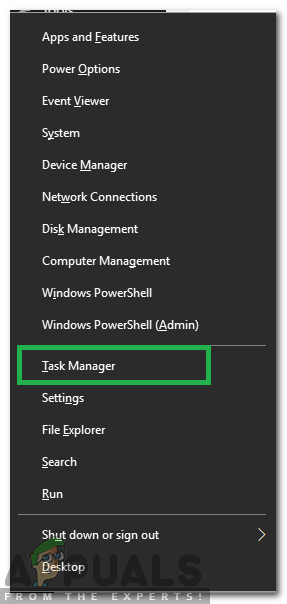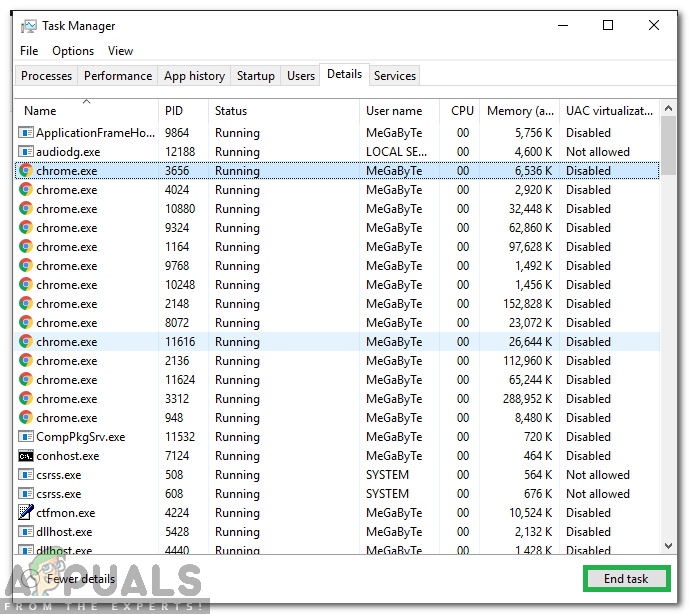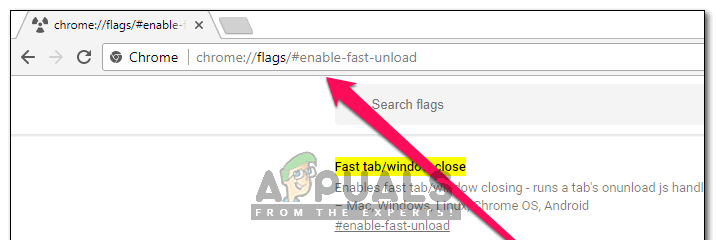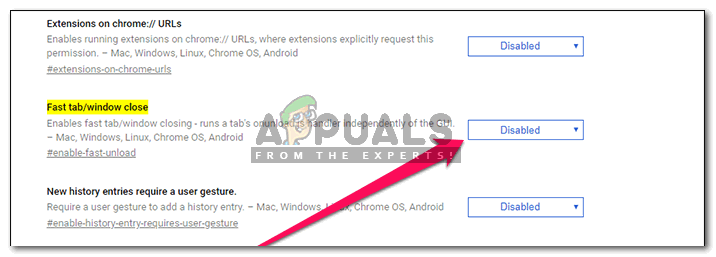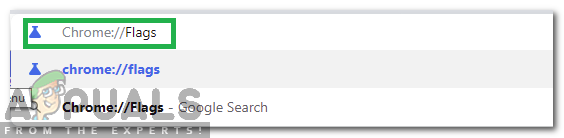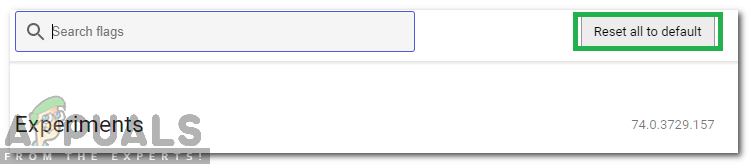क्रोम अपनी तेज़ गति और इंटरफ़ेस का उपयोग करने में आसान होने के कारण सबसे अधिक उपयोग किए जाने वाले ब्राउज़रों में से एक है। इसके लाखों उपयोगकर्ता हैं और ब्राउज़र को नियमित रूप से अपडेट प्रदान किए जाते हैं। हालाँकि, हाल ही में, बहुत सारी रिपोर्टें आ रही हैं जहाँ ब्राउज़र स्टार्टअप पर पहले से खोले गए टैब को खोलता है। आम तौर पर, क्रोम स्टार्टअप पर एक नया टैब खोलता है, हालांकि, इस मामले में, यह उन सभी टैब को खोलता है जो इसके लॉन्च के पिछले उदाहरण में लोड किए गए थे।

क्रोम
स्टार्टअप पर पुराने टैब लोड करने के लिए Chrome क्या कारण है?
कई उपयोगकर्ताओं से कई रिपोर्ट प्राप्त करने के बाद हमने इस मुद्दे की जांच करने का फैसला किया और समाधान का एक सेट तैयार किया, जिसने इसे हमारे अधिकांश उपयोगकर्ताओं के लिए तय किया। इसके अलावा, हमने उन कारणों पर ध्यान दिया जिनके कारण यह समस्या उत्पन्न होती है और उन्हें नीचे सूचीबद्ध किया गया है।
- ब्राउज़र कॉन्फ़िगरेशन: यह संभव है कि ब्राउज़र को स्टार्टअप पर पृष्ठों या टैब का एक विशिष्ट सेट खोलने के लिए कॉन्फ़िगर किया गया हो। इसके अलावा, कुछ मामलों में, 'जारी रखें जहां आपने छोड़ा था' विकल्प सक्षम किया जा सकता है जिसके कारण Chrome स्टार्टअप पर पहले से लोड किए गए टैब को खोलता है।
- पृष्ठभूमि का उपयोग: कुछ मामलों में, क्रोम को शीर्ष दाईं ओर 'x' चिह्न से बंद करने पर भी पृष्ठभूमि में चलाने के लिए कॉन्फ़िगर किया गया है। Chrome बैकग्राउंड में चलना जारी रखता है और जहाँ से आपने फिर से शुरू किया था, वहाँ से लोड करता है।
- फास्ट टैब फ़ीचर: Google पर डेवलपर्स कभी-कभी अपने ब्राउज़र के लिए नई सुविधाओं के साथ प्रयोग करते हैं। कभी-कभी, ये सुविधाएँ ब्राउज़र के महत्वपूर्ण तत्वों के साथ हस्तक्षेप कर सकती हैं और इसे ठीक से काम करने से रोक सकती हैं। ऐसी एक विशेषता जो कभी-कभी खराबी होती है वह है 'फास्ट टैब' सुविधा। यह ब्राउज़र के कुछ तत्वों के साथ हस्तक्षेप कर सकता है और इसे स्टार्टअप पर पुराने टैब को लोड करने का कारण बन सकता है।
- Chrome फ्लैग कॉन्फ़िगरेशन: Chrome उपयोगकर्ताओं को मेनू में सेटिंग्स कॉन्फ़िगर करने के लिए कई विकल्प प्रदान करता है। लेकिन कुछ उन्नत सेटिंग्स क्रोम के 'ध्वज' क्षेत्र तक सीमित हैं। इस क्षेत्र में, कई उन्नत सेटिंग्स को आपकी प्राथमिकता के सर्वश्रेष्ठ में कॉन्फ़िगर किया जा सकता है। हालाँकि, कुछ सेटिंग्स बदलने से ब्राउज़र स्टार्टअप पर पुराने टैब को खोल सकता है।
अब जब आपको समस्या की प्रकृति की बुनियादी समझ हो गई है, तो हम समाधानों की ओर बढ़ेंगे। उन्हें उस विशिष्ट क्रम में लागू करना सुनिश्चित करें जिसमें उन्हें किसी भी संघर्ष से बचने के लिए प्रदान किया गया है।
समाधान 1: स्टार्टअप कॉन्फ़िगरेशन बदलना
यह संभव है कि ब्राउज़र को स्टार्टअप पर पृष्ठों या टैब के एक विशिष्ट सेट को खोलने के लिए कॉन्फ़िगर किया गया हो। इसके अलावा, कुछ मामलों में, ब्राउज़र को शुरू करने के लिए कॉन्फ़िगर किया जा सकता है जहां आपने छोड़ा था। इस चरण में, हम ब्राउज़र को शुरू करने के लिए कॉन्फ़िगर करेंगे नया टैब । उसके लिए:
- खुला हुआ क्रोम और क्लिक शीर्ष दाएं कोने में तीन ऊर्ध्वाधर डॉट्स पर।
- चुनते हैं ' समायोजन 'सूची से और नीचे स्क्रॉल करने के लिए' पर चालू होना ”शीर्षक।
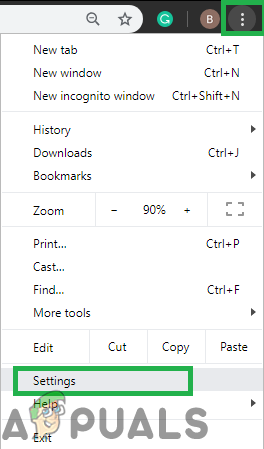
मेनू बटन पर क्लिक करने और फिर 'सेटिंग' विकल्प पर
- चुनते हैं ' खुला हुआ नया टैब पृष्ठ द्वारा विकल्प क्लिक पर ' वृत्त ' इससे पहले।
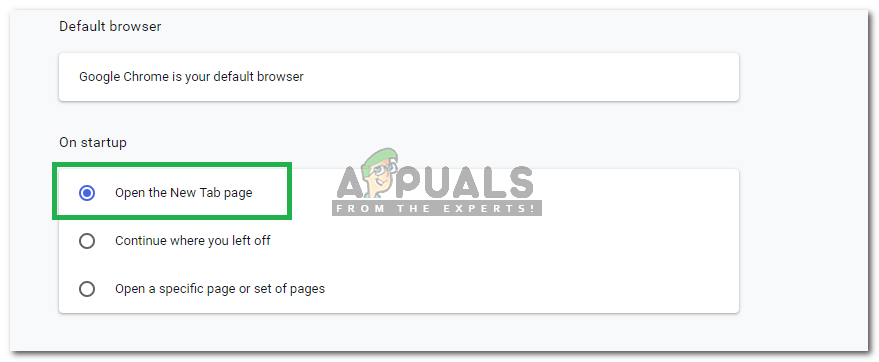
'नया टैब पृष्ठ खोलें' विकल्प पर क्लिक करना
- पुनर्प्रारंभ करें ब्राउज़र और जाँच यह देखने के लिए कि क्या समस्या बनी रहती है।
समाधान 2: पृष्ठभूमि उपयोग को रोकना
अगर क्रोम यह स्टार्टअप में पुराने टैब को खोलने की पृष्ठभूमि में चलाने के लिए कॉन्फ़िगर किया गया है। इसलिए, इस चरण में, हम क्रोम को पृष्ठभूमि से बंद कर देंगे और इसे फिर से पृष्ठभूमि में चलने से रोकेंगे। उसके लिए:
- खुला हुआ क्रोम और क्लिक पर तीन खड़ा डॉट्स में ठीक तरह से ऊपर कोने।
- चुनते हैं ' समायोजन 'सूची से, नीचे स्क्रॉल करें और' पर क्लिक करें उन्नत ”विकल्प।
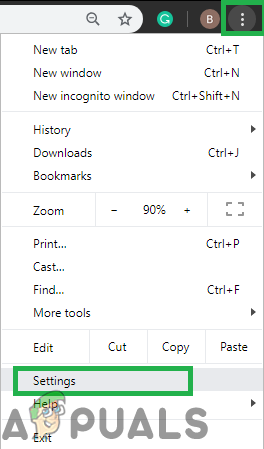
मेनू बटन पर क्लिक करने और फिर 'सेटिंग' विकल्प पर
- स्क्रॉल नीचे 'करने के लिए आगे प्रणाली 'शीर्षक और टॉगल' जारी रखें दौड़ना पृष्ठभूमि ऐप्स कब गूगल क्रोम है बन्द है बटन बंद।
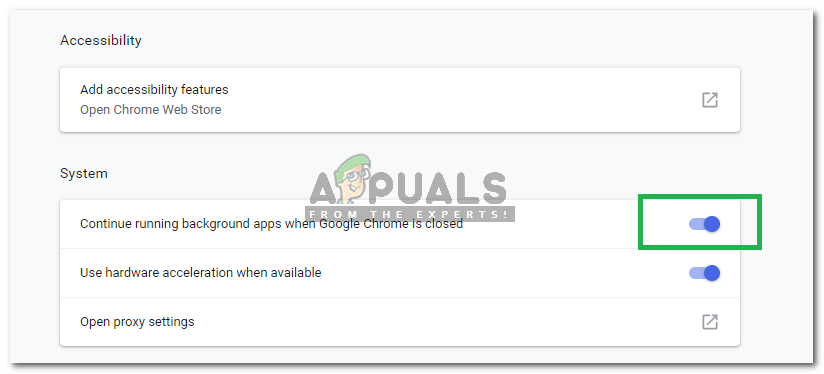
Google Chrome बंद होने पर 'पृष्ठभूमि में चल रहे ऐप्स जारी रखें' बटन को बंद करें
- अभी छोटा करना क्रोम 'पर क्लिक करके - 'शीर्ष दाएं कोने में।
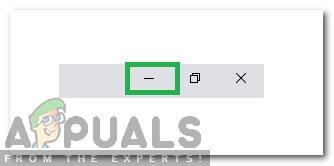
'छोटा' बटन पर क्लिक करना
- दबाएँ ' खिड़कियाँ '+' एक्स 'चाबियाँ एक साथ और चुनते हैं ' टास्क मैनेजर ' सूची से।
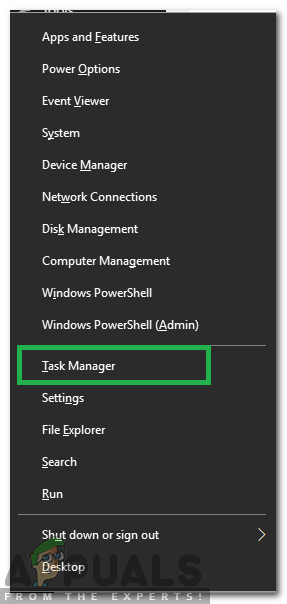
'कार्य प्रबंधक' विकल्प पर क्लिक करना
- क्लिक पर ' विवरण ' तथा क्लिक पर ' क्रोम । प्रोग्राम फ़ाइल ' सूची मैं।
- चुनते हैं ' समाप्त टास्क “आवेदन को बंद करने का विकल्प।
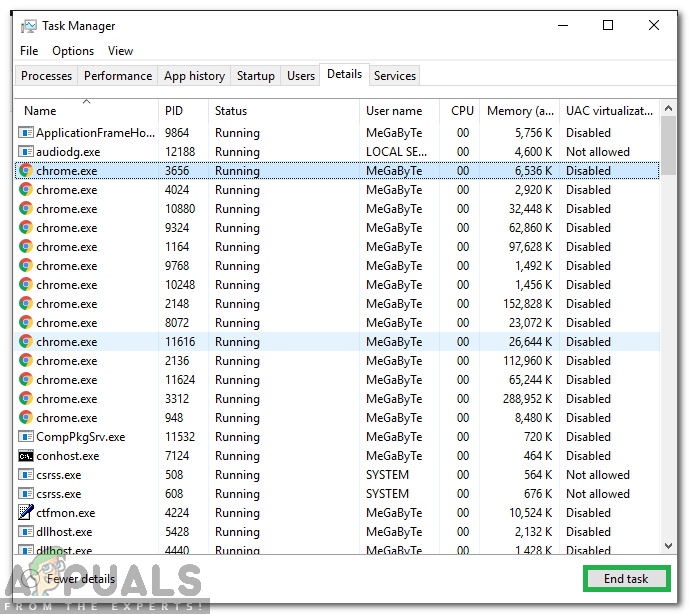
'Chrome.exe' का चयन करके 'एंड टास्क' बटन पर क्लिक करें
- दोहराना 'सभी उदाहरणों के लिए यह प्रक्रिया' क्रोम । प्रोग्राम फ़ाइल 'ब्राउज़र को पूरी तरह से बंद करने की सूची में।
- खुला हुआ क्रोम और जाँच यह देखने के लिए कि क्या समस्या बनी रहती है।
समाधान 3: 'फास्ट टैब' फ़ीचर को अक्षम करना
यह संभव है कि क्रोम में 'फास्ट टैब' सुविधा ब्राउज़र के महत्वपूर्ण तत्वों के साथ हस्तक्षेप कर रही है और इसके कारण स्टार्टअप पर पुराने टैब खुल सकते हैं। इसलिए, इस चरण में, हम 'फास्ट स्टार्ट' सुविधा को पूरी तरह से अक्षम कर देंगे। उसके लिए:
- क्रोम खोलें, बंद करे सभी टैब और खुला हुआ एक नया टैब।
- प्रकार निम्नलिखित में पता बार और प्रेस ' दर्ज '।
chrome: // झंडे / # सक्षम-तेजी से उतारना
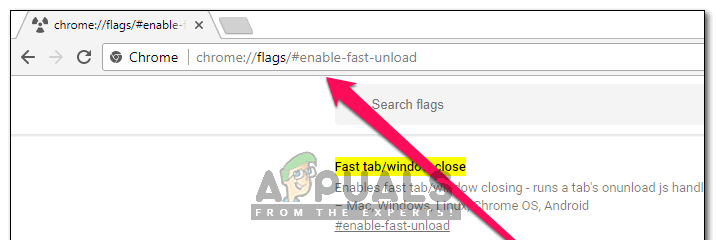
पता टाइप करना और एंटर दबाना
- क्लिक ड्रॉपडाउन पर और चुनते हैं ' विकलांग ' सूची से।
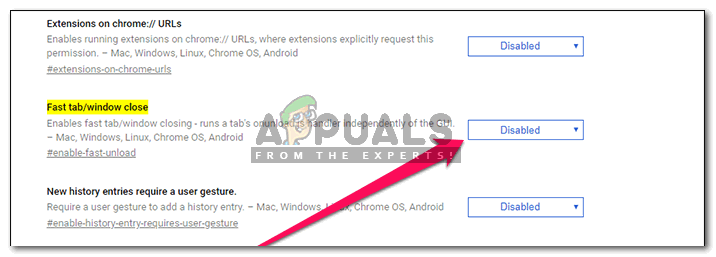
सूची से 'अक्षम' का चयन करना
- क्लिक पर ' पुन: लॉन्च अभी 'अपने ब्राउज़र को फिर से संगठित करने का विकल्प।
- जाँच यह देखने के लिए कि क्या क्रोम के पुनरारंभ होने के बाद समस्या बनी रहती है।
समाधान 4: क्रोम फ्लैग कॉन्फ़िगरेशन को रीसेट करना
यह संभव है कि 'ध्वज' सेटिंग्स में स्टार्टअप पर पुराने टैब को लोड करने के लिए कुछ कॉन्फ़िगरेशन सेट किए गए हों। इसलिए, इस चरण में, हम पूरी तरह से ध्वज विन्यास को फिर से संगठित करेंगे। उसके लिए:
- खुला हुआ क्रोम , बंद करे सभी टैब और खुला हुआ एक नया टैब।
- प्रकार में क्रोम: // झंडे ' में ' पता 'बार और प्रेस' दर्ज '।
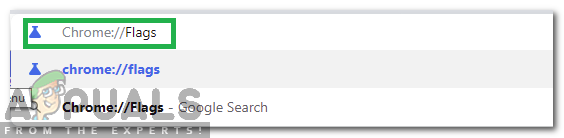
एड्रेस बार में 'क्रोम: // फ्लैग्स' टाइप करना
- क्लिक पर ' डिफ़ॉल्ट पर सभी रीसेट करें ”विकल्प।
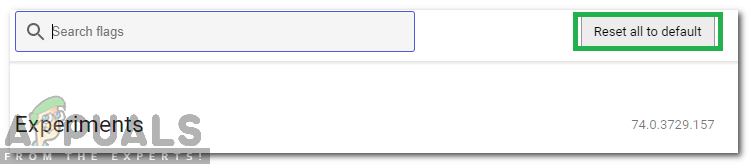
'डिफ़ॉल्ट पर सभी रीसेट करें' विकल्प पर क्लिक करना
- चुनते हैं ' अब पुनः प्रक्षेपण ”विकल्प।
- जाँच यह देखने के लिए कि क्या क्रोम के पुनरारंभ होने के बाद समस्या बनी रहती है।