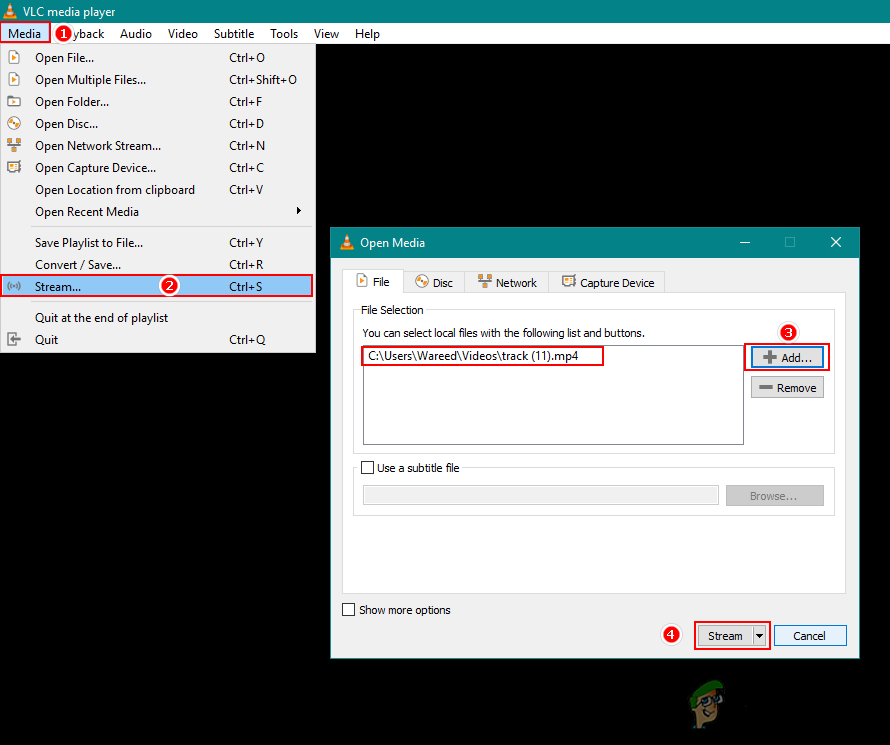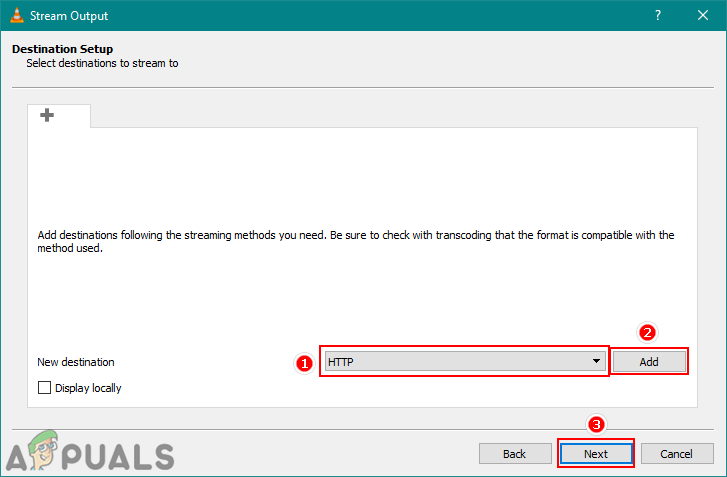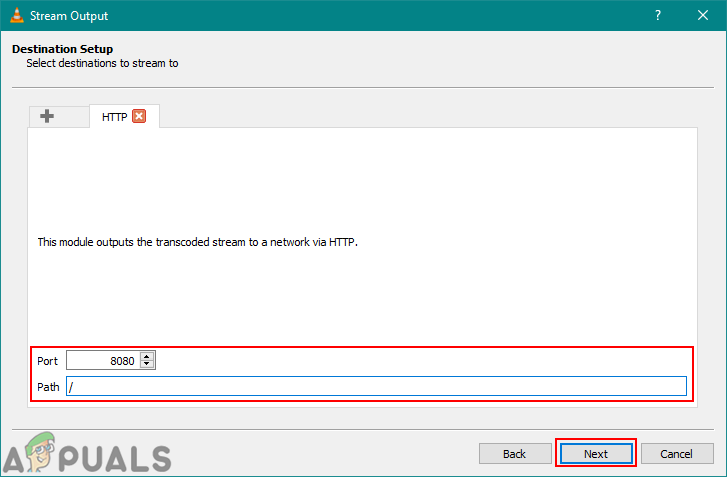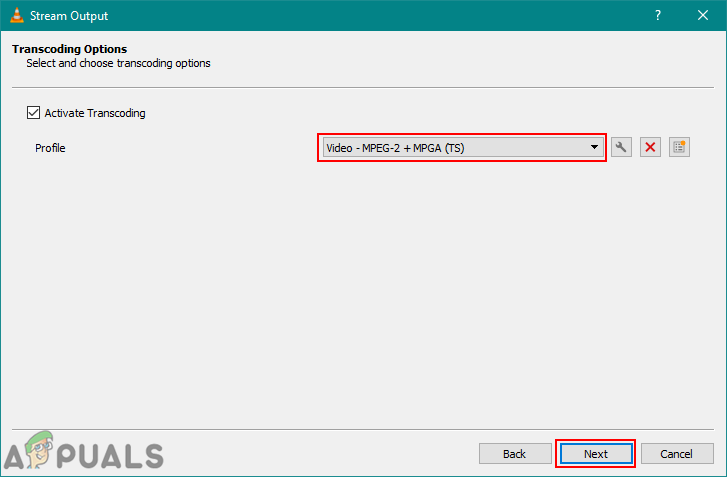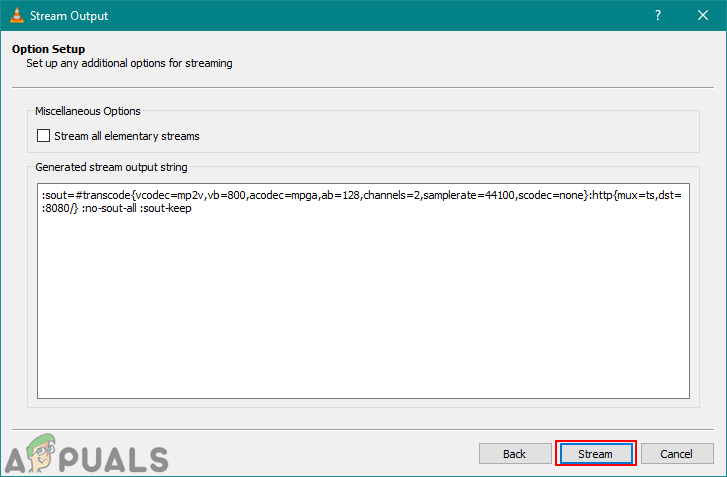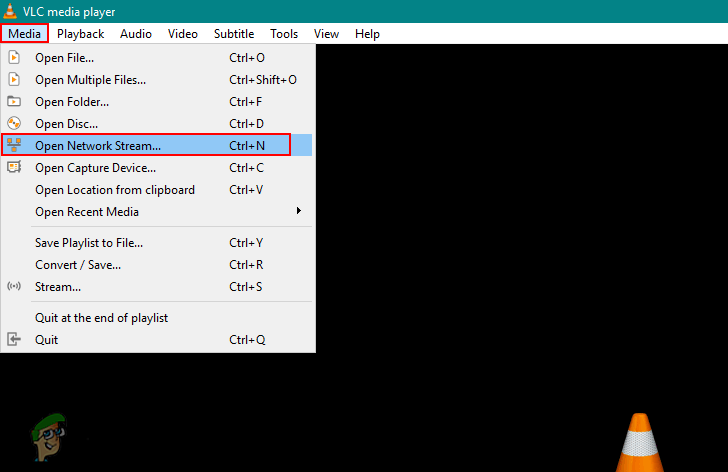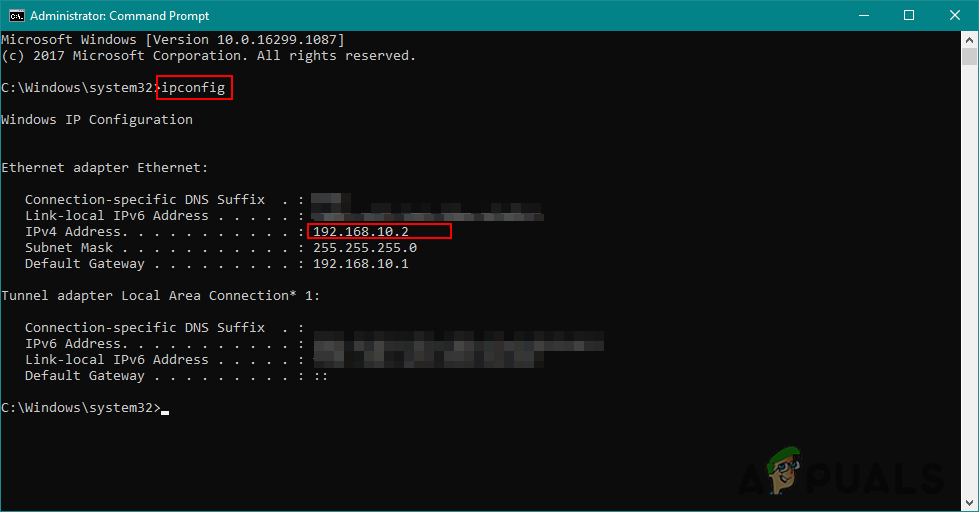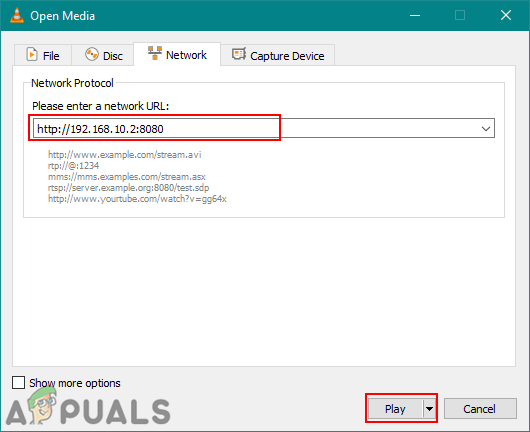वीएलसी का उपयोग करने के लिए स्वतंत्र है और ओपन-सोर्स मीडिया प्लेयर, जो लगभग सभी मीडिया प्रारूप फ़ाइलों को खोलने के लिए जाना जाता है। इसमें ऑडियो और वीडियो प्रारूप खेलने के बजाय विभिन्न कार्यों के लिए कई विशेषताएं हैं। अधिकांश उपयोगकर्ता जानते हैं कि वीएलसी के माध्यम से आप वेब कैमरा, डेस्कटॉप या किसी भी स्ट्रीम को रिकॉर्ड कर सकते हैं। हालाँकि, VLC के साथ स्ट्रीमिंग म्यूजिक और वीडियो के लिए भी एक सुविधा उपलब्ध है। इस लेख में, आप वीएलसी मीडिया प्लेयर पर किसी भी फिल्म या संगीत को स्ट्रीमिंग करने की विधि सीखेंगे।

VLC पर स्ट्रीमिंग
VLC पर म्यूजिक और वीडियो स्ट्रीमिंग
उपयोगकर्ता केवल मीडिया मेनू पर उपलब्ध बटन द्वारा स्ट्रीमिंग खोल सकते हैं। विभिन्न गंतव्य विकल्प उपलब्ध हैं जिन्हें उपयोगकर्ता चुन सकते हैं, जैसे; फ़ाइल, HTTP, UDP, और इसी तरह। आप किस प्रकार के प्रारूप को स्ट्रीम कर रहे हैं, इसके आधार पर, आप स्ट्रीमिंग आउटपुट के लिए उस विधि का चयन कर सकते हैं। कुछ सेटिंग्स के लिए, आप इसे छोड़ सकते हैं और कुछ आप इसे पसंद कर सकते हैं। के साथ स्ट्रीमिंग शुरू करने के लिए नीचे दिए गए चरणों का पालन करें वीएलसी :
- खुला हुआ VLC मीडिया प्लेयर द्वारा डबल-क्लिक करके छोटा रास्ता या विंडोज सर्च फीचर के जरिए VLC सर्च करना।
- पर क्लिक करें आधा मेनू और चुनें धारा विकल्प।
- पर क्लिक करें जोड़ना फाइल टैब में बटन और उस फाइल को चुनें जिसे आप VLC में स्ट्रीम करना चाहते हैं।
ध्यान दें : आप एक बार में कई फाइलें भी चुन सकते हैं। - फ़ाइल जोड़ने के बाद, पर क्लिक करें धारा बटन।
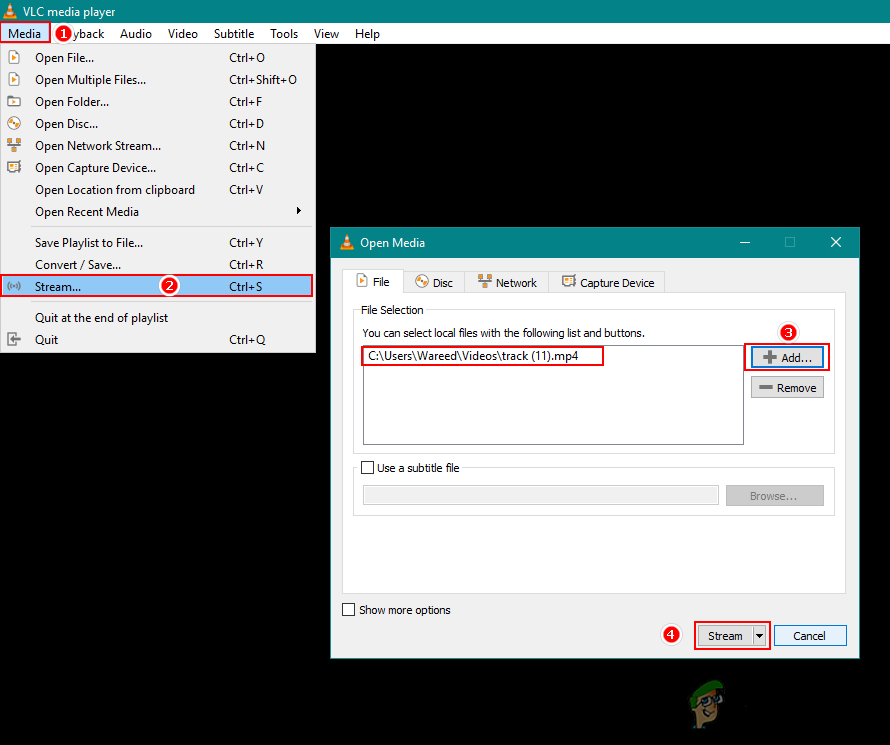
VLC में स्ट्रीम ऑप्शन ओपन करना
- एक नई विंडो खुल जाएगी स्ट्रीम आउटपुट । पर क्लिक करें आगे बटन, फिर परिवर्तन गंतव्य सेवा एचटीटीपी और पर क्लिक करें जोड़ना बटन।
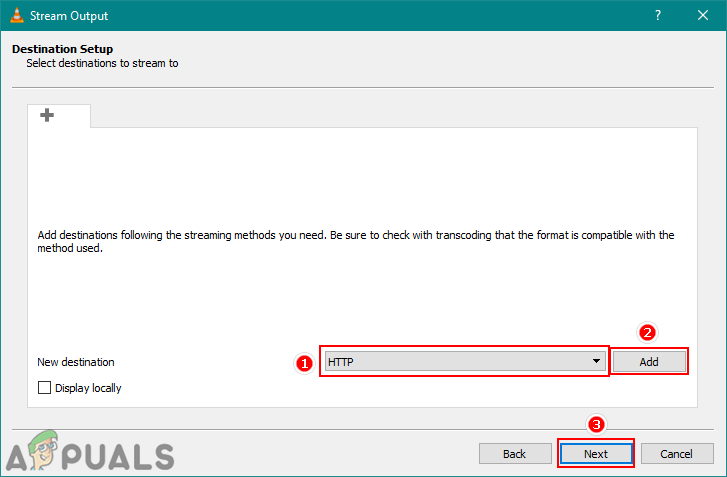
एक गंतव्य के रूप में HTTP का चयन करना
- यहां आप बदल सकते हैं बंदरगाह अपने खुद के बंदरगाह के लिए यदि आप चाहते हैं या इसे एक ही रखना है, एक ही के लिए चला जाता है पथ । पर क्लिक करें आगे फिर से बटन।
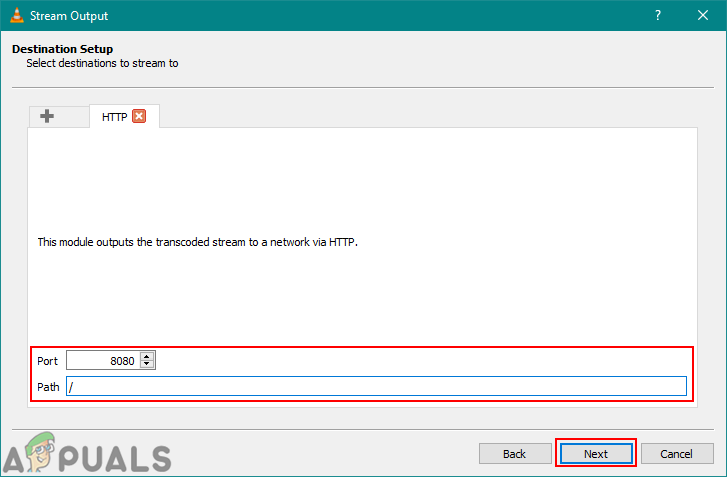
पथ और बंदरगाह को जोड़ना
- के लिए प्रोफ़ाइल ट्रांसकोडिंग विकल्पों में, हम चुनेंगे वीडियो - एमपीईजी -2 + एमपीजीए (टीएस) विकल्प। फिर क्लिक करें आगे आगे बढ़ने के लिए बटन।
ध्यान दें : आप किस तरह का आउटपुट चाहते हैं, इसके आधार पर आप अलग-अलग सेटिंग्स चुन सकते हैं।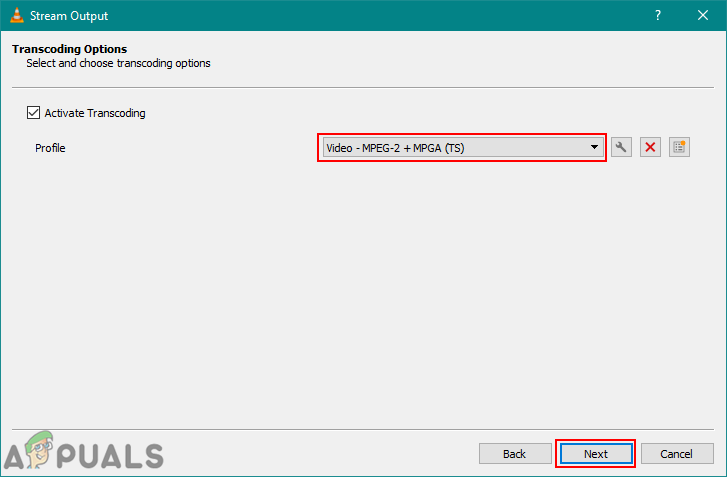
ट्रांसकोडिंग विकल्पों के लिए प्रोफ़ाइल का चयन करना
- आपको स्ट्रीम आउटपुट स्ट्रिंग उत्पन्न होगी, इसलिए क्लिक करें धारा बटन स्ट्रीमिंग शुरू करने के लिए।
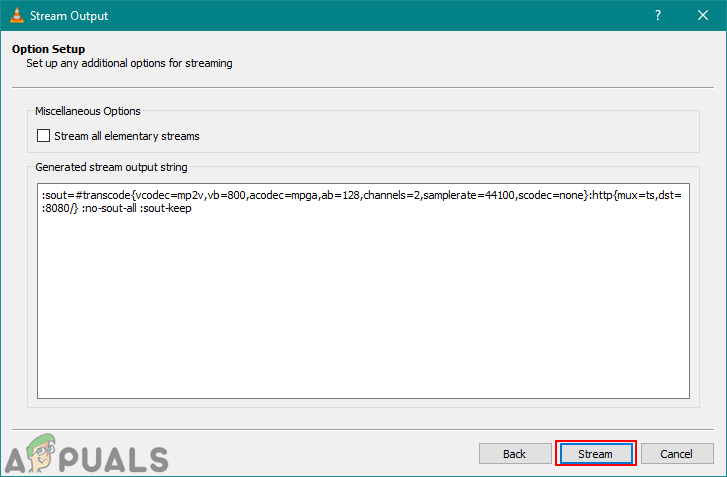
स्ट्रीम शुरू करना
- अब उस डिवाइस पर जहां आप इस स्ट्रीम को देखना चाहते हैं, खोलें VLC मीडिया प्लेयर ।
- पर क्लिक करें आधा मेनू और चुनें नेटवर्क स्ट्रीम खोलें विकल्प।
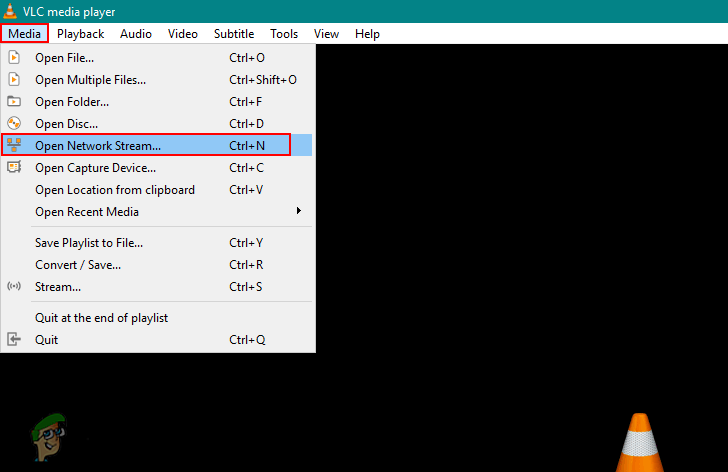
नेटवर्क स्ट्रीम खोलना
- आपको प्रदान करने की आवश्यकता है नेटवर्क URL अपने स्ट्रीम डिवाइस के। यदि आप नहीं जानते हैं आईपी , आप इसे उन्नत कमांड प्रॉम्प्ट खोलकर और टाइपिंग करके स्ट्रीम सिस्टम पर पा सकते हैं on ipconfig ‘कमांड।
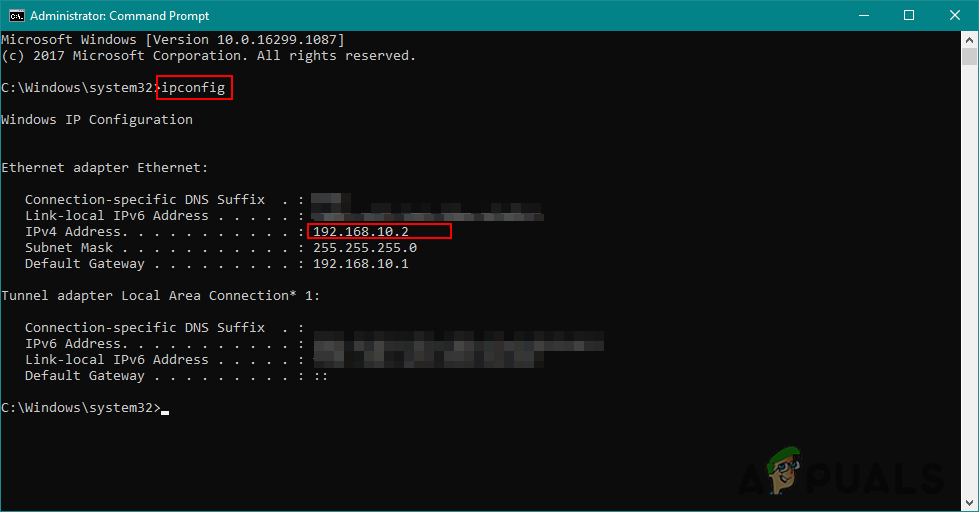
जब मार्ग खाली छोड़ दिया जाता है तो नेटवर्क आईपी ढूँढना
- आप टाइप कर सकते हैं आईपी तथा बंदरगाह नीचे दिखाए अनुसार बॉक्स में और पर क्लिक करें खेल बटन स्ट्रीम देखना शुरू करने के लिए:
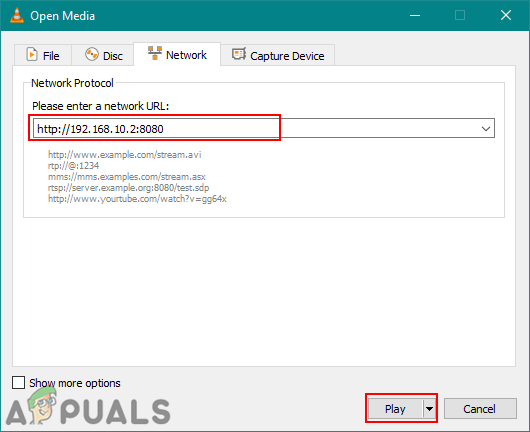
नेटवर्क URL और स्ट्रीम स्ट्रीम जोड़ना
कभी-कभी आपको त्रुटि मिलेगी जैसे the VLC MRL फ़ाइल को खोलने में असमर्थ है '। इसका मतलब है कि स्ट्रीम आउटपुट के लिए सेटिंग्स या ओपन नेटवर्क स्ट्रीम के लिए नेटवर्क URL में से एक गलत है।
टैग धारा वीएलसी खिड़कियाँ 2 मिनट पढ़ा