यदि आप एक ऐसे व्यक्ति हैं जो वाई-फाई या डोंगल के साथ 3 जी / 4 जी जैसे विभिन्न नेटवर्क कनेक्टिंग विधियों का उपयोग करते हैं तो आपने पैमाइश नेटवर्क चेतावनी देखी होगी। मूल रूप से, जब आपका कनेक्शन पैमाइश किया जाता है इसका मतलब है कि आपके पास एक सीमित बैंडविड्थ है। तो, आउटलुक जैसे कुछ ऐप स्वचालित रूप से कनेक्ट नहीं होंगे और आपको मीटर्ड कनेक्शन चेतावनी दिखाएगा।
चेतावनी को दिखाया गया है क्योंकि आउटलुक या कोई अन्य ऐप जो आपको यह चेतावनी देता है, आपके कनेक्शन की स्थिति की जांच करेगा। यदि यह पैमाइश की जाती है, तो ऐप खुद को इंटरनेट से कनेक्ट करने से रोक देगा और यह चेतावनी दिखाएगा। हालाँकि यह डेटा के अत्यधिक उपयोग को रोकने के लिए एक अच्छा तरीका है, खासकर यदि आपका कनेक्शन पैमाइश किया गया है, लेकिन यदि आप वास्तव में आउटलुक को कनेक्ट करना चाहते हैं, तो आपके पास कोई विकल्प नहीं है। आउटलुक के मामले में, आपके पास ऐसा कोई विकल्प नहीं है जो आउटलुक को मीटर्ड कनेक्शन पर कनेक्ट करने की सुविधा देता है, ताकि आप तब तक कुछ भी न कर पाएं जब तक आप मीटर्ड कनेक्शन पर हैं।
इसलिए, इस परिदृश्य में, आपको आउटलुक (या किसी अन्य ऐप) को नेटवर्क से जाने देने के लिए पैमाइश कनेक्शन विकल्प को बंद करना होगा। यहां तक कि अगर आपके पास ऐसा कोई कार्यक्रम नहीं है, तो आप विंडोज पर मेटार्ड कनेक्शन विकल्प को बंद करने के लिए दिए गए तरीकों का उपयोग कर सकते हैं।
विधि 1: सेटिंग्स
पैमाइश कनेक्शन बंद करने का पहला और सबसे आसान तरीका विंडोज की सेटिंग से है। आपको सेटिंग्स के नेटवर्क अनुभाग से चालू कनेक्शन को चालू या बंद करने का विकल्प मिलेगा। बस इसे बंद कर दें और आपके कनेक्शन की पैमाइश नहीं की जाएगी।
पैमाइश कनेक्शन विकल्प को चालू करने के लिए नीचे दिए गए चरणों का पालन करें
- दबाएँ विंडोज की एक बार
- क्लिक समायोजन (डर आइकन)
- चुनते हैं नेटवर्क और इंटरनेट

- चुनते हैं वाई-फाई या ईथरनेट (आप किस नेटवर्क कनेक्शन के आधार पर अनमीटर्ड के रूप में बदलना चाहते हैं)
- अपने नेटवर्क का चयन करें जो आप अभी से जुड़े हुए हैं
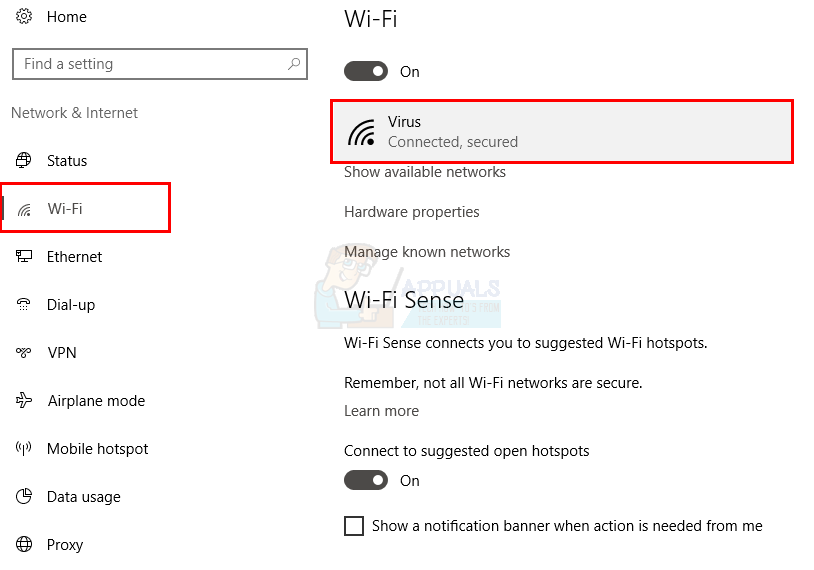
- विकल्प को चालू करें मीटर्ड कनेक्शन के रूप में सेट करें इसके तहत पाया जा सकता है मीटर कनेक्शन अनुभाग

अब विंडो बंद करें और आपके कनेक्शन को और अधिक नहीं मिलना चाहिए। आपके कार्यक्रमों को उम्मीद के मुताबिक काम करना चाहिए।
ध्यान दें : कनेक्शन की पैमाइश की प्रक्रिया ईथरनेट के मामले में समान है।
विधि 2: रजिस्ट्री कुंजी
आप रजिस्ट्री कुंजी संपादक से मीटर किए गए कनेक्शन की सेटिंग्स को भी बदल सकते हैं। यह विधि अधिकांश उपयोगकर्ताओं के लिए विशेष रूप से उन लोगों के लिए काम करना चाहिए जो विधि 1 का ठीक से पालन नहीं कर सकते हैं।
- होल्ड विंडोज की और दबाएँ आर
- प्रकार regedit और दबाएँ दर्ज
- रजिस्ट्री कुंजी संपादक में इस पते पर जाएं HKEY_LOCAL_MACHINE SOFTWARE Microsoft Windows NT CurrentVersion NetworkList DefaultMediaCost । यदि आप नहीं जानते कि इस स्थान पर कैसे जाना है, तो नीचे दिए गए चरणों का पालन करें
- डबल क्लिक करें HKEY_LOCAL_MACHINE (बाएं फलक से)
- डबल क्लिक करें सॉफ्टवेयर (बाएं फलक से)
- डबल क्लिक करें माइक्रोसॉफ्ट (बाएं फलक से)
- डबल क्लिक करें विंडोज एन.टी. (बाएं फलक से)
- डबल क्लिक करें वर्तमान संस्करण (बाएं फलक से)
- डबल क्लिक करें NetworkList (बाएं फलक से)
- चुनते हैं DefaultMediaCost (बाएं फलक से)
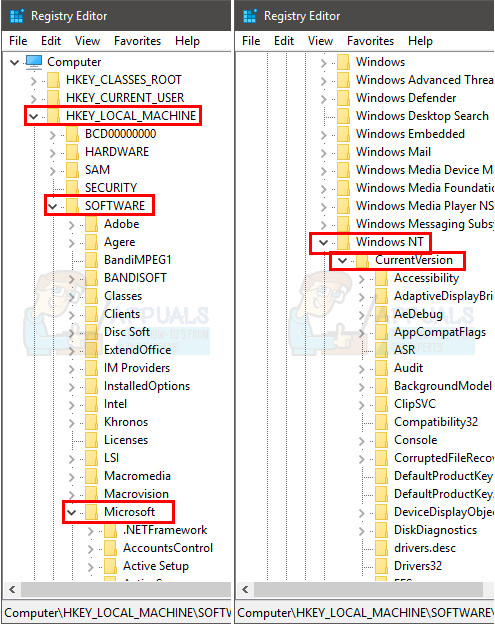
- अब आपको सही फलक पर अलग-अलग कुंजी देखने में सक्षम होना चाहिए जैसे वाई - फाई , ईथरनेट आप इन कुंजियों के मान बदल सकते हैं। यदि मान 1 है, तो इसका अर्थ है कि यह अनमीटर्ड कनेक्ट है लेकिन यदि मान 2 है तो इसका अर्थ है कि कनेक्शन पैमाइश है। इसलिए यदि आप अपना बनाना चाहते हैं Wi-Fi अनमीटर्ड है तो बनाओ मूल्य 1 । आप डबल क्लिक करके ऐसा कर सकते हैं वाई - फाई दाहिने फलक से और फिर डाल दिया 1 मान के रूप में और फिर दबाने ठीक ।

एक बार जब आप कर लें, तो विंडो बंद करें और अपने वाई-फाई से कनेक्ट करें। आपके कनेक्शन को आपके द्वारा चयनित मूल्य के आधार पर पैमाइश / अप्रमाणित किया जाना चाहिए।
2 मिनट पढ़ा
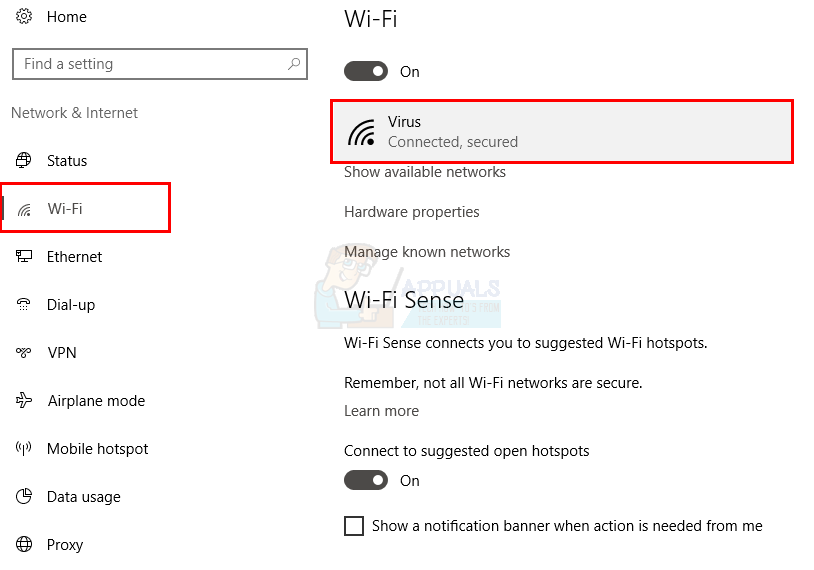
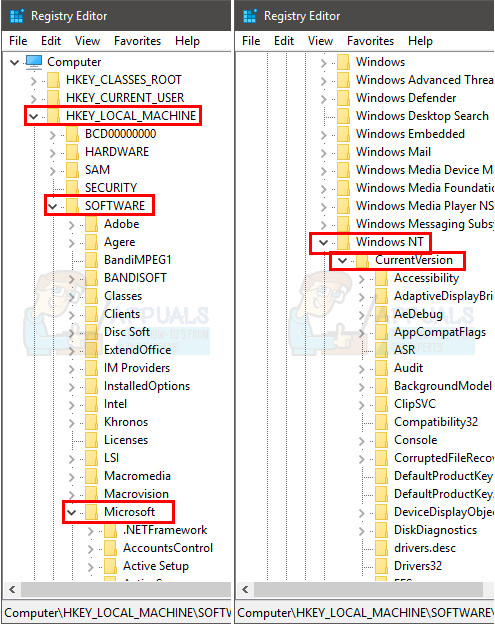




















![[FIX] मैक OneDrive AutoSave काम नहीं कर रहा है](https://jf-balio.pt/img/how-tos/06/mac-onedrive-autosave-not-working.jpg)


