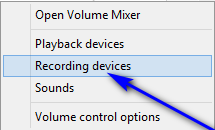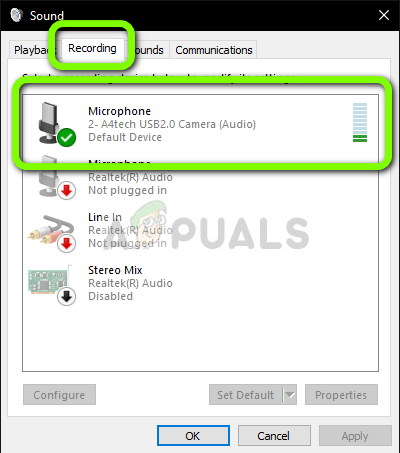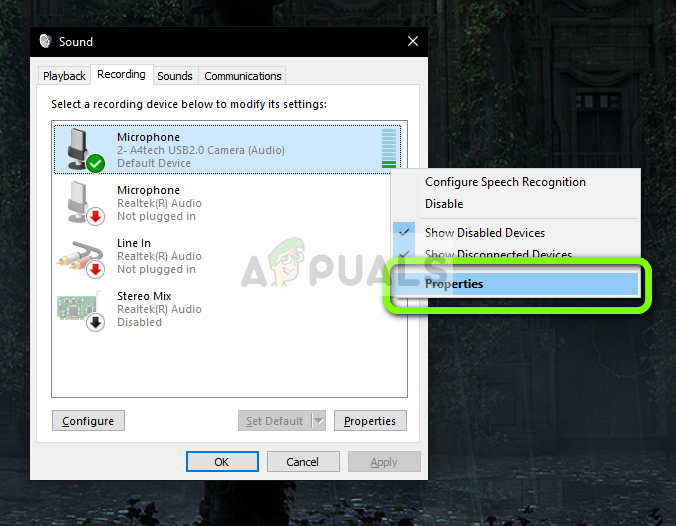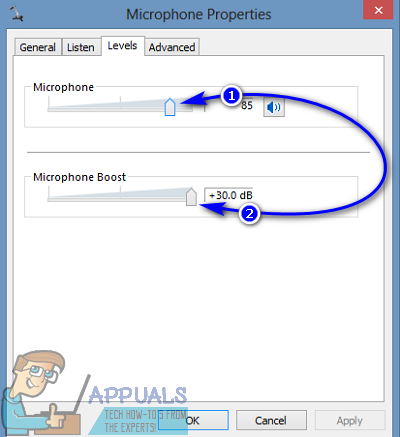प्रत्येक माइक्रोफ़ोन में आपके कंप्यूटर के माध्यम से जो भी या जो भी एक्सचेंज के दूसरे छोर पर है, अपनी आवाज़ प्रसारित करने के लिए एक ही आधार मात्रा है। कुछ माइक्रोफोनों की मात्रा दूसरों की तुलना में अधिक होती है, और कुछ माइक्रोफोनों की मात्रा इतनी कम होती है कि संचार के दूसरे छोर पर मौजूद व्यक्ति आपको सही ढंग से नहीं सुन सकता है और / या जो आप कह रहे हैं उसे बाहर नहीं कर सकते हैं। । ऐसे मामलों में जहां आपके माइक्रोफ़ोन की मात्रा बहुत कम है, माइक्रोफ़ोन का वॉल्यूम बढ़ाने का एकमात्र उपाय है।
कंप्यूटर से जुड़े माइक्रोफोन की मात्रा को बदलना एक विकल्प है जो विंडोज ऑपरेटिंग सिस्टम के सभी संस्करणों में मौजूद है, और जिसमें विंडोज 10 शामिल है - विंडोज ऑपरेटिंग सिस्टम की लंबी लाइन में नवीनतम और सबसे बड़ी। हालाँकि, चूंकि माइक्रोफोन की मात्रा एक विकल्प नहीं है जो विंडोज 10 के सबसे आगे आसानी से उपलब्ध है और इसके बजाय मेनू और सेटिंग्स के एक समूह के नीचे से खोदने की आवश्यकता है, अधिकांश उपयोगकर्ताओं को वास्तव में पता नहीं है कि वे कैसे माइक्रोफोन की मात्रा को बदल सकते हैं उनका माइक्रोफोन। वास्तविकता में, विंडोज 10 पर माइक्रोफोन की मात्रा को बदलना बहुत आसान है - यहाँ पर आपको अपने वॉल्यूम की मात्रा को बढ़ाना होगा। विंडोज 10 पर माइक्रोफोन :
- पता लगाएँ और पर राइट-क्लिक करें ध्वनि टास्कबार में आइकन (एक द्वारा दर्शाया गया है वक्ता आइकन)। पर क्लिक करें रिकॉर्डिंग विंडो खुलने पर डिवाइस टैब।

ओपनिंग साउंड्स - विंडोज
- अपने डेस्कटॉप पर ध्वनि आइकन पर राइट-क्लिक करें और चुनें रिकार्डिंग यंत्र (विंडोज के पुराने संस्करणों के लिए)।
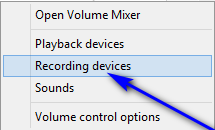
रिकॉर्डिंग डिवाइस (विंडोज के पुराने संस्करण के लिए)
- पता लगाएँ और दाएँ क्लिक करें आपके कंप्यूटर के सक्रिय माइक्रोफोन पर आपके सेटअप के आधार पर, एक से अधिक माइक्रोफ़ोन मौजूद हो सकते हैं रिकॉर्डिंग का टैब ध्वनि विंडो, लेकिन आपके कंप्यूटर के सक्रिय माइक्रोफोन के पास एक हरे रंग का चेकमार्क होगा।
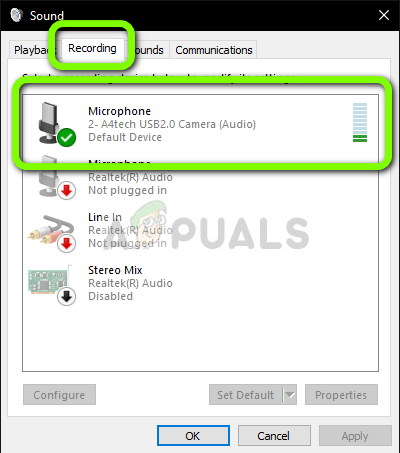
डिफ़ॉल्ट माइक्रोफोन का चयन
- पर क्लिक करें गुण परिणामी संदर्भ मेनू में।
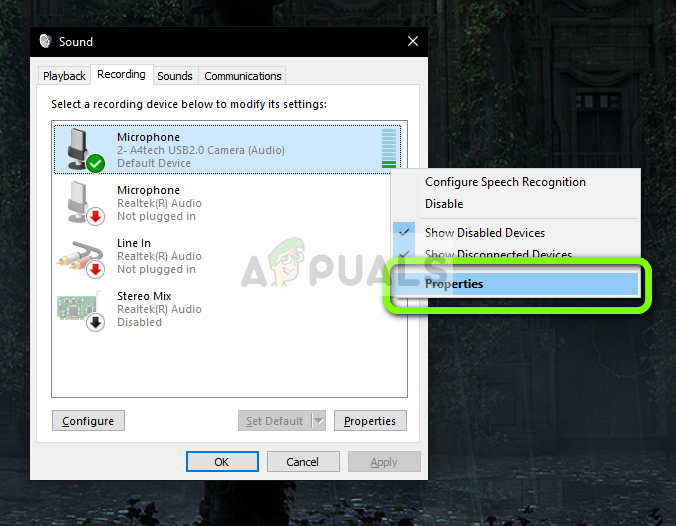
माइक्रोफोन के गुण
- पर नेविगेट करें स्तरों टैब।
- और सबसे पहले, स्लाइडर को इसके नीचे घुमाएं माइक्रोफ़ोन यह सुनिश्चित करने के लिए कि माइक्रोफोन की मात्रा निर्धारित है, सभी तरह से अनुभाग करें 100 , कम नहीं।
- यदि माइक्रोफ़ोन की मात्रा बढ़ रही है 100 काम पूरा करने के लिए पर्याप्त नहीं है या यदि माइक्रोफोन की मात्रा पहले से ही निर्धारित है 100 , आप आगे बढ़ सकते हैं और कुछ जोड़ सकते हैं माइक्रोफ़ोन बूस्ट के रूप में अच्छी तरह से मिश्रण करने के लिए। माइक्रोफ़ोन बूस्ट सुविधा आपके माइक्रोफोन की मात्रा को 30.0 dB तक बढ़ा सकती है - इस सुविधा का उपयोग करने के लिए आपको बस इतना करना होगा कि आप अपने माइक्रोफोन की मात्रा कितनी बढ़ाना चाहते हैं, स्लाइडर के नीचे का उपयोग कर सकते हैं माइक्रोफ़ोन बूस्ट विकल्प। जब चारों ओर के साथ छेड़छाड़ माइक्रोफ़ोन बूस्ट सुविधा, क्या आपके द्वारा लागू किए जा रहे उसी माइक्रोफ़ोन के माध्यम से किसी अन्य व्यक्ति के साथ संचार होना सबसे अच्छा है माइक्रोफ़ोन बूस्ट ताकि आप दूसरे व्यक्ति से माइक के वॉल्यूम से संबंधित फीडबैक के लिए उसी समय पूछ सकें, जब आप इसे समायोजित करते हैं।
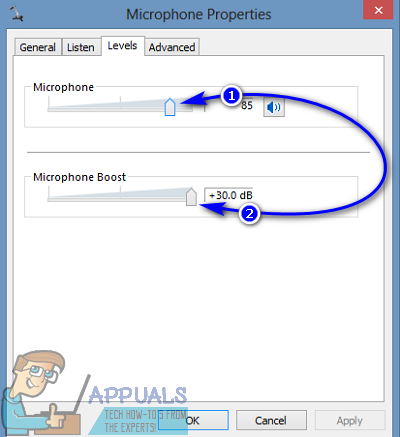
- हो जाने के बाद, पर क्लिक करें लागू और उसके बाद ठीक ।
- पर क्लिक करें लागू और उसके बाद ठीक में ध्वनि खिड़की के रूप में अच्छी तरह से बंद करने के लिए।
आपके माइक्रोफ़ोन की मात्रा में आपके द्वारा किए गए परिवर्तनों को क्लिक करते ही लागू और सहेज लिया जाएगा लागू , इसलिए जैसे ही आप इसे चालू करते हैं, आप अपने माइक्रोफ़ोन की मात्रा का परीक्षण कर सकते हैं।
2 मिनट पढ़ा