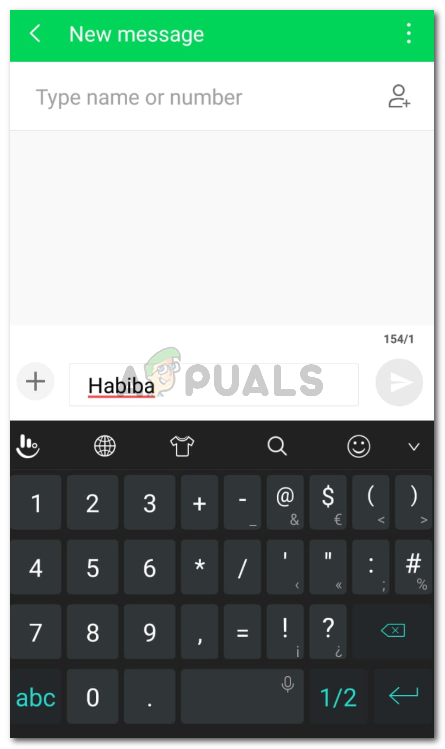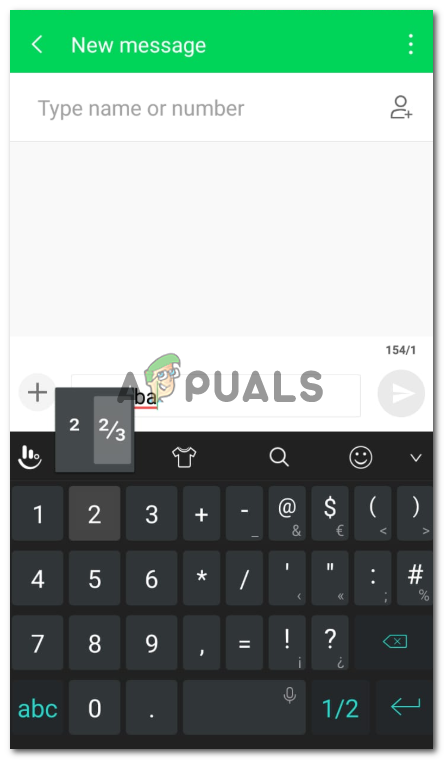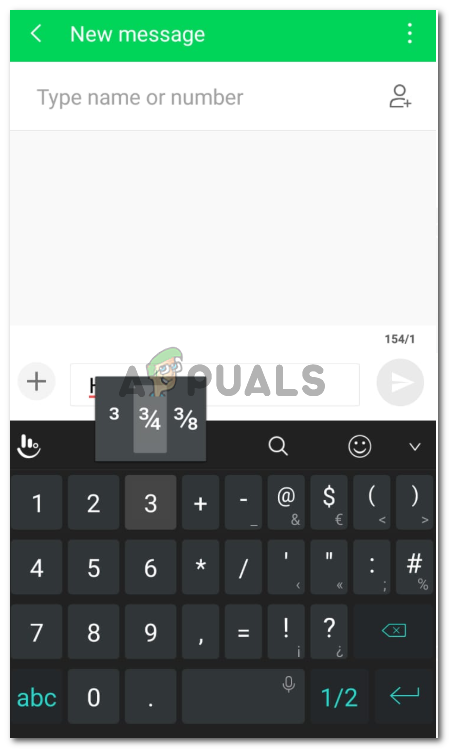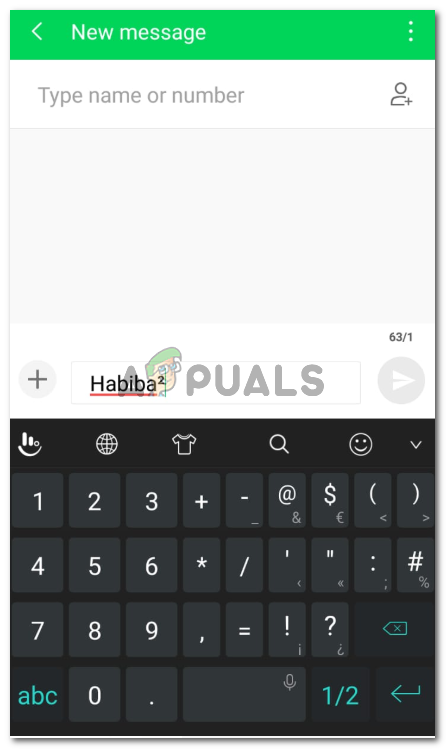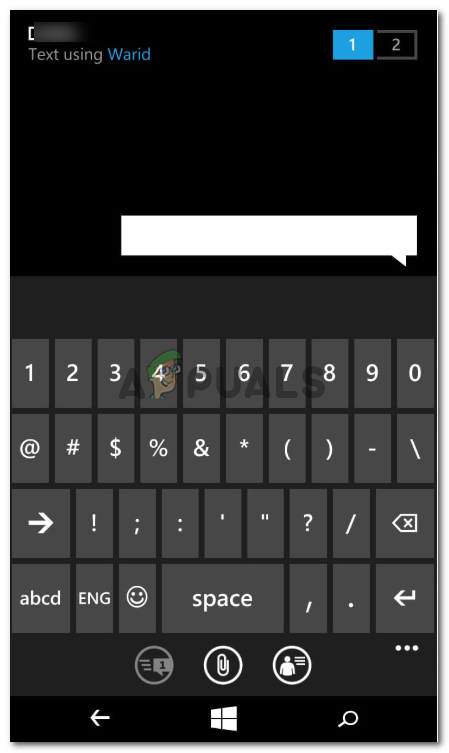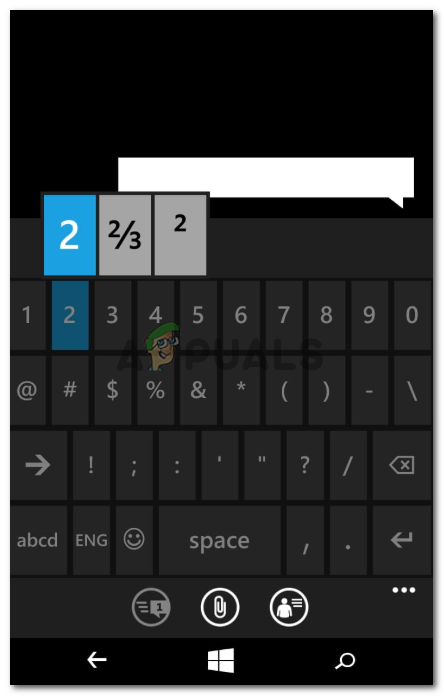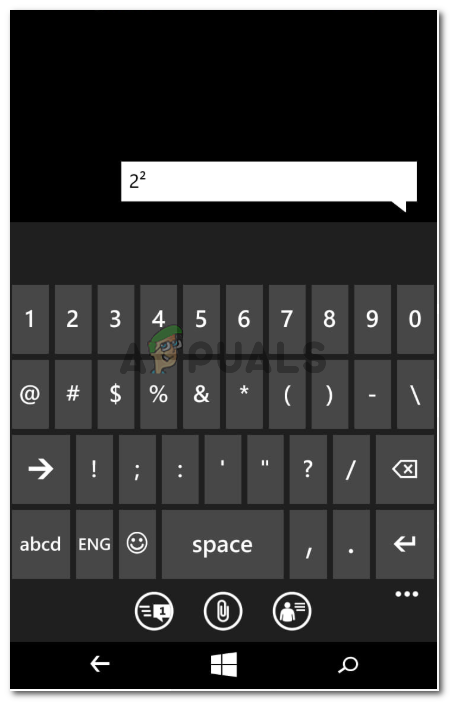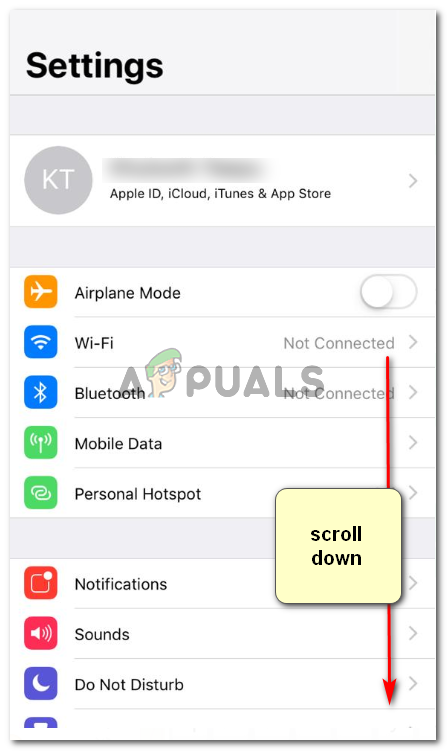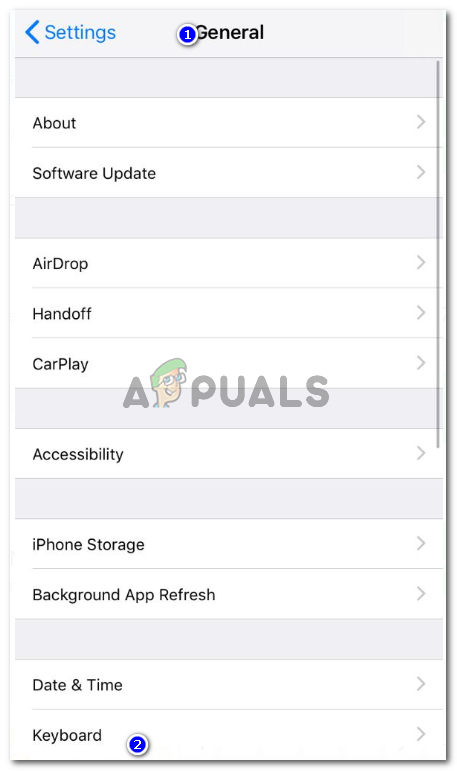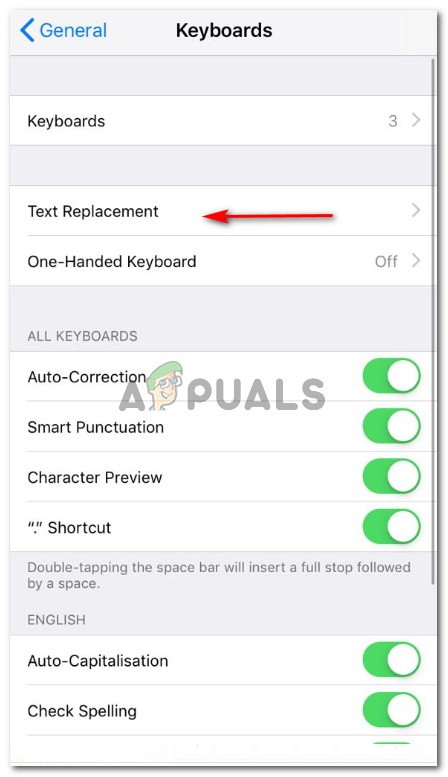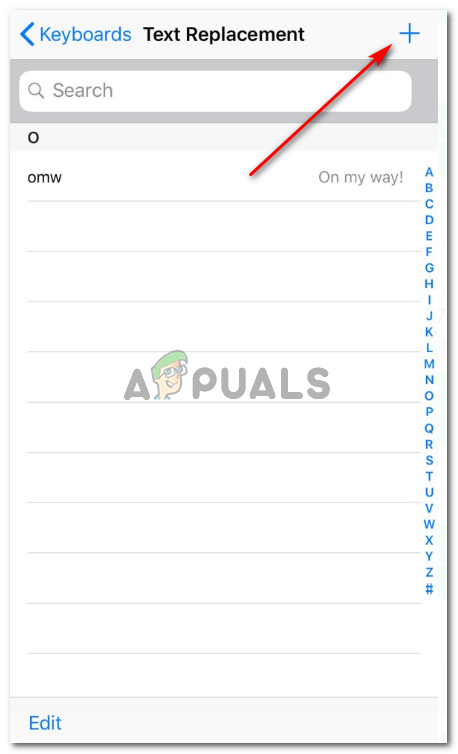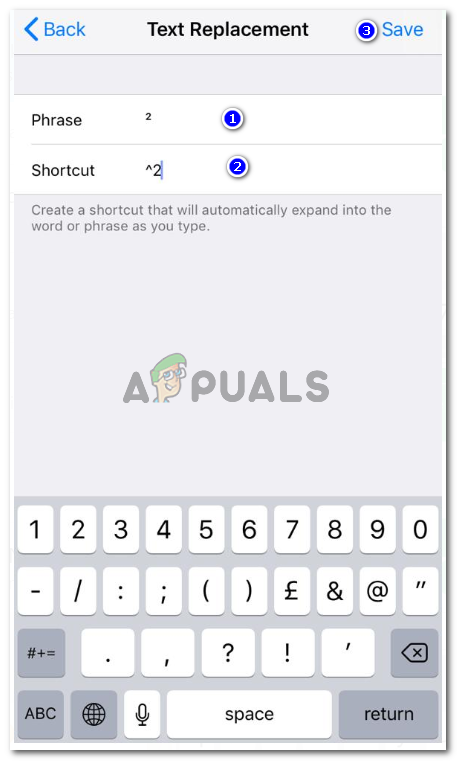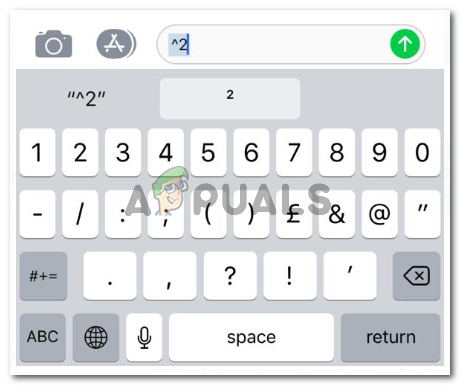सीखना कैसे अपने फोन पर चुकता प्रतीक तक पहुँचने के लिए
स्कार्ड प्रतीकों को टेक्सटिंग करते समय कई कारणों से उपयोग किया जा सकता है। जबकि आप एंड्रॉइड और विंडोज फोन दोनों पर एक आसान शॉर्टकट पा सकते हैं, लेकिन एक iPhone के लिए आपको अपने फोन पर इसका उपयोग करने के लिए एक शॉर्टकट बनाना होगा। आप नीचे दिए गए चरणों का अनुसरण कर सकते हैं जैसा कि आपके फोन पर स्क्वेर्ड या क्यूबेड सिंबल लिखने के लिए नीचे दिया गया है।
एंड्रॉयड फोन
चूंकि मैं एक Android उपयोगकर्ता हूं, इसलिए मैं अपने फोन से शुरुआत करना चाहूंगा। एंड्रॉइड पर स्क्वॉयर प्रतीक का उपयोग करना सुपर आसान हो सकता है क्योंकि इसमें प्रतीक निर्मित बिल्ट-इन फोन नंबर कुंजियां हैं जिन्हें निम्नलिखित चरणों के माध्यम से एक्सेस किया जा सकता है।
- अपने फोन के लिए कीबोर्ड खोलें, और अपने फोन की स्क्रीन पर सभी नंबरों को देखने के लिए संख्यात्मक कीपैड खोलें।
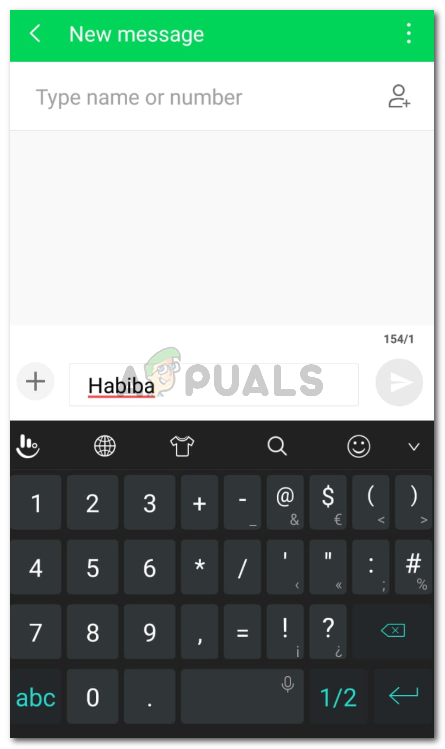
आप निश्चित रूप से एक नाम के लिए चुकता प्रतीकों का उपयोग नहीं करेंगे। मैंने सिर्फ अपना नाम एक उदाहरण के रूप में लिखा है कि आप इस पाठ के लिए वर्ग में कैसे टाइप कर सकते हैं।
- अपने कीबोर्ड पर दिखाए अनुसार नंबर 2 को दबाएं। यह कीबोर्ड पर इस कुंजी के अन्य विकल्प खोलेगा। एक एंड्रॉइड के लिए, यह वह जगह है जहां आपको स्क्वेर्ड प्रतीक मिलेगा।
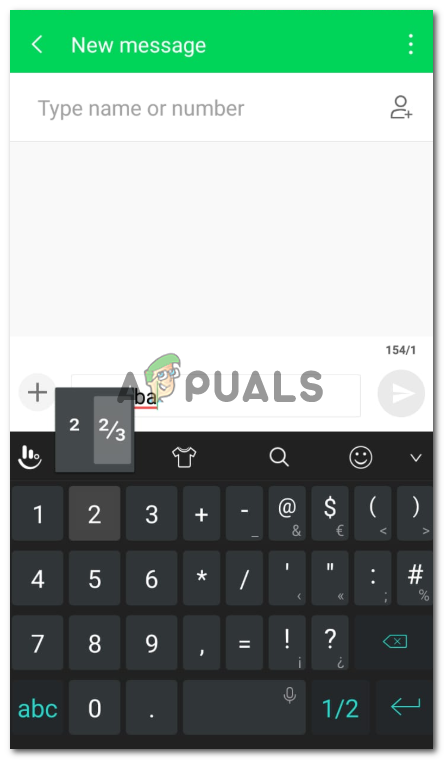
वह चुनें, जिसकी आपको आवश्यकता है।
आप संख्या 3 को लंबे समय तक दबाकर एक घन प्रतीक का उपयोग कर सकते हैं।
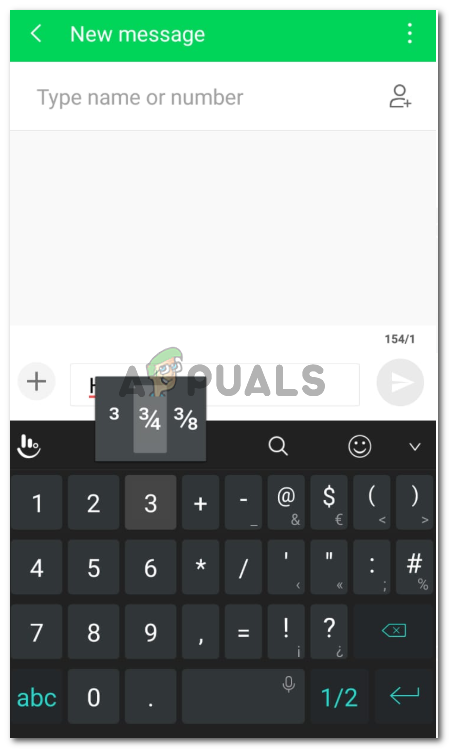
घनमूल
- यह वर्ग चिन्ह कैसा दिखेगा।
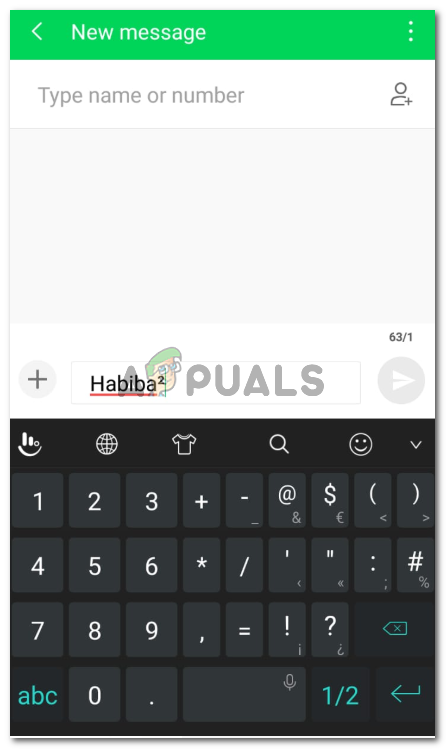
एंड्रॉइड फोन पर चौकोर प्रतीक।
विंडोज फ़ोन
एंड्रॉइड फ़ोन और विंडोज फोन उसी तरह से काम कर सकते हैं जब आप स्क्वायर प्रतीकों का उपयोग करने के बारे में बात कर रहे हों। बस हमने फोन पर नंबर कीपैड कैसे क्लिक किया, इसी तरह, हम विंडोज फोन के लिए भी ऐसा ही करेंगे।
- अपने फोन का कीबोर्ड खोलें। आप संदेश विंडो या सिर्फ नोट्स ऐप खोल सकते हैं।
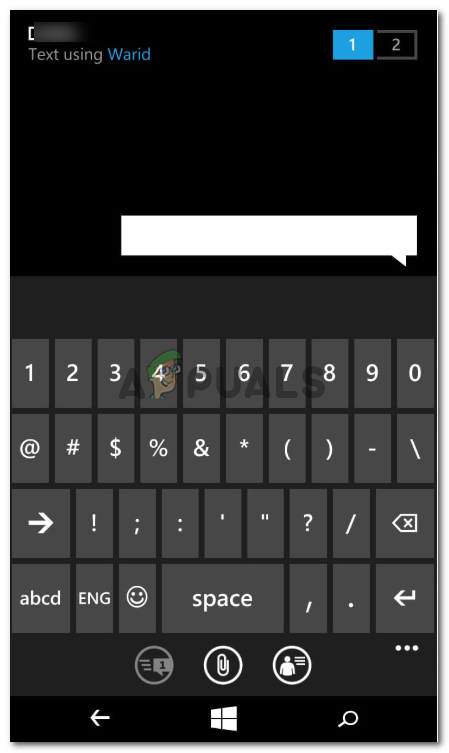
अपने विंडो के फ़ोन का कीपैड खोलें
- अब संख्यात्मक कीपैड खोलें, और नंबर दो को लंबे समय तक दबाएं जब तक कि यह आपको इस कुंजी के लिए अधिक छिपे हुए विकल्प नहीं दिखाता।
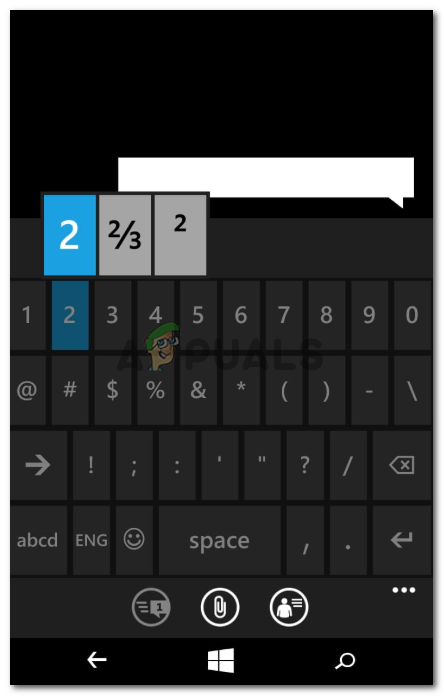
उस प्रतीक का चयन करें जिसका आपको उपयोग करने की आवश्यकता है।
- आपके पाठ में यह दिखाया गया है कि चुकता प्रतीक कैसे दिखाई देगा।
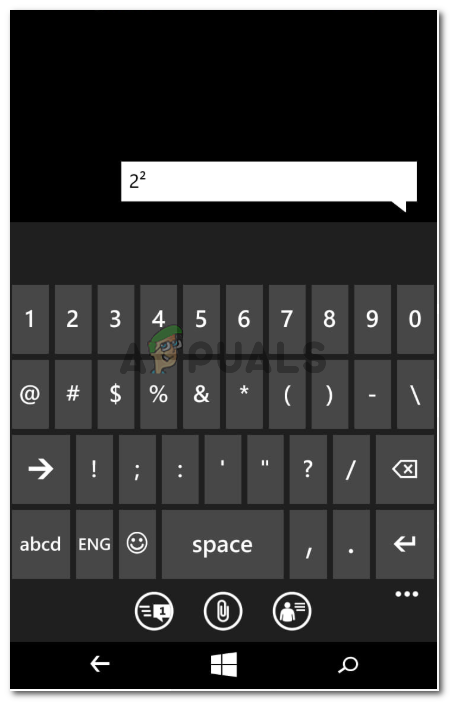
चुकता प्रतीक
आई - फ़ोन
एक iPhone में स्क्वायर या क्यूब प्रतीकों के लिए एक इनबिल्ट प्रतीक नहीं होता है। यदि आप एक iPhone उपयोगकर्ता हैं, तो यहां आपको वह करने की आवश्यकता है।
- अपने फ़ोन के लिए सेटिंग टैब खोलें।
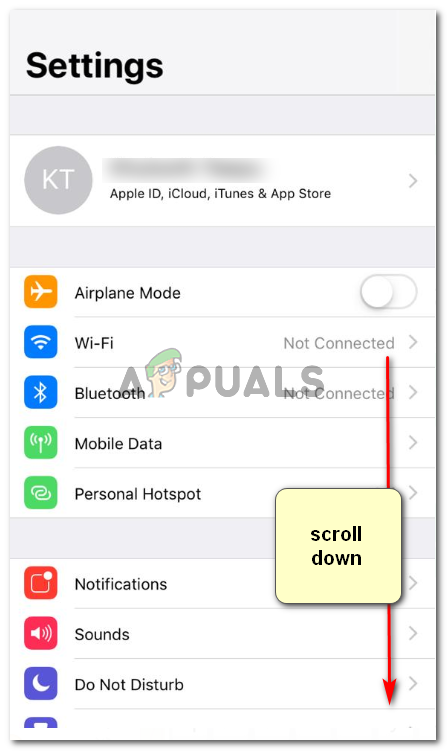
IPhone के लिए सेटिंग्स
- स्क्रीन पर तब तक स्क्रॉल करते रहें, जब तक आपको 'कीबोर्ड' के लिए टैब न मिल जाए।
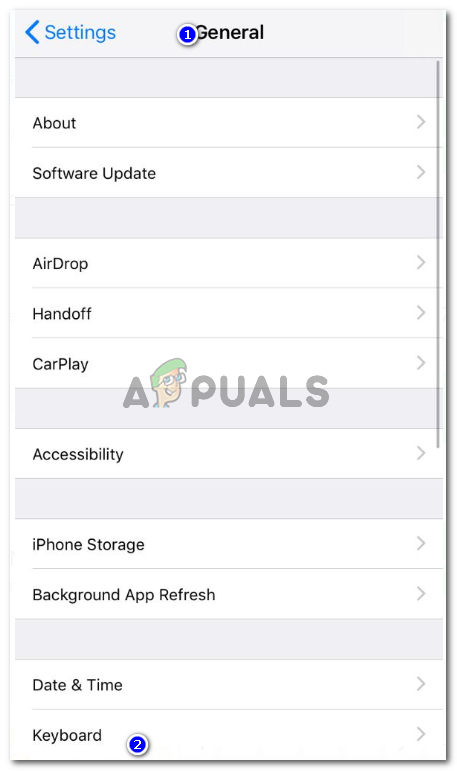
सेटिंग> कीबोर्ड
- जब आप कीबोर्ड के लिए सेटिंग्स खोलते हैं, तो आपको ment टेक्स्ट रिप्लेसमेंट ’के लिए टैब मिलेगा। इसके बाद टैप करें।
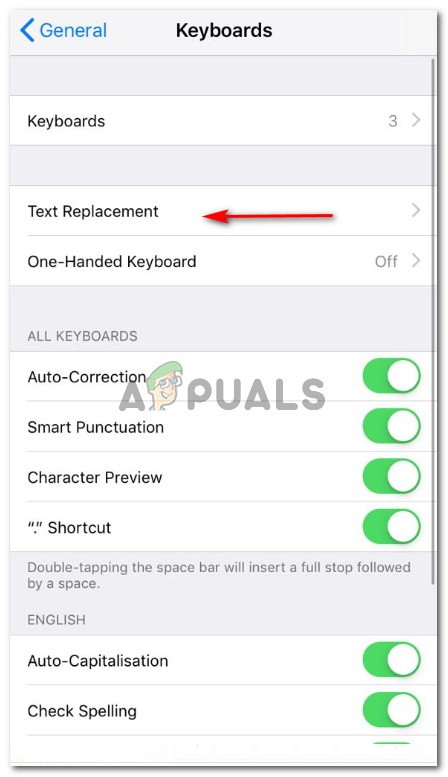
पाठ प्रतिस्थापन आपको अपने स्वयं के प्रतीकों या पाठ को जोड़ने में मदद करेगा जो टाइपिंग के दौरान शॉर्टकट के रूप में उपयोग किया जा सकता है।
- अब दिखाई देने वाले स्क्रीन के ऊपरी दाएं कोने में of + 'चिह्न पर टैप करें। यह मूल रूप से आपके लिए एक जोड़ने वाला बटन है। इस पर क्लिक करके आप अपनी इच्छानुसार कोई भी प्रतीक जोड़ सकते हैं।
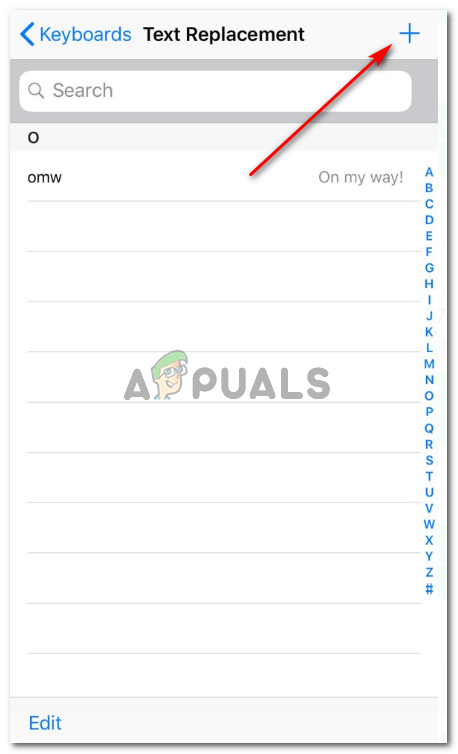
इस प्लस चिह्न के माध्यम से एक संक्षिप्त रूप, एक प्रतीक या ext से संबंधित बहुत कुछ भी जोड़ें।
- Space वाक्यांश ’के लिए स्थान वह जगह है जहाँ आप किसी भी प्रतीक को कॉपी और पेस्ट करेंगे (इस मामले में चुकता प्रतीक जिसे मैंने एक ऐप पर भेजे गए संदेश से कॉपी किया है)। 'शॉर्टकट' वह जगह है जहां आप नीचे लिखेंगे कि आप इस वाक्यांश का उपयोग कैसे कर सकते हैं इसके लिए एक टैब का उपयोग किए बिना। आप इसके लिए एक शार्टकट लिखेंगे ताकि जब भी आप शार्टकट टाइप करें, आपको इसके बदले वाक्यांश मिलेगा। आगे इसे सेव करें।
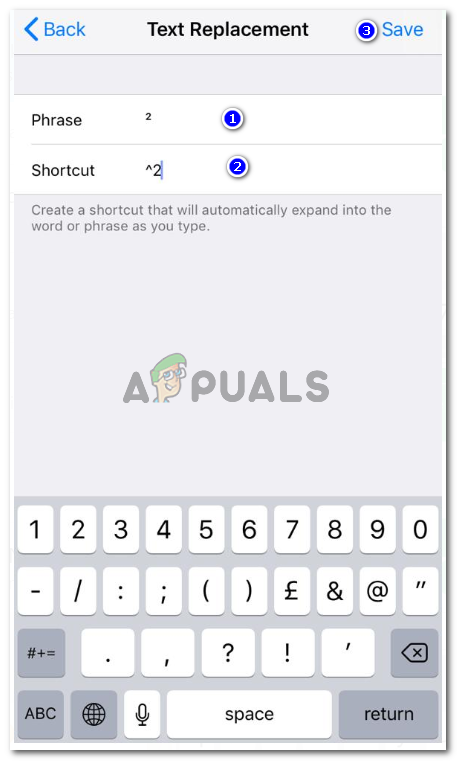
वाक्यांश और शॉर्टकट
- आप अपने iPhone पर यह कोशिश कर सकते हैं। अब जब भी मैं कीबोर्ड पर शॉर्टकट ‘^ 2 टाइप करता हूं, तो मैं प्रतीक को टाइपिंग के लिए स्पेस के तहत सुझाव के रूप में देखता हूं।
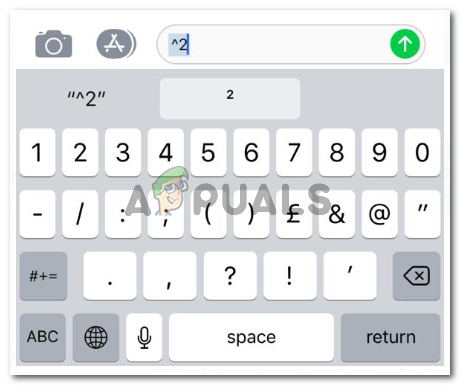
प्रतीक पर टैप करें और जब भी आप अपने iPhone पर टाइप कर रहे हों, उसका उपयोग करें।
अब, जबकि चौकोर प्रतीक तीनों प्रकार के फोन में एक प्रतीक के रूप में दिखाया गया है, आपके पाठ को स्क्वेर करने का एक और तरीका है। आप पाठक को दिखाने के लिए ’^ 'का उपयोग कर सकते हैं कि इसके बाद आप जो भी लिखेंगे, वह उस नंबर की शक्ति होगी। उदाहरण के लिए, 6 ^ 2, साधन, 6 से शक्ति 2।