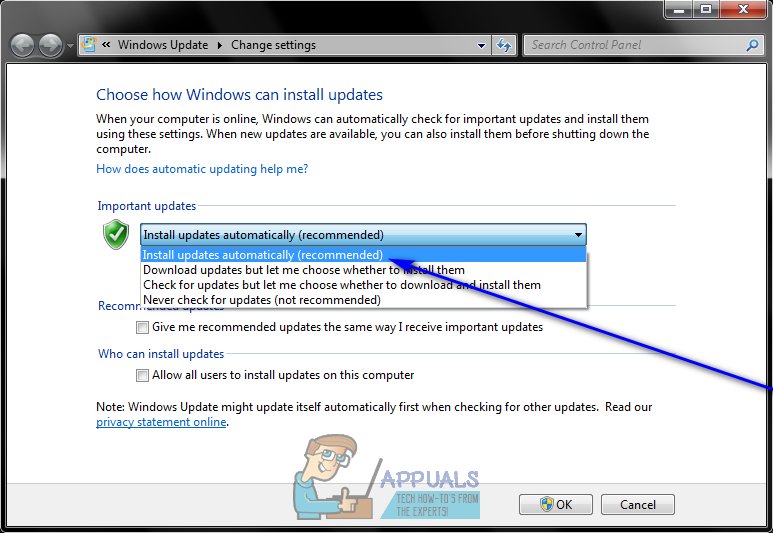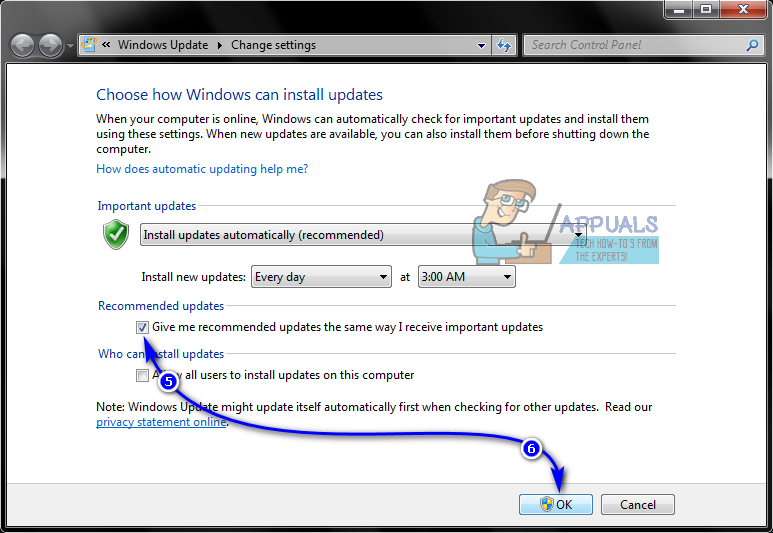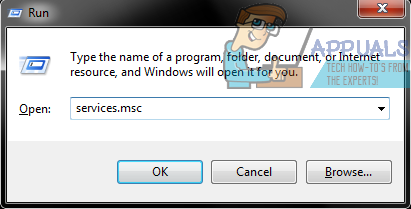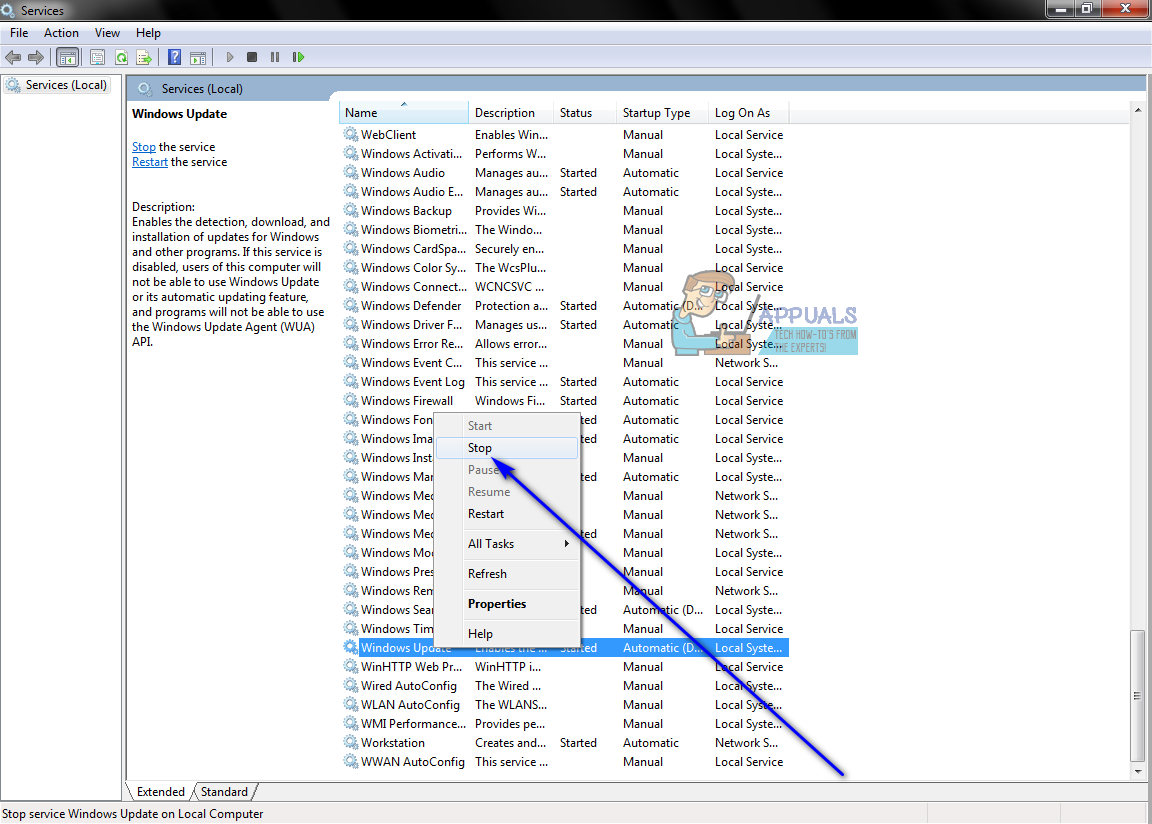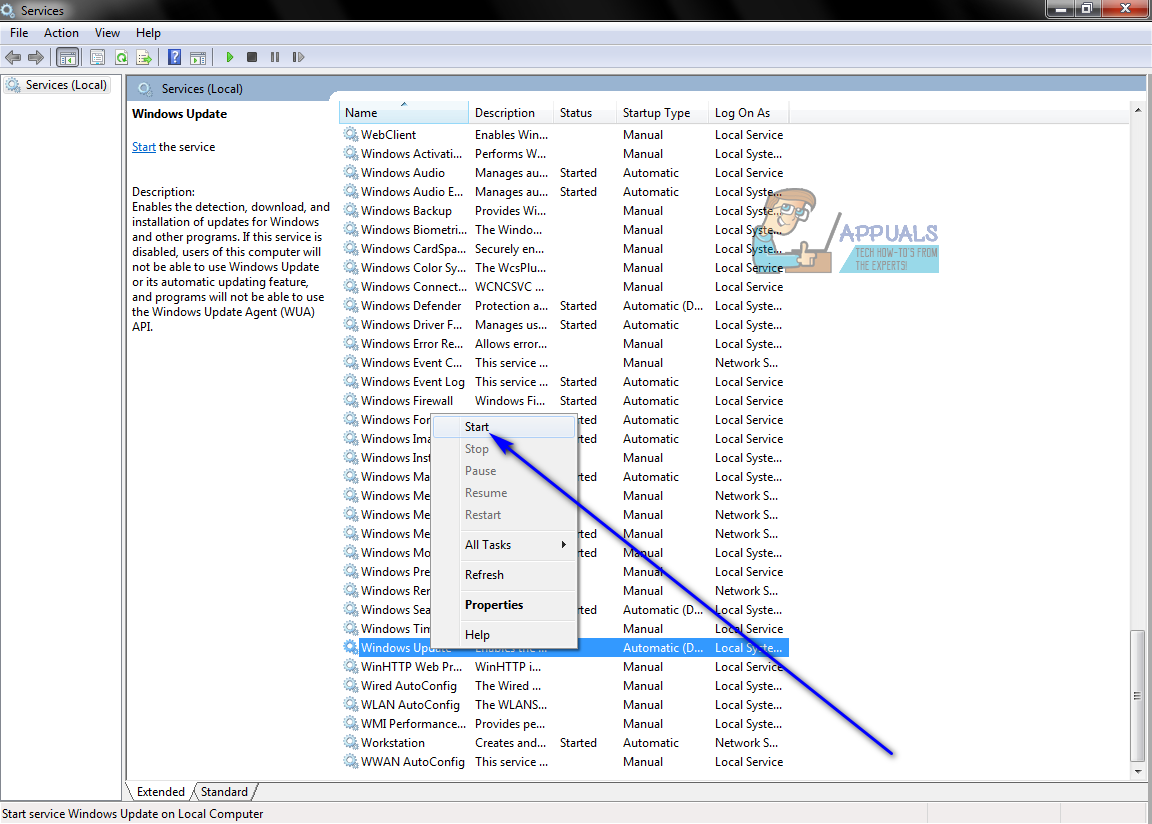प्रमुख विंडोज अपडेट को डाउनलोड करने और इंस्टॉल करने के लिए (उदाहरण के लिए विंडोज 7 या विंडोज 8.1 से विंडोज 10 में अपग्रेड), आपको न केवल आपके कंप्यूटर पर इंस्टॉल किए गए अन्य सभी विंडोज अपडेट की जरूरत है, बल्कि विंडोज का नवीनतम संस्करण भी होना चाहिए। एजेंट को अपडेट करें। विंडोज अपडेट एजेंट विंडोज उपयोगिता है जो विंडोज अपडेट के बारे में हर ऑपरेशन को संभालती है - उनके लिए जाँच से लेकर उन्हें डाउनलोड करने और इंस्टॉल करने तक। यदि आपके पास Windows अपडेट एजेंट का नवीनतम उपलब्ध संस्करण नहीं है, तो किसी कारण से, आपको इसे प्राप्त करना होगा, एक रास्ता या दूसरा।
वहाँ दो अलग अलग तरीकों से आप अद्यतन कर सकते थे विंडोज अपडेट एजेंट इसके नवीनतम संस्करण के लिए - आप इसे या तो मैन्युअल रूप से या स्वचालित रूप से कर सकते हैं। Windows अपडेट एजेंट को स्वचालित रूप से अपडेट करना बस स्वचालित अपडेट को चालू करने का संदर्भ देता है - जब आप ऐसा करते हैं, तो आपके कंप्यूटर के लिए सभी महत्वपूर्ण अपडेट उपलब्ध होते हैं और स्वचालित रूप से डाउनलोड और इंस्टॉल किए जाते हैं, और चूंकि विंडोज अपडेट एजेंट के लिए अपडेट महत्वपूर्ण अपडेट के रूप में गिना जाता है, वे भी हैं। दूसरी तरफ, आप अतीत में, माइक्रोसॉफ्ट से इसके लिए एक हस्ताक्षरित इंस्टॉलर को मैन्युअल रूप से डाउनलोड करके और फिर इसे इंस्टॉल करके विंडोज अपडेट एजेंट का नवीनतम संस्करण प्राप्त कर सकते हैं। हालाँकि, Microsoft अब Windows अद्यतन एजेंट के नवीनतम संस्करणों के लिए इंस्टालर युक्त डाउनलोड करने योग्य स्टैंड-अलोन पैकेज प्रदान नहीं करता है।
ऐसा होने के नाते, यहां बताया गया है कि आप अपने आप कैसे अपडेट कर सकते हैं खिड़कियाँ नवीनतम उपलब्ध संस्करण के लिए एजेंट को अपडेट करें। सबसे पहले और सबसे महत्वपूर्ण, आपको यह सुनिश्चित करने की आवश्यकता है कि आपके कंप्यूटर पर स्वचालित अपडेट सक्षम है। ऐसा करने के लिए:
विंडोज 7 पर
- को खोलो प्रारंभ मेनू ।
- निम्न को खोजें ' स्वत: अद्यतन चालू या बंद करें '।
- शीर्षक वाले खोज परिणाम पर क्लिक करें स्वत: अद्यतन चालू या बंद करें ।

चालू या बंद स्वचालित अद्यतन के लिए खोजें
- के तहत ड्रॉपडाउन मेनू खोलें महत्वपूर्ण अपडेट अनुभाग और पर क्लिक करें अद्यतन स्वचालित रूप से स्थापित करें (अनुशंसित) इसका चयन करने के लिए।
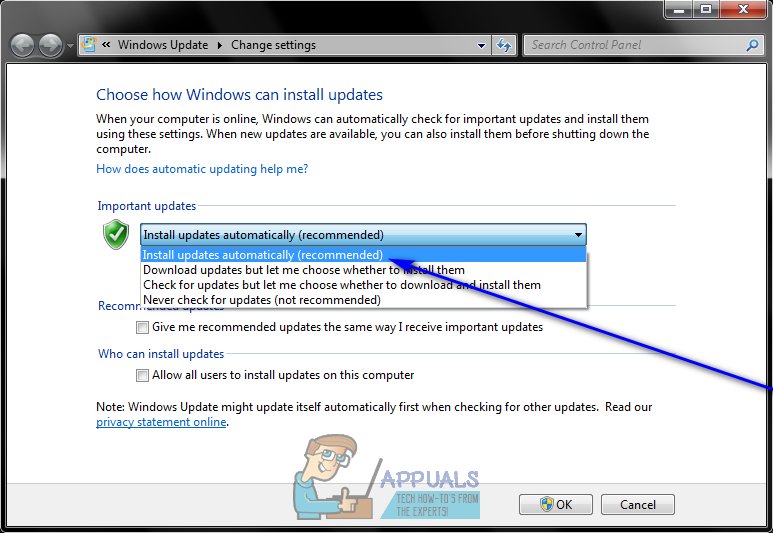
स्वचालित रूप से अपडेट इंस्टॉल करें (अनुशंसित)
- सक्षम मुझे अनुशंसित अपडेट दें उसी तरह जैसे मुझे महत्वपूर्ण अपडेट मिलते हैं इसके बगल में स्थित चेकबॉक्स को चेक करके विकल्प।
- पर क्लिक करें ठीक सेवा सहेजें आपके द्वारा किए गए परिवर्तन।
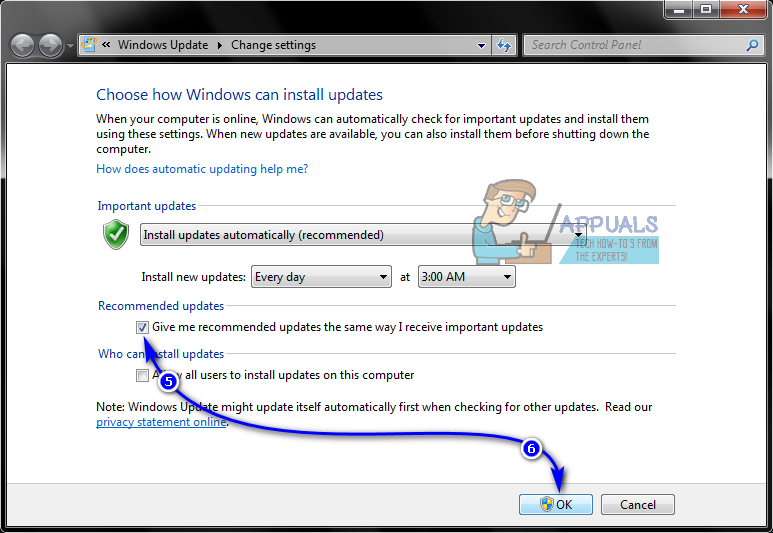
जिस प्रकार से मुझे महत्वपूर्ण अद्यतन प्राप्त हुए हैं, उसी तरह मुझे अनुशंसित अपडेट के विकल्प की जाँच करें
विंडोज 8 / 8.1 पर
- को खोलो आकर्षण बार दबाकर विंडोज लोगो कुंजी + सी या बस अपने माउस को अपने नीचे-दाएं कोने में मँडराते हुए डेस्कटॉप ।
- पर क्लिक करें समायोजन ।
- पर क्लिक करें कंट्रोल पैनल ।
- पर क्लिक करें विंडोज सुधार ।
- पर क्लिक करें परिवर्तन स्थान ।
- के तहत ड्रॉपडाउन मेनू खोलें महत्वपूर्ण अपडेट अनुभाग और पर क्लिक करें अद्यतन स्वचालित रूप से स्थापित करें (अनुशंसित) इसका चयन करने के लिए।
- सक्षम मुझे अनुशंसित अपडेट दें उसी तरह जैसे मुझे महत्वपूर्ण अपडेट मिलते हैं इसके बगल में स्थित चेकबॉक्स को चेक करके विकल्प।
- पर क्लिक करें ठीक सेवा सहेजें आपके द्वारा किए गए परिवर्तन।
एक बार जब आप सुनिश्चित कर लें कि आपका कंप्यूटर डाउनलोड और इंस्टॉल करने के लिए कॉन्फ़िगर किया गया है विंडोज अपडेट स्वचालित रूप से, आपको निम्न करने की आवश्यकता है:
- दबाएं विंडोज लोगो कुंजी + आर एक खोलने के लिए Daud संवाद।
- प्रकार services.msc में Daud संवाद और प्रेस दर्ज लॉन्च करने के लिए सेवाएं प्रबंधक।
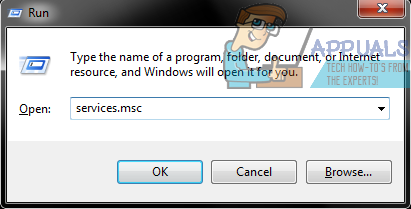
सेवाएँ चलाएँ ।msc
- अपने कंप्यूटर पर सेवाओं की सूची नीचे स्क्रॉल करें और खोजें और सूची पर राइट-क्लिक करें विंडोज सुधार सर्विस।
- पर क्लिक करें रुकें ।
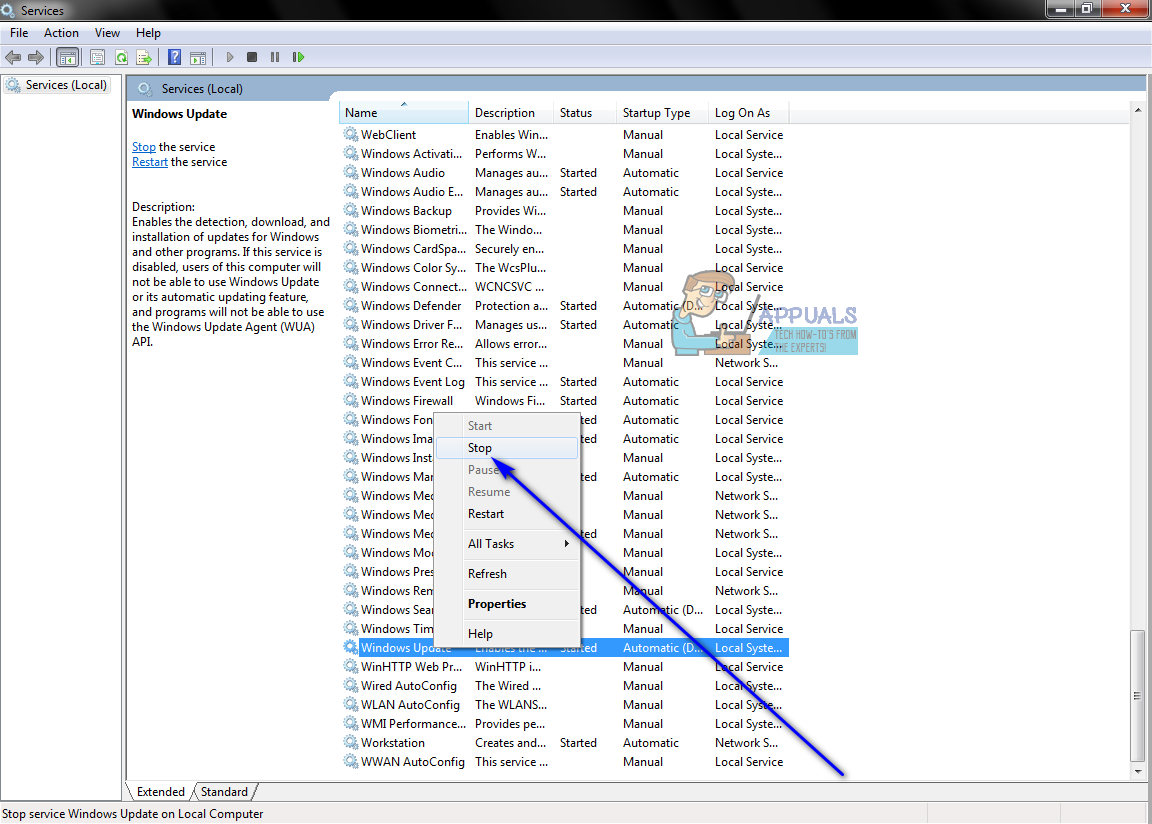
Windows अद्यतन सेवा बंद करें
- पर राइट क्लिक करें विंडोज सुधार एक बार फिर सेवा।
- पर क्लिक करें शुरू ।
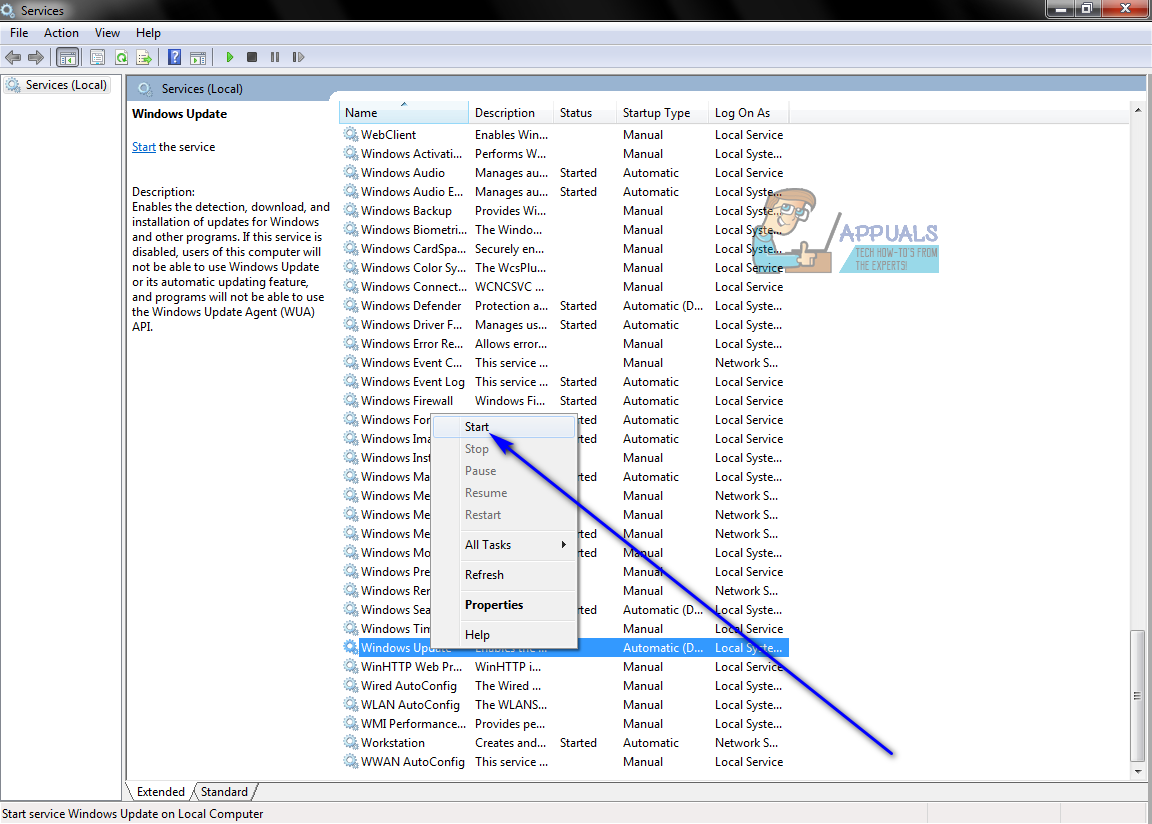
Windows अद्यतन सेवा प्रारंभ करें
- बंद करो सेवाएं प्रबंधक और लॉन्च विंडोज सुधार ।
- एक बार विंडोज सुधार शुरू होता है, यह देखने के लिए जांचें कि क्या विंडोज अपडेट एजेंट का नवीनतम उपलब्ध संस्करण डाउनलोड और इंस्टॉल किया गया है या नहीं।