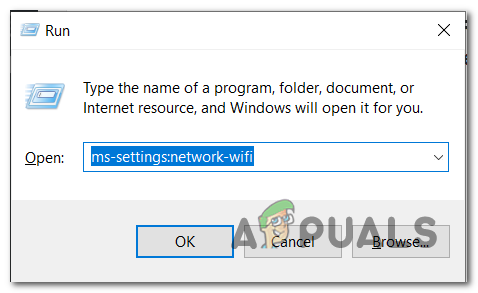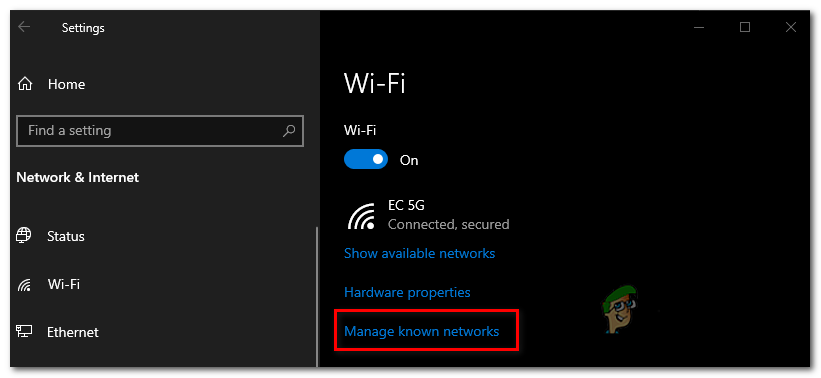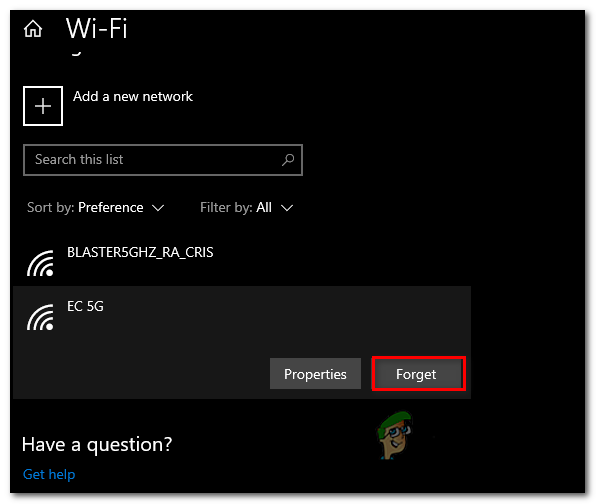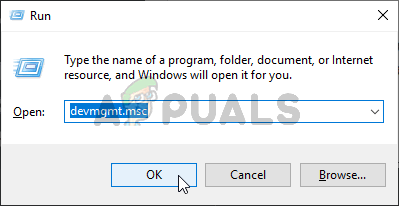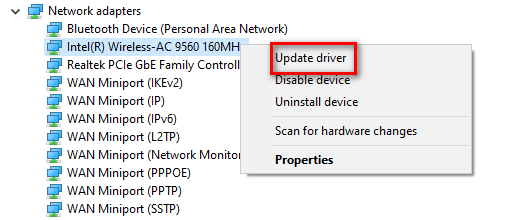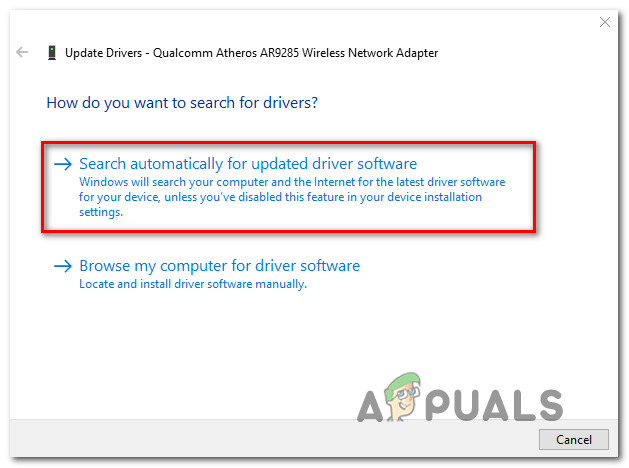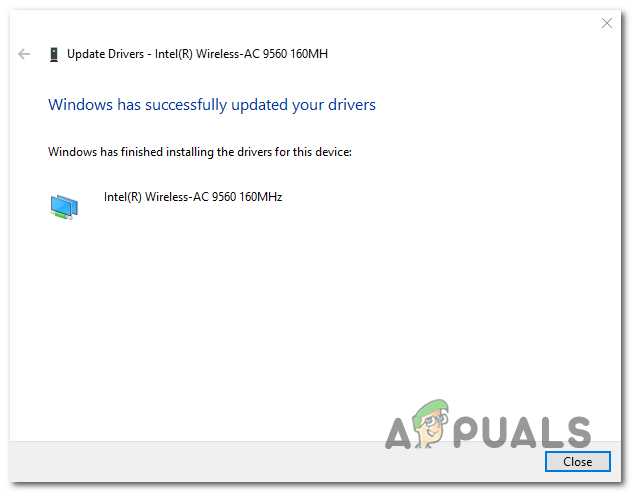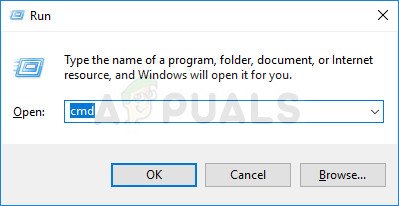0x00028002 यदि किसी प्रकार की नेटवर्क असंगतता है जो प्रभावित पीसी को स्थानीय नेटवर्क से जुड़े रहने से रोकता है तो त्रुटि उत्पन्न होगी। यदि उपयोगकर्ता चलाकर समस्या की पहचान करने का प्रयास करता है तो यह त्रुटि कोड दिखाई देगा विंडोज नेटवर्क डायग्नोस्टिक्स उपकरण।

नेटवर्क त्रुटि कोड 0x00028002
0x00028002 नेटवर्क त्रुटि के कारण क्या है?
- जेनेरिक नेटवर्क ड्राइवर गड़बड़ - जैसा कि यह पता चला है, अगर आपको नियमित स्टार्टअप किए बिना अपने कंप्यूटर को हाइबरनेशन मोड में डालने की आदत है, तो यह समस्या विंडोज 10 पर एक आम गड़बड़ के कारण हो सकती है। इसे ठीक करने के लिए, आपको नेटवर्क मेनू तक पहुंचने और ओएस को उस नेटवर्क को भूलने के लिए मजबूर करना होगा जिसे आप वर्तमान में कनेक्टेड हैं। यह अस्थायी डेटा को साफ़ करेगा, जिससे आप स्क्रैच से फिर से जुड़ सकते हैं।
- दूषित / आउटडेटेड वायरलेस एडाप्टर ड्रायवर - यदि आपने थोड़ी देर में अपने वायरलेस एडॉप्टर ड्राइवर को अपडेट नहीं किया है, तो संभव है कि आपके द्वारा उपयोग किया जा रहा वर्तमान संस्करण हैंडल करने के लिए सुसज्जित न हो। IPV6 , जो नेटवर्क में रुकावट का कारण बन सकता है जिससे यह त्रुटि हो सकती है। यदि यह परिदृश्य लागू है, तो आप डिवाइस मैनेजर के माध्यम से वायरलेस एडाप्टर ड्रायवर को अद्यतन करके समस्या को हल कर सकते हैं।
- नेटवर्क असंगति - कई अलग-अलग निर्भरताएं हैं जो आपको नेटवर्क घटक के साथ समस्याएं पैदा कर सकती हैं। एक इलाज-सभी फिक्स जो ज्यादातर मुद्दों का इलाज करेगा, एक पूर्ण करना है टीसीपी / आईपी रीसेट । इस प्रक्रिया के साथ, अधिकांश फर्मवेयर और सॉफ़्टवेयर संबंधी समस्याएँ जो इस त्रुटि कोड को ट्रिगर करेंगी हल हो जाएंगी।
- दोषपूर्ण राउटर - दुर्लभ परिस्थितियों में, आप एक दोषपूर्ण राउटर से भी निपट सकते हैं जो उस डिवाइस के साथ एक विश्वसनीय कनेक्शन बनाए रखने में असमर्थ है जो इसे जोड़ता है। इस मामले में, आपके पास इस सिद्धांत को सत्यापित करने और संदेह की पुष्टि होने पर एक वैकल्पिक की तलाश करने के अलावा कोई विकल्प नहीं है।
विधि 1: वायरलेस नेटवर्क को भूल जाना (यदि लागू हो)
जैसा कि यह पता चला है, यह समस्या बहुत अच्छी तरह से एक साधारण नेटवर्क गड़बड़ के कारण हो सकती है जो आपके कंप्यूटर को आपके राउटर के साथ एक स्थिर कनेक्शन बनाए रखने से रोक रही है। आम तौर पर, यह समस्या अगली मशीन पुनरारंभ के दौरान तेजी से चली जाएगी, लेकिन यदि आप केवल हाइबरनेशन फ़ंक्शन का उपयोग करते हैं, तो समस्या लंबे समय तक बनी रह सकती है।
इस स्थिति में, आपको अपनी वाई-फाई सेटिंग तक पहुंचना शुरू करना चाहिए और उस वायरलेस कनेक्शन को भूल जाना चाहिए, जिससे आप वर्तमान में जुड़े हुए हैं। फिर से कनेक्शन को फिर से स्थापित करने पर, इस गड़बड़ के कारण होने वाली अस्थायी फाइलें साफ हो जानी चाहिए और आपको इस मुद्दे का सामना नहीं करना चाहिए।
यहां 0x00028002 को हल करने के लिए वायरलेस नेटवर्क को भूलने पर एक त्वरित मार्गदर्शिका दी गई है:
- दबाएँ विंडोज कुंजी + आर एक खोलने के लिए Daud संवाद बॉक्स। अगला, टाइप करें 'एमएस-सेटिंग्स: नेटवर्क वाईफ़ाई' और दबाएँ दर्ज के वाई-फाई टैब को खोलने के लिए नेटवर्क और इंटरनेट ।
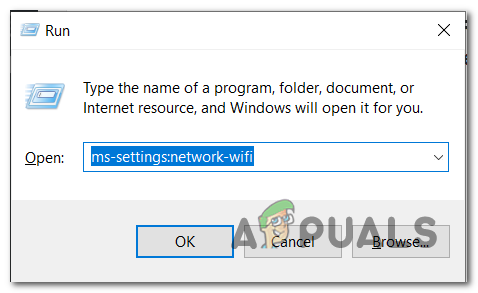
सेटिंग ऐप के वाई-फाई टैब को खोलना
- एक बार जब आप वहां पहुंच जाते हैं, तो दाईं ओर जाएं और क्लिक करें ज्ञात नेटवर्क प्रबंधित करें ।
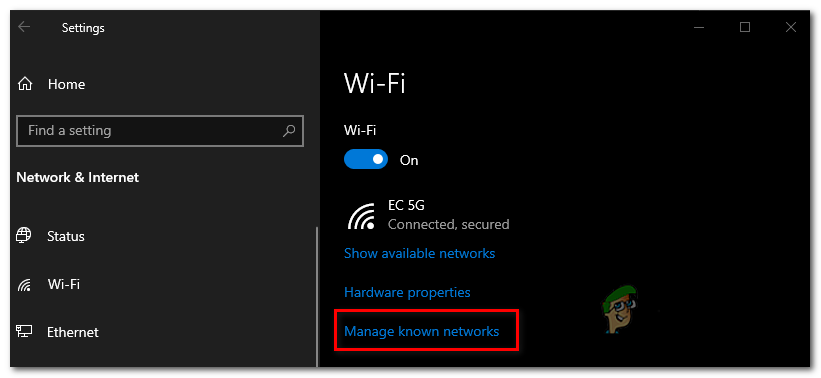
ज्ञात नेटवर्क मेनू का प्रबंधन करना
- एक बार जब आप अगले मेनू पर पहुंच जाते हैं, तो बस उस नेटवर्क पर क्लिक करें, जिस पर आपके पास समस्याएं हैं और उस पर क्लिक करें भूल जाओ ।
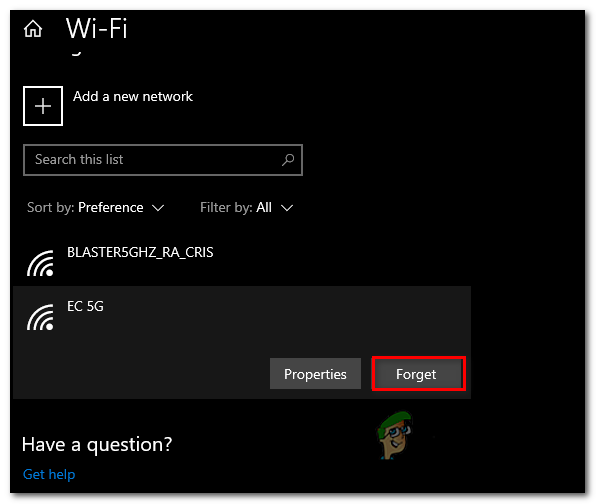
उस नेटवर्क को भूल जाना जिसके कारण समस्याएँ हैं
- एक बार जब आप अपने पीसी को नेटवर्क को भूलने के लिए मजबूर करते हैं तो इसे फिर से कनेक्ट करें और एक बार फिर से सुरक्षा कुंजी टाइप करें।
- स्थिति की निगरानी करें और देखें कि क्या आपका नेटवर्क कनेक्शन फिर से विफल रहता है 0x00028002 त्रुटि।
यदि वही समस्या अभी भी हो रही है, तो नीचे दी गई अगली विधि पर जाएँ।
विधि 2: वायरलेस एडाप्टर ड्रायवर का अद्यतन करना
जैसा कि यह पता चला है, मुद्दा एक अनुचित, पुराने या गड़बड़ वायरलेस एडाप्टर ड्रायवर के कारण भी हो सकता है। सबसे अधिक संभावना है, आपका ड्राइवर संस्करण IPV6 कनेक्शन को ठीक से संभालने में असमर्थ है। सौभाग्य से, अधिकांश नेटवर्क उपकरण निर्माताओं ने ड्राइवर अपडेट के साथ IPV6 मुद्दे तय किए हैं, इसलिए यदि समस्या वायरलेस एडाप्टर ड्रायवर के कारण हो रही है, तो फिक्स ड्राइवर को नवीनतम संस्करण में अपडेट करने के लिए एक सरल है।
यहां वायरलेस मैनेजर को अपडेट करने के लिए डिवाइस मैनेजर के माध्यम से वायरलेस गाइड को अपडेट करने पर एक त्वरित गाइड दिया गया है 0x00028002:
- दबाएँ विंडोज कुंजी + आर एक खोलने के लिए Daud संवाद बॉक्स। नई खुली हुई खिड़की के अंदर, टाइप करें 'Devmgmt.msc' और दबाएँ दर्ज खोलने के लिए डिवाइस मैनेजर। जब आप द्वारा संकेत दिया जाता है UAC ( उपयोगकर्ता का खाता नियंत्रण ) क्लिक करें हाँ प्रशासनिक विशेषाधिकार प्रदान करने के लिए।
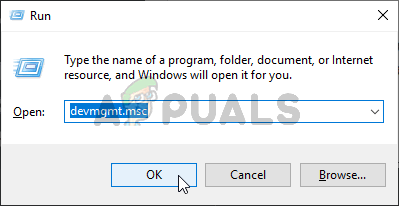
चल रहा डिवाइस मैनेजर
- एक बार जब आप अंदर जाने का प्रबंधन करते हैं डिवाइस मैनेजर , स्थापित अनुप्रयोगों की सूची के माध्यम से नीचे स्क्रॉल करें और से जुड़े ड्रॉप-डाउन मेनू का विस्तार करें नेटवर्क एडेप्टर ।
- जब आप नेटवर्क एडेप्टर उप-मेनू के अंदर जाने का प्रबंधन करते हैं, तो अपने वायरलेस एडेप्टर ड्राइवर पर राइट-क्लिक करें और चुनें ड्राइवर अपडेट करें ।
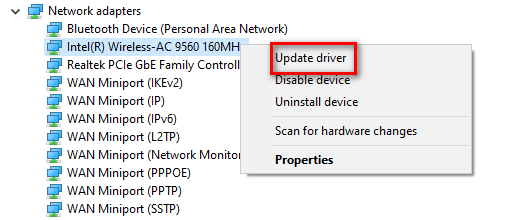
वायरलेस ड्राइवर को अपडेट करना
- एक बार अगली स्क्रीन पर आने के बाद, पर क्लिक करें अपडेट किए गए ड्राइवर सॉफ़्टवेयर के लिए स्वचालित रूप से खोजें ।
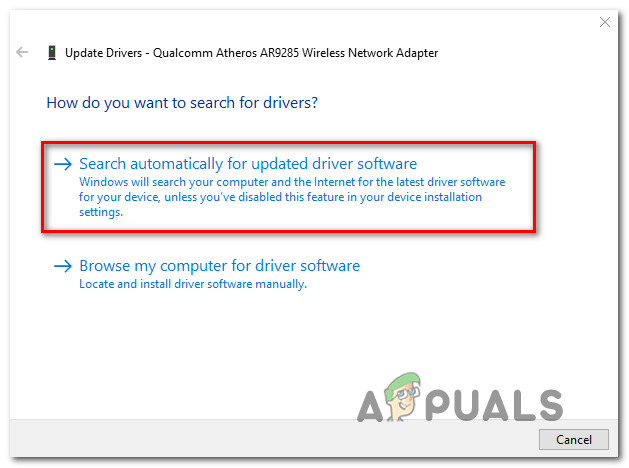
WU को अद्यतन ड्राइवर सॉफ़्टवेयर की खोज के लिए मजबूर करना
- यदि एक नया ड्राइवर संस्करण पाया जाता है, तो ऑपरेशन को पूरा करने के लिए ऑन-स्क्रीन निर्देशों का पालन करें और नया ड्राइवर संस्करण स्थापित करें।
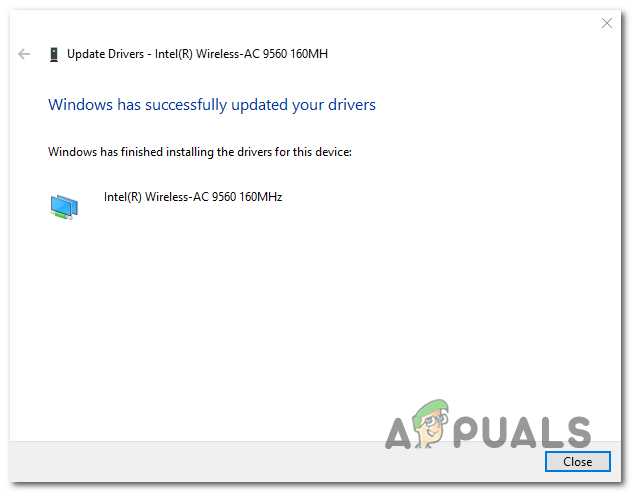
ड्राइवर संस्करण अपडेट करें
- एक बार जब ऑपरेशन पूरा हो जाता है, तो अपने कंप्यूटर को पुनरारंभ करें और देखें कि क्या समस्या अगले सिस्टम स्टार्टअप पर हल हो गई है।
यदि वही समस्या अभी भी हो रही है और आप अभी भी मुठभेड़ कर रहे हैं 0x00028002 अपने स्थानीय नेटवर्क के साथ कनेक्शन खोने के बाद डायग्नोस्टिक्स चलाने के बाद त्रुटि, नीचे दिए गए संभावित संभावित सुधारों पर जाएं।
विधि 3: पूर्ण TCP / IP रीसेट करें
जैसा कि यह पता चला है, यह विशेष मुद्दा आपके टीसीपी / से संबंधित एक सामान्य नेटवर्क असंगति के कारण भी हो सकता है। आईपी कॉन्फ़िगरेशन । कई प्रभावित उपयोगकर्ताओं ने पुष्टि की है कि वे खरोंच से कनेक्शन को फिर से बनाकर इस समस्या को हल करने में कामयाब रहे।
ध्यान दें : इस सुधार को लागू करने वाले कुछ उपयोगकर्ताओं ने बताया है कि समस्या कुछ समय बाद वापस आ गई है। इसे ध्यान में रखते हुए, इस विधि को एक पूर्ण हल के बजाय एक अस्थायी वर्कअराउंड के रूप में समझें।
जब ऐसा करने की बात आती है, तो ऐसा करने का सबसे कुशल तरीका एक उन्नत कमांड प्रॉम्प्ट में कमांड की एक श्रृंखला को चलाना है। यहां एक त्वरित चरण-दर-चरण मार्गदर्शिका है जो आपको पूर्ण टीसीपी / आईपी रीसेट करने के लिए करना है:
- दबाएँ विंडोज कुंजी + आर एक खोलने के लिए Daud संवाद बॉक्स। अगला, टाइप करें 'Cmd' नए दिखाई देने वाले टेक्स्ट बॉक्स के अंदर और दबाएं Ctrl + Shift + Enter एक उन्नत CMD शीघ्र खोलने के लिए। जब तुम देखते हो UAC (उपयोगकर्ता खाता नियंत्रण), क्लिक हाँ व्यवस्थापक पहुँच प्रदान करने के लिए।
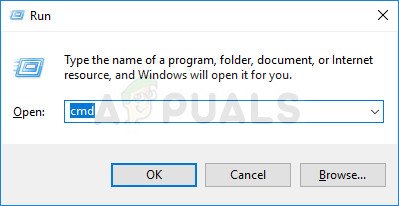
रन डायलॉग बॉक्स से रनिंग एडमिनिस्ट्रेटिव कमांड प्रॉम्प्ट
- एक बार जब आप उन्नत CMD प्रॉम्प्ट के अंदर होते हैं, तो निम्न कमांड टाइप करें (सूचीबद्ध क्रम में) और दबाएँ दर्ज प्रत्येक आदेश के बाद:
प्रकार 'ipconfig / flushdns ' और दबाएँ दर्ज प्रकार ' netsh विनसॉक रीसेट 'और दबाओ दर्ज । प्रकार ' netsh पूर्णांक आईपी रीसेट 'और दबाओ दर्ज। प्रकार ' ipconfig / release 'और दबाओ दर्ज। प्रकार ' ipconfig / नवीकरण ' और दबाएँ दर्ज।
- ऊपर दिए गए प्रत्येक आदेश को चलाने के बाद, आपने प्रभावी रूप से पूर्ण TCP / IP रीसेट किया होगा। ऐसा करने के बाद, उन्नत कमांड प्रॉम्प्ट को बंद करें और जांचें कि क्या समस्या अभी भी हल है।
यदि आप अभी भी मुठभेड़ कर रहे हैं 0x00028002 अपने स्थानीय सर्वर से कनेक्शन को ढीला करने के बाद, नीचे दी गई अगली विधि पर जाएँ।
विधि 4: राउटर की जगह
यदि नीचे दिए गए संभावित सुधारों में से किसी ने भी आपको समस्या को हल करने की अनुमति नहीं दी है, तो संभव है कि आप एक दोषपूर्ण रूटर के साथ काम कर रहे हों। कई प्रभावित उपयोगकर्ता 5268ac AT & T राउटर के साथ इस सटीक समस्या के बारे में रिपोर्ट कर रहे हैं।
बस इस संभावना का परीक्षण करने के लिए कि आप हार्डवेयर राउटर समस्या से निपट रहे हैं, आपको ईथरनेट केबल को सीधे अपने प्रभावित मशीन से जोड़ने का प्रयास करना चाहिए और देखना चाहिए कि क्या समस्या अभी भी हो रही है।
यदि समस्या दोहराई नहीं जाती है, तो आप यह निष्कर्ष निकाल सकते हैं कि आपका राउटर पहले समस्या पैदा कर रहा था और एक प्रतिस्थापन की तलाश कर रहा था।
4 मिनट पढ़ा