त्रुटि 0x801c044f पॉप अप होती है जब उपयोगकर्ता अपने व्यक्तिगत कंप्यूटर पर एक नया पिन सेट करने का प्रयास करते हैं। सिस्टम 'व्यक्तिगत खातों के लिए पिन विकल्प अनुपलब्ध है' बताते हुए एक त्रुटि प्रदर्शित करता है।

Windows 10 और 11 पर पिन त्रुटि 0x801c044f
यह त्रुटि ज्यादातर तब होती है जब विंडोज की सुरक्षा सेटिंग्स में कोई समस्या होती है। कुछ मामलों में, यह एक अस्थायी बग के कारण भी हो सकता है जो सिस्टम सुविधाओं के कार्य करने का कारण बन रहा है। नीचे, हमने उन समस्या निवारण विधियों पर चर्चा की है जो कुछ ही समय में इस समस्या को ठीक करने में आपकी सहायता कर सकती हैं। उस विधि के साथ आगे बढ़ें जो आपकी स्थिति के अनुकूल हो।
1. उपयोगकर्ता खाते स्विच करें
स्थानीय उपयोगकर्ता खाते में स्विच करना और फिर Microsoft खाते में वापस स्विच करना निम्न त्रुटि को हल कर सकता है। ऐसा करने पर सिस्टम आपसे एक पिन सेट करने के लिए कहेगा।
यहां बताया गया है कि आप यह कैसे कर सकते हैं:
- दबाएं जीत + आर रन खोलने के लिए कुंजियाँ।
- चुनना हिसाब किताब बाएँ फलक से।
- अकाउंट्स विंडो में, पर क्लिक करें आपकी जानकारी और फिर चुनें इसके बजाय स्थानीय खाते से साइन इन करें खाता सेटिंग अनुभाग में।
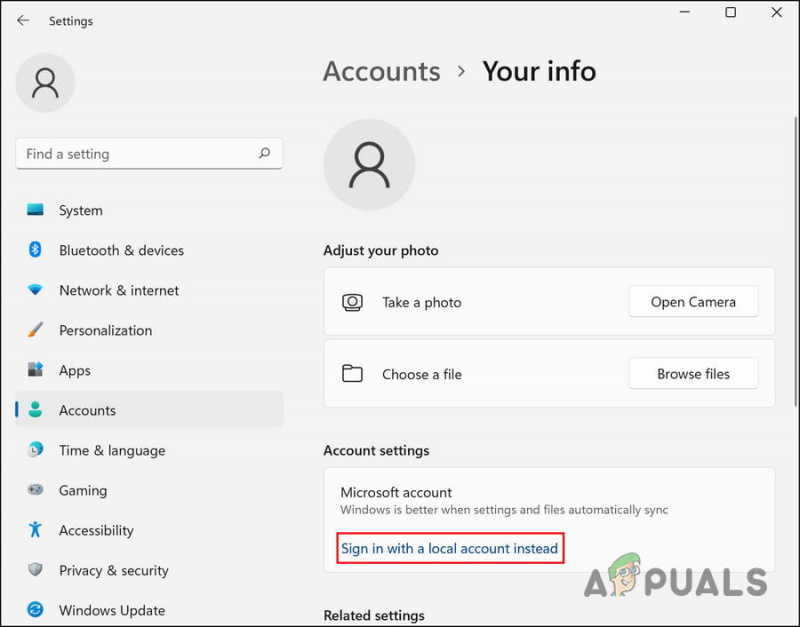
स्थानीय खाते से विंडोज़ में साइन इन करें
- निम्नलिखित संवाद में, अपना पिन दर्ज करके अपनी पहचान सत्यापित करें।
- स्थानीय खाते के लिए एक नाम चुनें और उसके लिए एक पिन दर्ज करें।
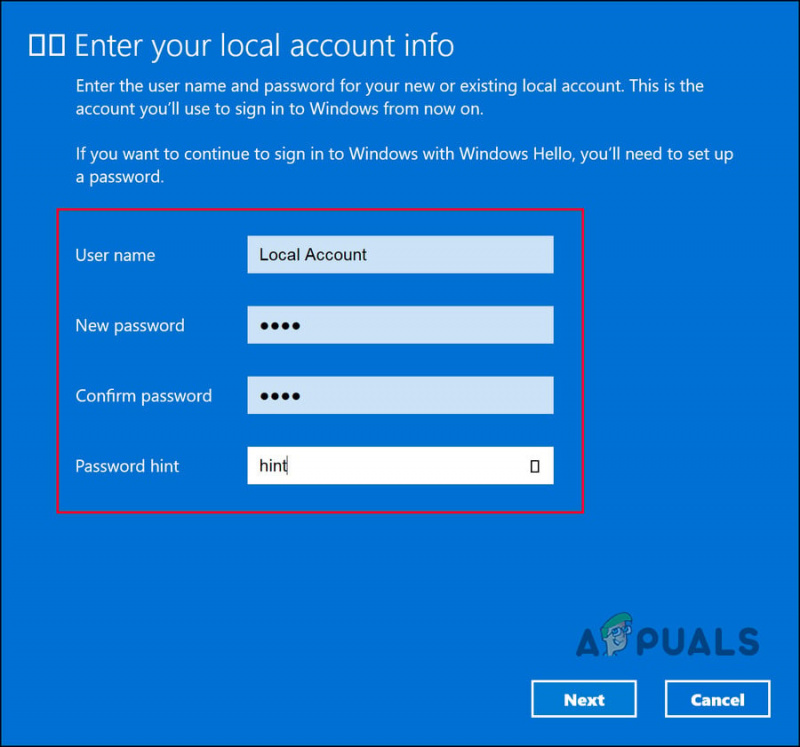
एक नया पिन जोड़ें
- स्थानीय खाते के साथ सिस्टम को पुनरारंभ करें और साइन इन करें।
- एक बार जब आप सेटिंग में स्थानीय खाते में लॉग इन कर लेते हैं।
- पर जाए हिसाब किताब > आपकी जानकारी > इसके बजाय Microsoft खाते से साइन इन करें .
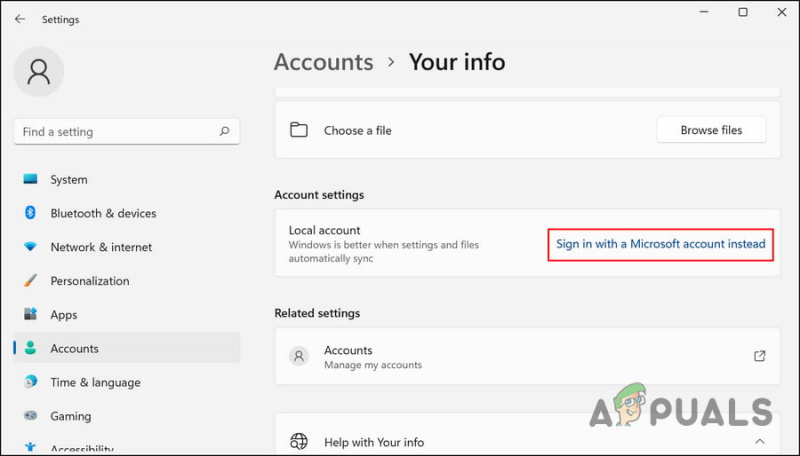
Microsoft खाते के साथ Windows में साइन इन करें
- सिस्टम अब आपसे एक पिन सेट करने के लिए कहेगा।
- ऑन-स्क्रीन निर्देशों के साथ आगे बढ़ें और जांचें कि क्या समस्या हल हो गई है।
2. समूह नीति को संशोधित करें
इस बात की भी संभावना है कि आप डोमेन नीति के माध्यम से पिन सेट करने से प्रतिबंधित हैं। यदि आपके पास व्यवस्थापकीय विशेषाधिकार हैं, तो आप इस सेटिंग को समूह नीति संपादक में बदल सकते हैं और देख सकते हैं कि इससे कोई फर्क पड़ता है या नहीं।
समूह नीति संपादक एक प्रशासनिक स्तर की उपयोगिता है जो समूह नीतियों के रूप में विंडोज प्रोग्राम और प्रक्रियाओं के बारे में जानकारी संग्रहीत करती है। आप अपने सिस्टम के संचालन को अनुकूलित करने के लिए इन नीतियों को संशोधित कर सकते हैं।
यहां बताया गया है कि आप पिन कोड त्रुटि को ठीक करने के लिए संबंधित समूह नीति को कैसे बदल सकते हैं। सुनिश्चित करें कि इस विधि के कार्य करने के लिए Windows Hello for Business सुविधा अक्षम है।
टिप्पणी: विंडोज 10/11 होम में ग्रुप पॉलिसी एडिटर उपलब्ध नहीं है, अगर आप इसे खोलने में सक्षम नहीं हैं तो आपको करना होगा विंडोज 10/11 होम के लिए GPEDIT इंस्टॉल करें .
- दबाएं जीत + आर रन खोलने के लिए एक साथ कुंजियाँ।
- रन के टेक्स्ट फील्ड में gpedit.msc टाइप करें और क्लिक करें प्रवेश करना .
- मार हाँ यूएसी प्रॉम्प्ट में।
- GPE विंडो में, निम्न स्थान पर नेविगेट करें:
Computer Configuration\Administrative Templates\System\Logon
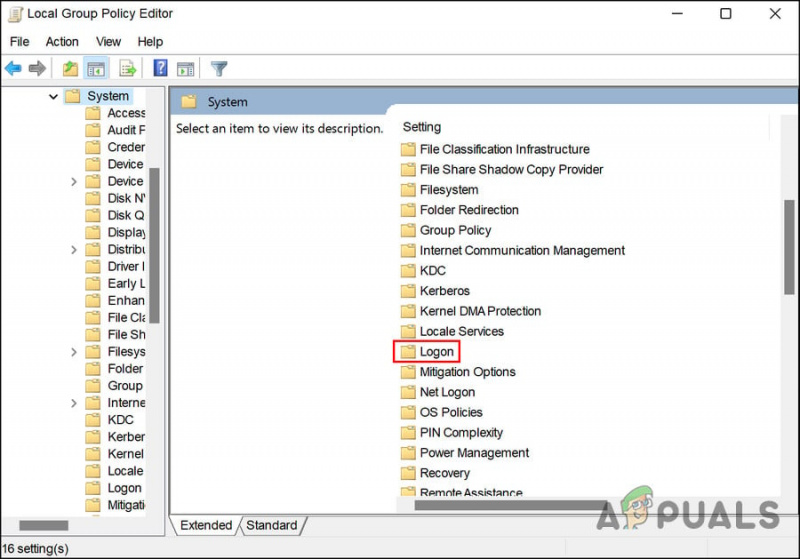
लॉगऑन पर क्लिक करें
- पर डबल क्लिक करें सुविधा पिन साइन-इन चालू करें और चुनें सक्रिय .
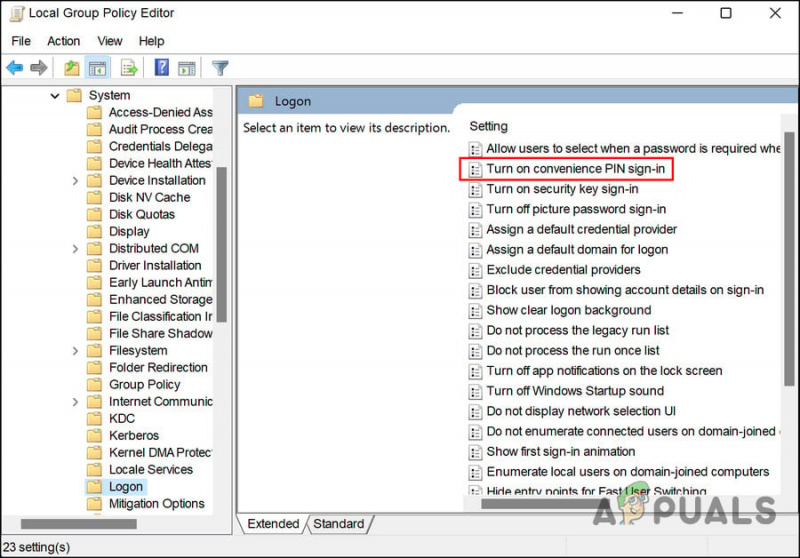
सुविधा पिन साइन-इन चालू करें सक्षम करें
- क्लिक आवेदन करना > ठीक है परिवर्तनों को सहेजने के लिए।
- अब एक पिन को फिर से सेट करने का प्रयास करें और जांचें कि क्या समस्या हल हो गई है।
3. एनजीसी फ़ोल्डर हटाएं
आप एनजीसी फ़ोल्डर को भी हटा सकते हैं, जो विंडोज़ में पिन से संबंधित सभी सूचनाओं को संग्रहीत और प्रबंधित करता है। यदि यह फ़ोल्डर दूषित हो जाता है, तो आपको नया पिन सेट करते समय या किसी मौजूदा का उपयोग करके कंप्यूटर में लॉगिन करते समय समस्याओं का अनुभव होने की संभावना है।
इस मामले में समाधान सरल है, क्योंकि इससे संबंधित समस्याओं से छुटकारा पाने के लिए आपको बस इतना करना है कि एनजीसी फ़ोल्डर को हटा दें।
- फ़ाइल एक्सप्लोरर लॉन्च करें और निम्न स्थान पर जाएं:
C:\Windows\ServiceProfiles\LocalService\AppData\Local\Microsoft
- यहां, एनजीसी फ़ोल्डर का पता लगाएं और उस पर राइट-क्लिक करें।
- चुनना मिटाना संदर्भ मेनू से।
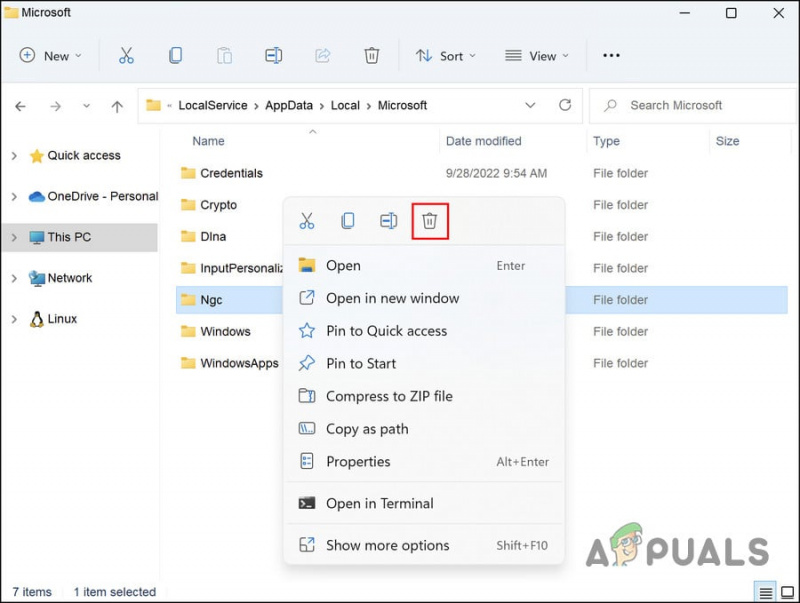
एनजीसी फ़ोल्डर हटाएं
- एक बार हो जाने के बाद, रीबूट करें और फिर अपने पिन का उपयोग करके विंडोज़ में लॉग इन करने का प्रयास करें।
4. मैं अपना पिन भूल गया विकल्प का प्रयोग करें
यह विधि उन उपयोगकर्ताओं के लिए है जो अपना वर्तमान पिन बदलने का प्रयास कर रहे हैं लेकिन ऐसा करने में विफल हो रहे हैं। यदि 'पिन बदलें' विकल्प आपके लिए काम नहीं कर रहा है, तो आप 'अपना पिन भूल गए' विकल्प का उपयोग करके भी देख सकते हैं।
आगे बढ़ने के लिए इन चरणों का पालन करें:
- पर जाएँ हिसाब किताब सेटिंग्स विंडो का अनुभाग।
- चुनना साइन इन विकल्प और विस्तार करें नत्थी करना खंड।
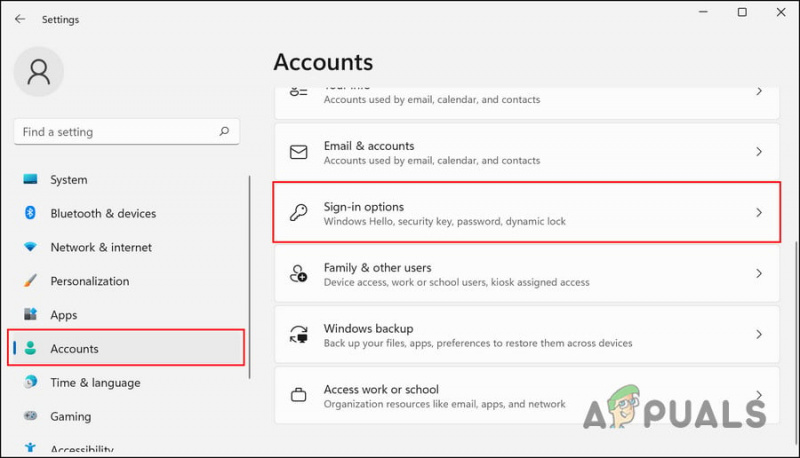
साइन इन विकल्पों पर क्लिक करें
- पर क्लिक करें मैं अपना पिन भूल गया .
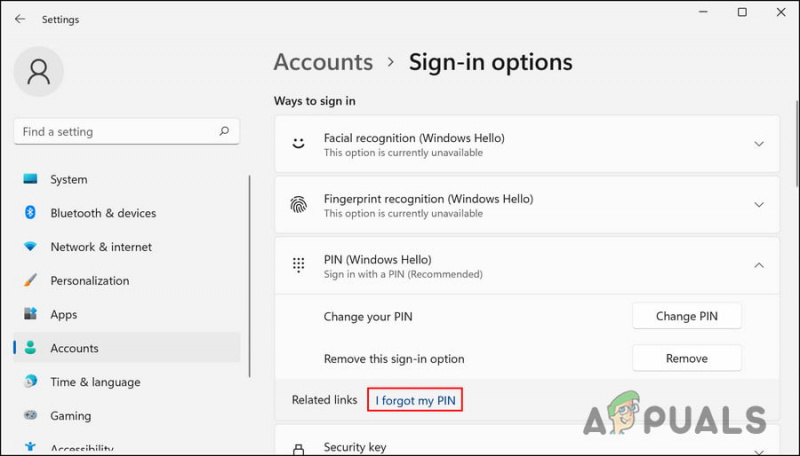
मैं अपना पिन भूल गया विकल्प पर क्लिक करें
- निम्नलिखित संवाद में, पर क्लिक करें जारी रखना .
- अपना Microsoft खाता क्रेडेंशियल दर्ज करें और आगे बढ़ने के लिए ऑन-स्क्रीन निर्देशों का पालन करें।
अब आपको बिना किसी समस्या के नया पिन सेट करने में सक्षम होना चाहिए।
5. सिस्टम रिस्टोर यूटिलिटी का उपयोग करें
आप उस सिस्टम स्थिति पर वापस जाने का भी प्रयास कर सकते हैं जहां पिन त्रुटि मौजूद नहीं थी। इसके लिए, हम सिस्टम रिस्टोर यूटिलिटी का उपयोग करेंगे, जो महत्वपूर्ण संचालन करने से पहले सिस्टम का स्नैपशॉट लेता है। जब आप इस सेवा को कंट्रोल पैनल में एक्सेस करते हैं, तो आपको सिस्टम पर उपलब्ध सभी पुनर्स्थापना बिंदुओं की एक सूची दिखाई देगी।
आगे बढ़ने के लिए इन चरणों का पालन करें:
- विंडोज सर्च में कंट्रोल पैनल टाइप करें और क्लिक करें खुला हुआ .
- निम्न विंडो में, सिस्टम रिस्टोर को खोजने के लिए सर्च बार का उपयोग करें और फिर क्लिक करें पुनर्स्थापन स्थल बनाएं नीचे दिखाए गए रूप में।
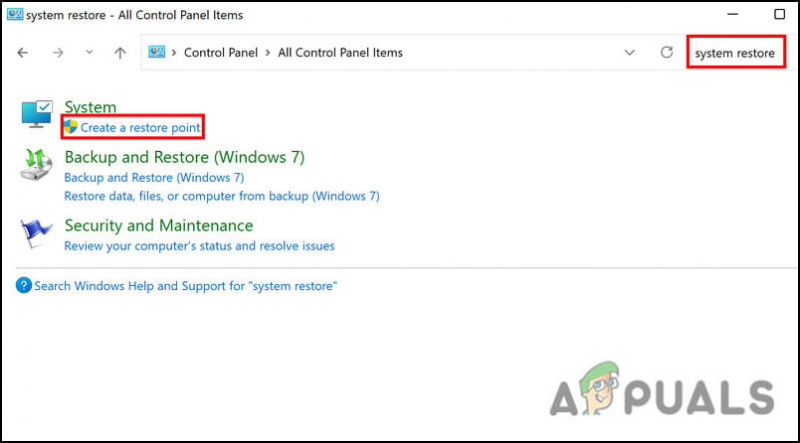
एक पुनर्स्थापना बिंदु बनाएँ विकल्प पर क्लिक करें
- अब, पर क्लिक करें सिस्टम रेस्टोर बटन जैसा कि नीचे दिखाया गया है।
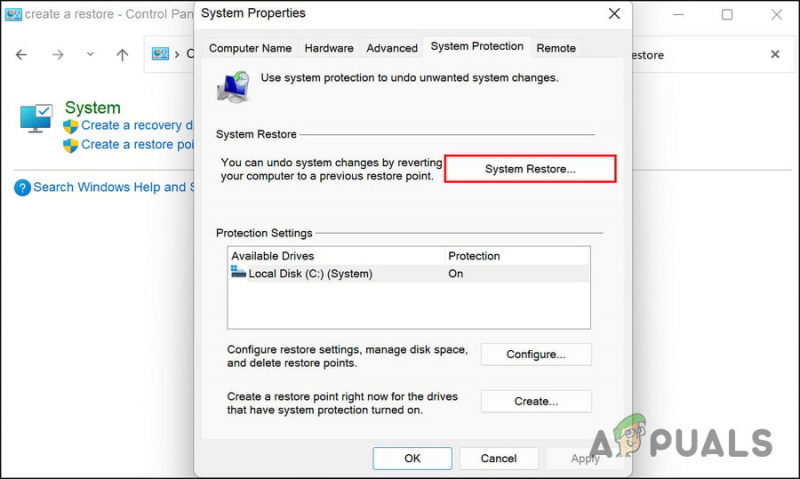
सिस्टम रिस्टोर बटन पर क्लिक करें
- सिस्टम रिस्टोर डायलॉग से, एक रिस्टोर पॉइंट क्लिक चुनें अगला .
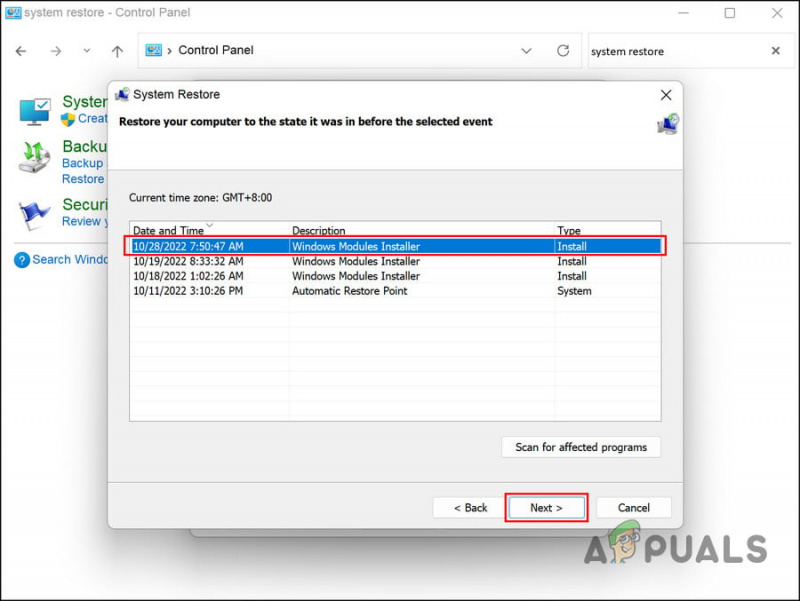
एक पुनर्स्थापना बिंदु चुनें
- आगे बढ़ने के लिए ऑन-स्क्रीन निर्देशों का पालन करें।
यदि आपके कंप्यूटर में पुनर्स्थापना बिंदु नहीं है, तो इसका मतलब है कि सुविधा अक्षम कर दी गई है। यदि ऐसा है, तो अगली विधि पर जाएँ।
6. पीसी को रीसेट करें
यदि इनमें से कोई भी तरीका काम नहीं करता है, तो आपकी समस्या एक भ्रष्टाचार त्रुटि के कारण हो सकती है जिसे पारंपरिक रूप से ठीक नहीं किया जा सकता है।
यदि यह परिदृश्य आपके कंप्यूटर पर लागू होता है, तो सबसे अच्छी बात यह है कि आप इसे रीसेट कर दें। प्रक्रिया के दौरान, विंडोज़ आपको अपना व्यक्तिगत डेटा और फ़ाइलें रखने की अनुमति देता है, ताकि आप उन्हें खो न दें।
आपके सिस्टम को रीसेट करने से यह बिना किसी त्रुटि के अपनी डिफ़ॉल्ट स्थिति में बहाल हो जाएगा।
आगे बढ़ने के लिए, इन चरणों का पालन करें:
- दबाएं जीत + मैं विंडोज सेटिंग्स खोलने के लिए कुंजियाँ।
- चुनना व्यवस्था बाएँ फलक से और फिर क्लिक करें वसूली खिड़की के दाहिने तरफ।
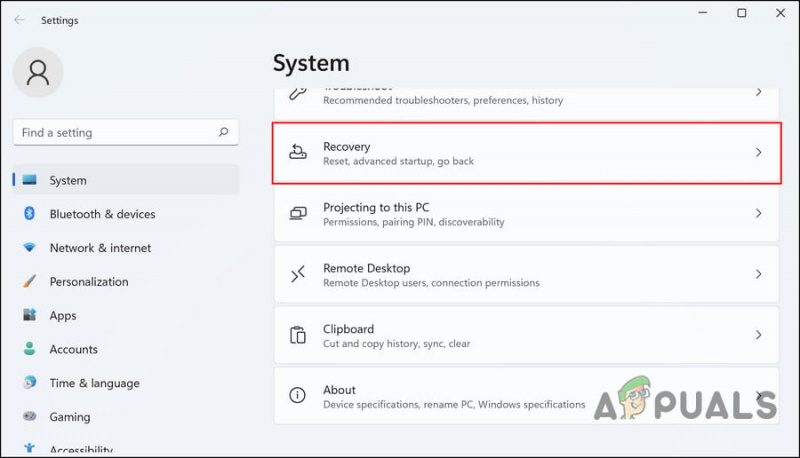
रिकवरी विकल्प पर क्लिक करें
- पुनर्प्राप्ति विकल्प अनुभाग पर जाएं और पर क्लिक करें पीसी को रीसेट करें इसके नीचे बटन।
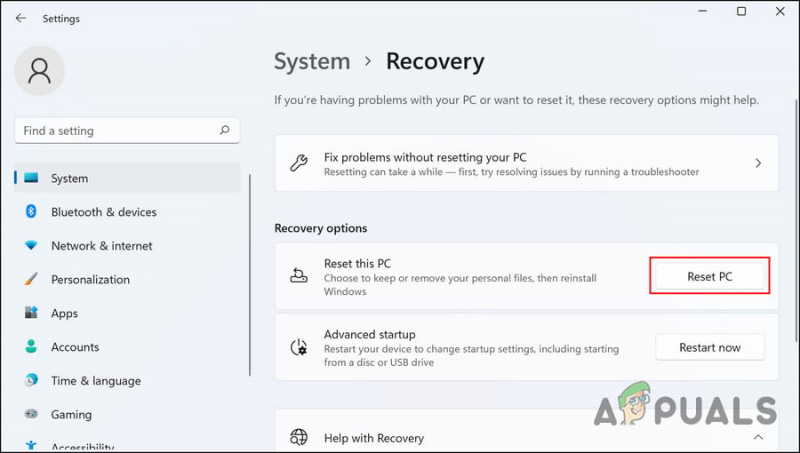
रीसेट पीसी बटन पर क्लिक करें
- निम्न विंडो में, पर क्लिक करें मेरी फाइल रख . यदि आप प्रक्रिया के दौरान सब कुछ हटाना चाहते हैं, तो पर क्लिक करें सब हटा दो .
- आगे बढ़ने के लिए ऑन-स्क्रीन निर्देशों का पालन करें।
उम्मीद है, सिस्टम का पूर्ण रीसेट करने से आपके लिए समस्या का समाधान हो जाएगा।
वैकल्पिक रूप से, आप Microsoft टीम से संपर्क करना चाह सकते हैं और सिस्टम को रीसेट करने के बजाय उनसे आधिकारिक सुधार की प्रतीक्षा कर सकते हैं।























