Windows 11 में 22H2 अद्यतन स्थापित करने पर, कुछ उपयोगकर्ताओं को फ़ाइल एक्सप्लोरर का उपयोग करते समय समस्याओं का सामना करना पड़ता है। जाहिर है, सिस्टम को अपडेट करने के बाद, सभी फाइलों और फ़ोल्डरों को एक या एक से अधिक ड्राइव से हटा दिया जाता है।

फ़ाइल एक्सप्लोरर विंडोज 11 काम नहीं कर रहा है
इस मार्गदर्शिका में, हम देखेंगे कि पहली बार में यह समस्या क्यों होती है और समस्या का समाधान करने के लिए आप क्या कर सकते हैं। उस समस्या निवारण विधि के साथ आगे बढ़ें जो आपकी स्थिति के लिए सबसे उपयुक्त हो।
1. लंबित अद्यतनों की जाँच करें
पहली चीज़ जो हम आपको करने का सुझाव देते हैं, वह है किसी भी लंबित अद्यतन की खोज करना जिसे स्थापना की आवश्यकता हो सकती है। संगतता समस्या के कारण त्रुटि के परिणामस्वरूप सिस्टम में गड़बड़ी का अनुभव करना आम बात है।
यदि आपको कोई लंबित सिस्टम और ड्राइवर अद्यतन मिलते हैं, तो उन्हें एक-एक करके स्थापित करने के लिए अपना समय लें। यहां बताया गया है कि आप कैसे आगे बढ़ सकते हैं:
- दबाएं जीत + मैं सेटिंग ऐप खोलने के लिए एक साथ कुंजियाँ।
- चुनना विंडोज़ अपडेट बाएँ फलक से।
- विंडो के दाईं ओर ले जाएँ और पर क्लिक करें अद्यतन के लिए जाँच बटन।
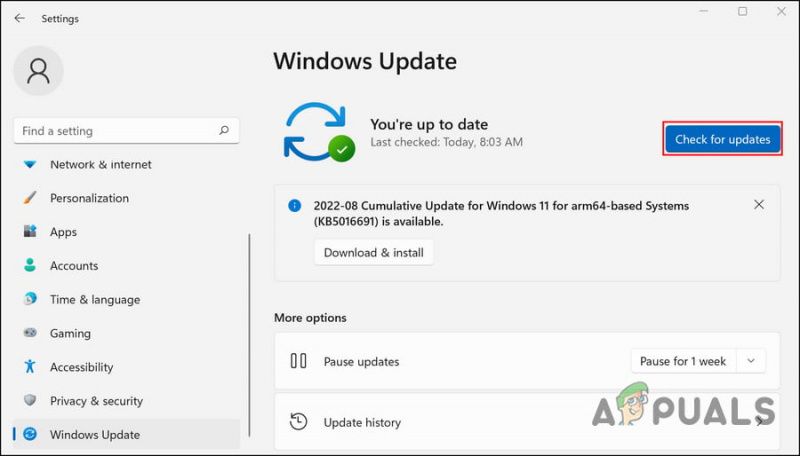
विंडोज अपडेट के लिए जाँच करें
- अब, सिस्टम द्वारा लंबित अद्यतनों को स्कैन करने की प्रतीक्षा करें और फिर उन्हें एक-एक करके स्थापित करें।
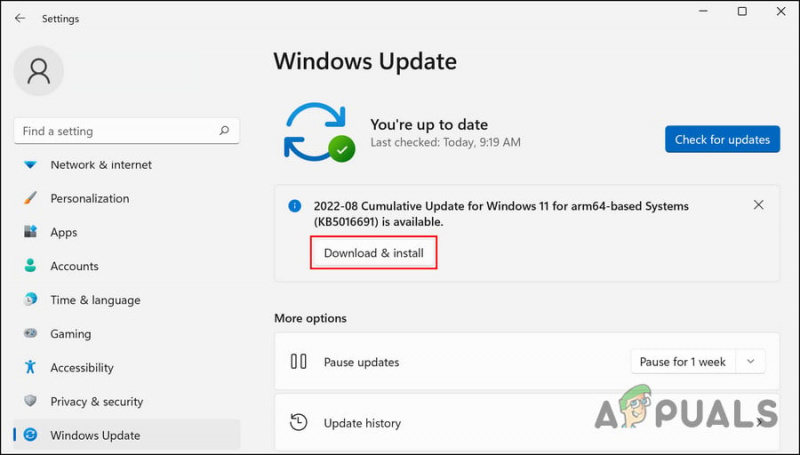
डाउनलोड और इंस्टॉल बटन पर क्लिक करें
एक बार हो जाने के बाद, जांचें कि फ़ाइल एक्सप्लोरर अभी ठीक से काम कर रहा है या नहीं।
2. फ़ाइल एक्सप्लोरर कैश साफ़ करें
फ़ाइल एक्सप्लोरर कैश के भीतर एक गड़बड़ या भ्रष्टाचार त्रुटि हो सकती है, जिसके कारण ऐप कार्य कर रहा है। चूंकि कैश अस्थायी डेटा है, आप समस्या से छुटकारा पाने के लिए इसे साफ़ कर सकते हैं।
यहां कैसे:
- फ़ाइल एक्सप्लोरर लॉन्च करें और पर क्लिक करें तीन बिंदु रिबन मेनू में।
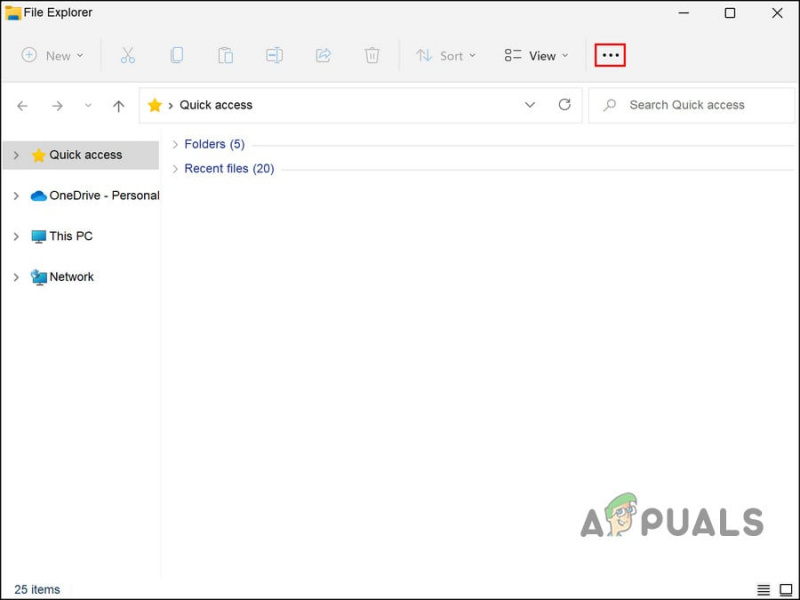
सबसे ऊपर तीन डॉट्स पर क्लिक करें
- चुनना विकल्प संदर्भ मेनू से।
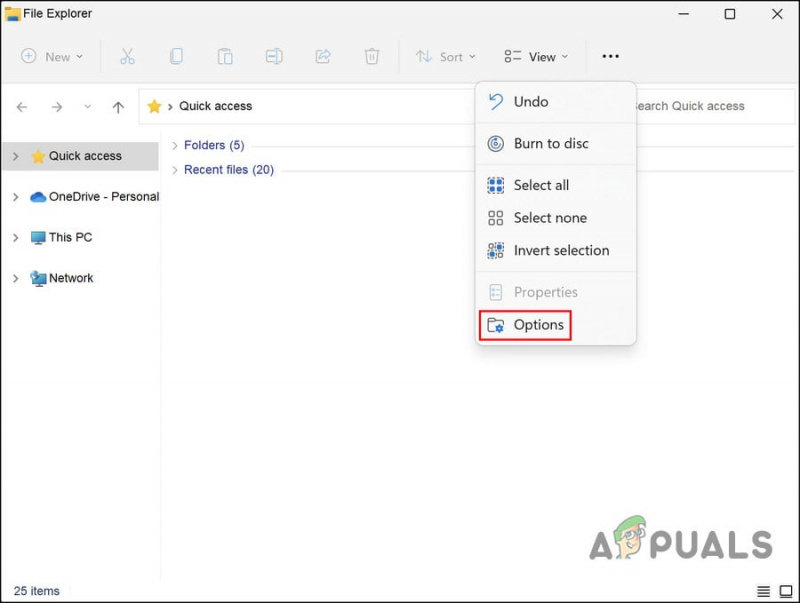
फ़ाइल एक्सप्लोरर विकल्पों तक पहुँचें
- फ़ोल्डर विकल्प संवाद में, पर जाएँ सामान्य टैब और पर क्लिक करें साफ़ बटन।
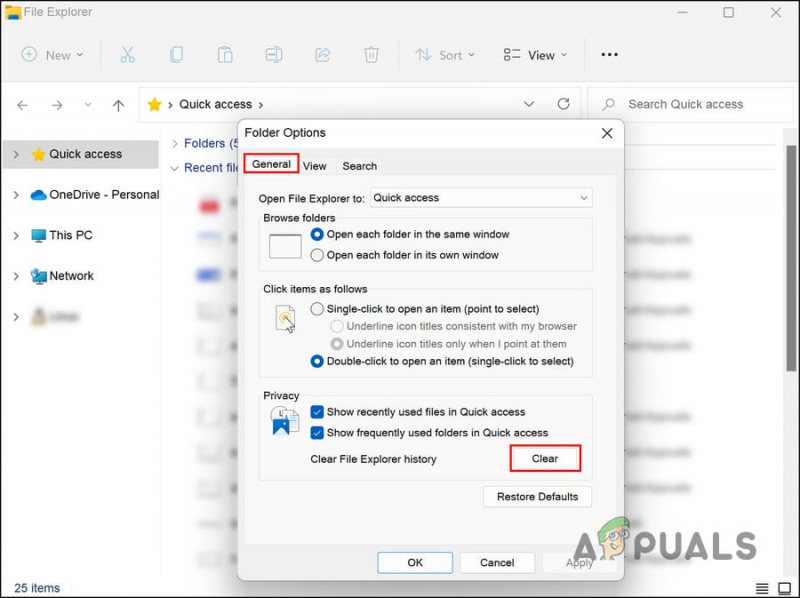
सामान्य टैब में Clear बटन पर क्लिक करें
- संवाद बंद करें और जांचें कि क्या समस्या हल हो गई है।
3. ड्राइवर्स को अपडेट करें
अगली चीज़ जो आपको करनी चाहिए वह है सिस्टम पर पुराने ड्राइवरों को अपडेट करना। इसमें साउंड, नेटवर्क, USB3, ब्लूटूथ और अन्य सभी ड्राइवर शामिल हैं।
यह जानने का सबसे आसान तरीका है कि ड्राइवर अप टू डेट हैं या नहीं, अपने पीसी निर्माता की वेबसाइट पर जाकर डिवाइस मैनेजर में उस डिवाइस के लिए इंस्टॉल किए गए संस्करण/तारीख के साथ नवीनतम संस्करणों की तुलना करना है।
एक बार जब आप पुराने ड्राइवरों की पहचान कर लेते हैं, तो यहां बताया गया है कि आप उन्हें विंडोज 11 में कैसे अपडेट कर सकते हैं:
- विंडोज सर्च में डिवाइस मैनेजर टाइप करें और क्लिक करें खुला हुआ .
- डिवाइस मैनेजर विंडो में, दोषपूर्ण ड्राइवर की तलाश करें और उस पर राइट-क्लिक करें। आप पुराने ड्राइवर के साथ पीला विस्मयादिबोधक चिह्न देख सकते हैं।
- चुनना ड्राइवर अपडेट करें संदर्भ मेनू से।
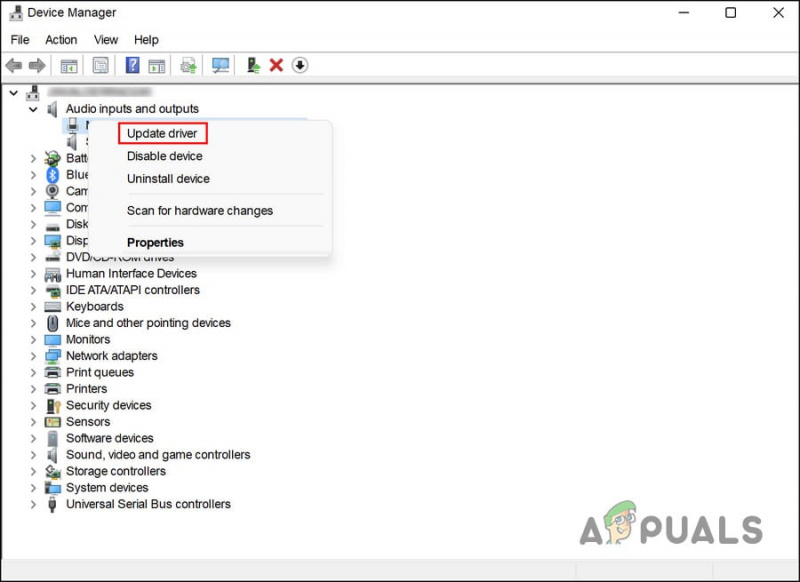
संदर्भ मेनू से अपडेट ड्राइवर चुनें
- अब, पर क्लिक करें ड्राइवरों के लिए स्वचालित रूप से खोजें . डिवाइस मैनेजर यूटिलिटी अब किसी भी अपडेट किए गए ड्राइवर संस्करण के लिए सिस्टम की जांच करेगी।
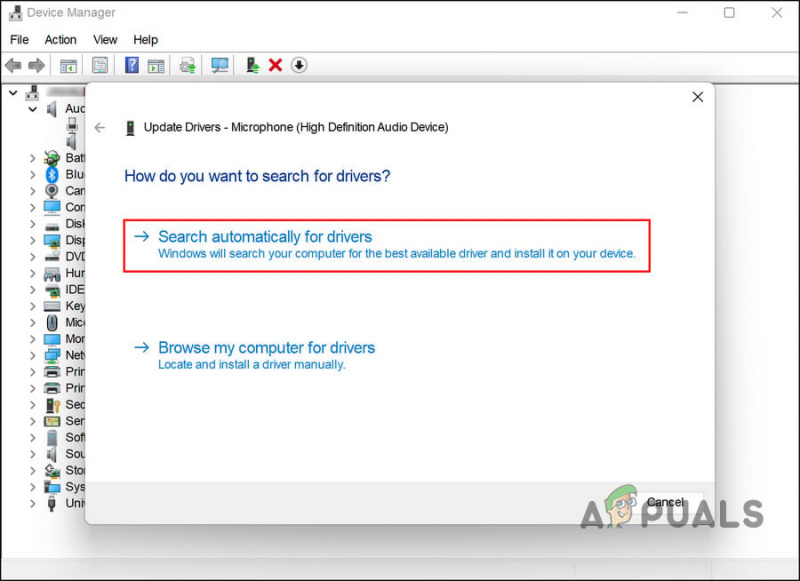
ड्राइवर विकल्प के लिए स्वचालित रूप से खोज पर क्लिक करें
- यदि सिस्टम अपडेटेड ड्राइवर पाता है, तो आगे बढ़ने के लिए ऑन-स्क्रीन निर्देशों का पालन करें। उसके बाद, अपने कंप्यूटर को पुनरारंभ करें।
- यदि आप रिबूट के बाद फिर से त्रुटि का सामना करते हैं, तो डिवाइस मैनेजर पर जाएं और चुनें ड्राइवर अपडेट करें विकल्प फिर से।
- इस बार चुनें मुझे अपने कंप्यूटर पर उपलब्ध ड्राइवरों की सूची से चुनने दें .
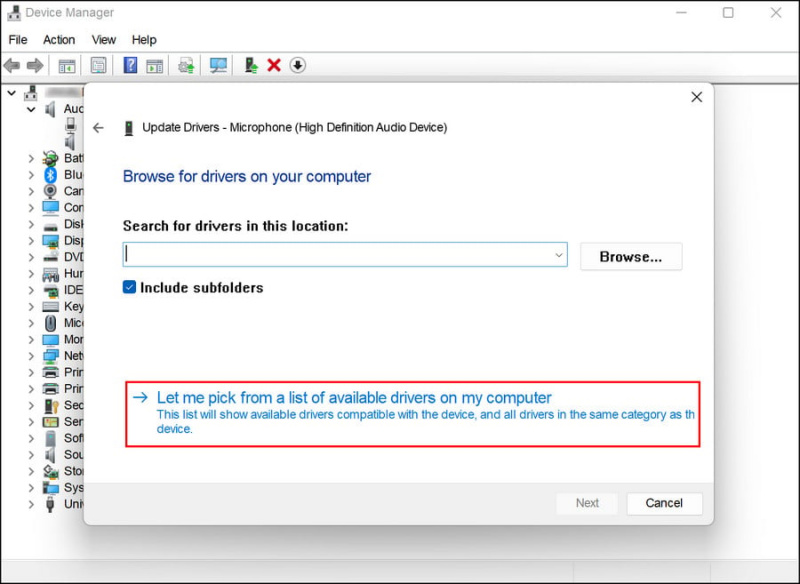
सिस्टम से मैन्युअल रूप से अपडेट किए गए ड्राइवर को चुनें
- नवीनतम ड्राइवर संस्करण चुनें और इसे इंस्टॉल करें।
- अंत में, अपने कंप्यूटर को पुनरारंभ करें और जांचें कि क्या समस्या हल हो गई है।
4. CHKDSK उपयोगिता चलाएँ
जैसा कि नाम से पता चलता है, CHKDSK, जिसे चेकडिस्क के रूप में भी जाना जाता है, त्रुटियों के लिए डिस्क की जाँच करता है और उन्हें ठीक करता है। CHKDSK कुछ पार्टीशन फ़ाइल सिस्टम के आधार पर डिस्क स्थिति बनाता और प्रदर्शित करता है।
यहाँ बताया गया है कि आप CHKDSK स्कैन कैसे चला सकते हैं:
- को दबाकर रन डायलॉग लॉन्च करें जीत + आर चाबियाँ एक साथ।
- रन के टेक्स्ट फील्ड में cmd टाइप करें और दबाएं सीटीआरएल + बदलाव + प्रवेश करना प्रशासनिक विशेषाधिकारों के साथ कमांड प्रॉम्प्ट खोलने के लिए।
- एक बार जब आप कमांड प्रॉम्प्ट विंडो में हों, तो नीचे दी गई कमांड टाइप करें और हिट करें प्रवेश करना इसे निष्पादित करने के लिए। इस आदेश का उपयोग करते हुए, CHKDSK अभी तक कुछ भी संशोधित किए बिना आपके कंप्यूटर को समस्याओं के लिए स्कैन करेगा।
chkdsk
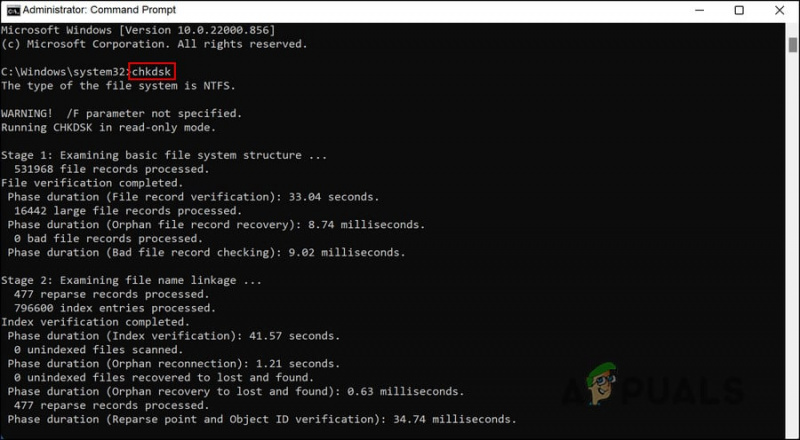
CHKDSK स्कैन चलाएँ
- C के अलावा अन्य ड्राइव के लिए, CHKDSK स्कैन चलाने के लिए निम्न आदेश निष्पादित करें। D को लक्षित ड्राइव के अक्षर से बदलें।
chkdsk D: /f
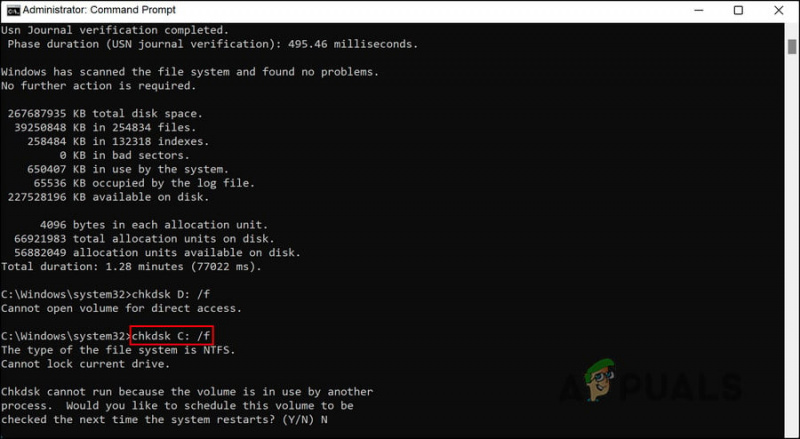
त्रुटियों के लिए लक्षित ड्राइव को स्कैन करें
आदेश चलने के बाद, परिणामों की जांच करें। यदि किसी समस्या की पहचान की जाती है तो आप प्रासंगिक समाधान ऑनलाइन पा सकते हैं। यदि आपकी डिस्क में कोई समस्या नहीं पाई जाती है तो समस्या निवारण के अगले चरण पर आगे बढ़ें।
जब आप इस पर हैं, हम आपको सिस्टम फाइल चेकर और परिनियोजन छवि सर्विसिंग और प्रबंधन उपकरण चलाने के लिए भी प्रोत्साहित करते हैं। CHKDSK उपयोगिता की तरह, आप इन्हें कमांड प्रॉम्प्ट के माध्यम से भी चला सकते हैं। वे भ्रष्टाचार त्रुटियों के लिए सिस्टम को स्कैन करके काम करते हैं और फिर आपकी ओर से किसी महत्वपूर्ण इनपुट की आवश्यकता के बिना उनकी मरम्मत करते हैं।
यदि कोई बग या भ्रष्टाचार त्रुटि इस समस्या का कारण बन रही है, तो SFC और DISM चलाने से आपको इसे आसानी से हल करने में मदद मिलनी चाहिए।
5. हाल के परिवर्तनों को पूर्ववत करें
यह त्रुटि आपके द्वारा हाल ही में इंस्टॉल किए गए किसी दूषित या दोषपूर्ण अपडेट या एप्लिकेशन के कारण भी हो सकती है।
इस मामले में, इन परिवर्तनों को पूर्ववत करने के लिए आपके द्वारा हाल ही में स्थापित किए गए किसी भी प्रोग्राम या अपडेट को अनइंस्टॉल करने के लिए समाधान उतना ही सरल है। इस स्थिति में, आप या तो उस विशेष घटक की स्थापना रद्द कर सकते हैं जो समस्या का कारण हो सकता है या Windows की पुनर्स्थापना उपयोगिता का उपयोग करके पिछली स्थिति में वापस आ सकता है।
इस विधि को हमने दो भागों में विभाजित किया है। जो आपको सबसे अच्छा लगे उसका पालन करें।
विधि 1: प्रोग्राम/अपडेट की स्थापना रद्द करें
हम इस विधि के लिए कंट्रोल पैनल का उपयोग करेंगे।
- टास्कबार के सर्च एरिया में कंट्रोल पैनल टाइप करें और क्लिक करें खुला हुआ .
- पर क्लिक करें प्रोग्राम को अनइंस्टाल करें कार्यक्रमों के तहत।
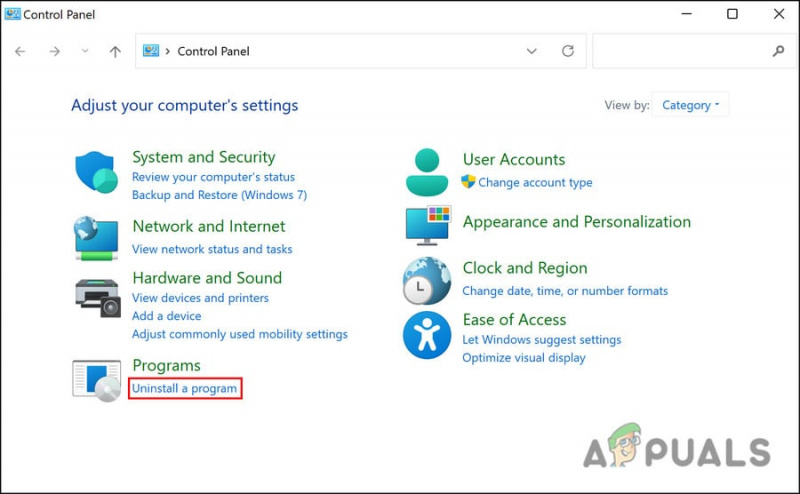
किसी प्रोग्राम की स्थापना रद्द करें
- दोषपूर्ण एप्लिकेशन की पहचान करें और उसे राइट-क्लिक करें।
- चुनना स्थापना रद्द करें संदर्भ मेनू से और आगे बढ़ने के लिए ऑन-स्क्रीन निर्देशों का पालन करें।
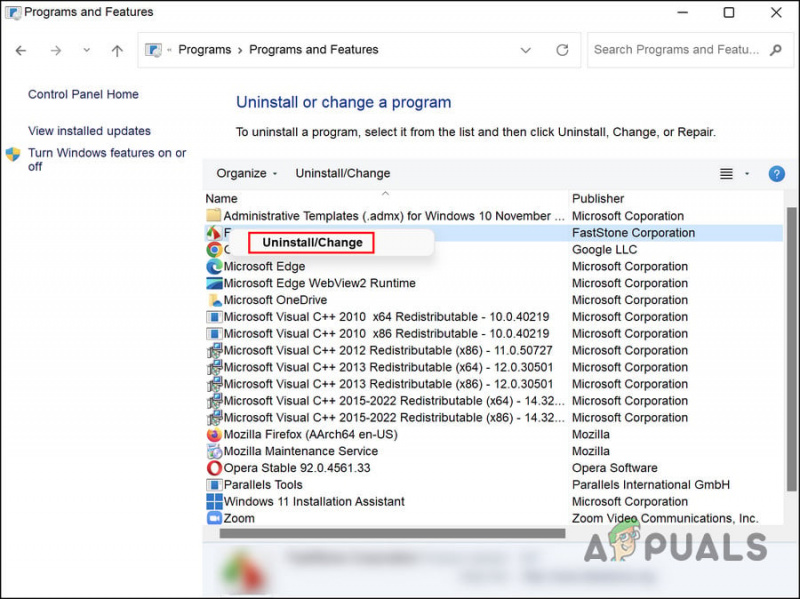
दोषपूर्ण ऐप को अनइंस्टॉल करें
- अद्यतन की स्थापना रद्द करने के लिए, चुनें स्थापित अद्यतन का अवलोकन करें .
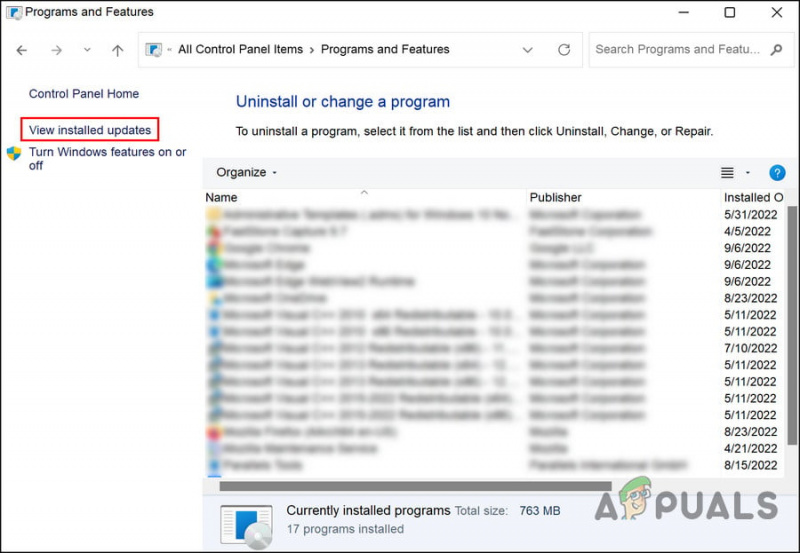
दाएँ फलक में स्थापित अद्यतन देखें विकल्प पर क्लिक करें
- लक्षित अद्यतन का पता लगाएँ और उस पर राइट-क्लिक करें।
- स्थापना रद्द करें अद्यतन करें और जांचें कि क्या समस्या हल हो जाने के बाद इसे हटा दिया गया है।
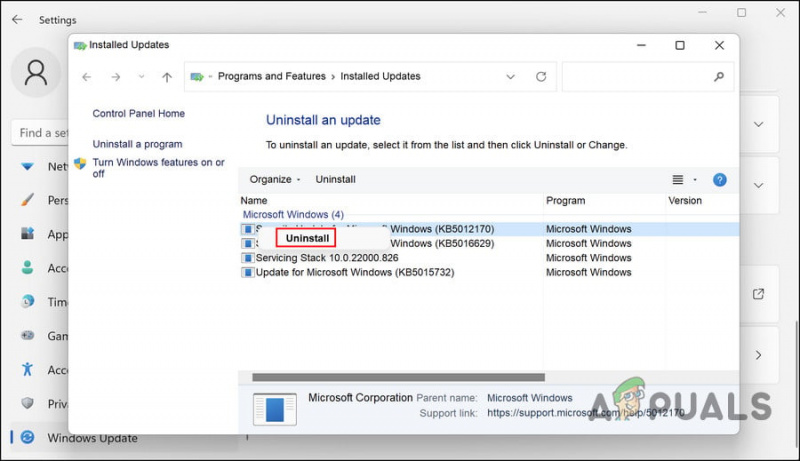
अद्यतन की स्थापना रद्द करें
विधि 2: सिस्टम रिस्टोर का उपयोग करें
विंडोज पर सिस्टम रिस्टोर यूटिलिटी समय-समय पर रिस्टोर पॉइंट बनाती है। ये पुनर्स्थापना बिंदु किसी भी समय आपके सिस्टम की स्थिति के स्नैपशॉट होते हैं। आप उनका उपयोग सिस्टम की स्थिति को वापस लाने के लिए कर सकते हैं कि यह एक निश्चित समय पर कैसा था।
इस स्थिति में, हम सिस्टम पुनर्स्थापना का उपयोग करने जा रहे हैं ताकि सिस्टम को पहले की स्थिति में पुनर्स्थापित किया जा सके जहाँ फ़ाइल एक्सप्लोरर ठीक काम कर रहा था।
आगे बढ़ने के लिए नीचे दिए गए चरणों का पालन करें:
- प्रेस जीत + आर एक साथ रन खोलने के लिए।
- रन और क्लिक में नियंत्रण टाइप करें प्रवेश करना .
- इसके बाद, टॉप-राइट में सर्च बार में सिस्टम रिस्टोर टाइप करें और क्लिक करें प्रवेश करना .
- पर क्लिक करें पुनर्स्थापन स्थल बनाएं परिणामों से।
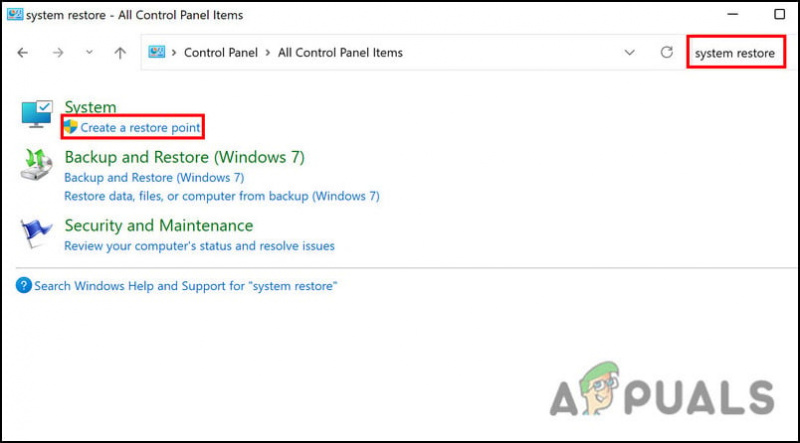
एक पुनर्स्थापना बिंदु बनाएँ विकल्प चुनें
- पर क्लिक करें सिस्टम रेस्टोर अगले डायलॉग बॉक्स में बटन।
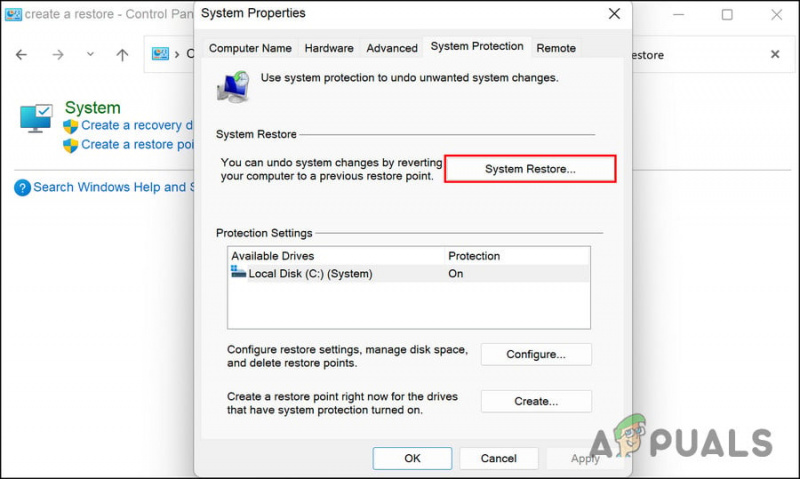
साइटम रिस्टोर बटन पर क्लिक करें
- आपका सिस्टम पुनर्स्थापना बिंदु अब प्रदर्शित होना चाहिए। सबसे हाल का चुनें और क्लिक करें अगला .
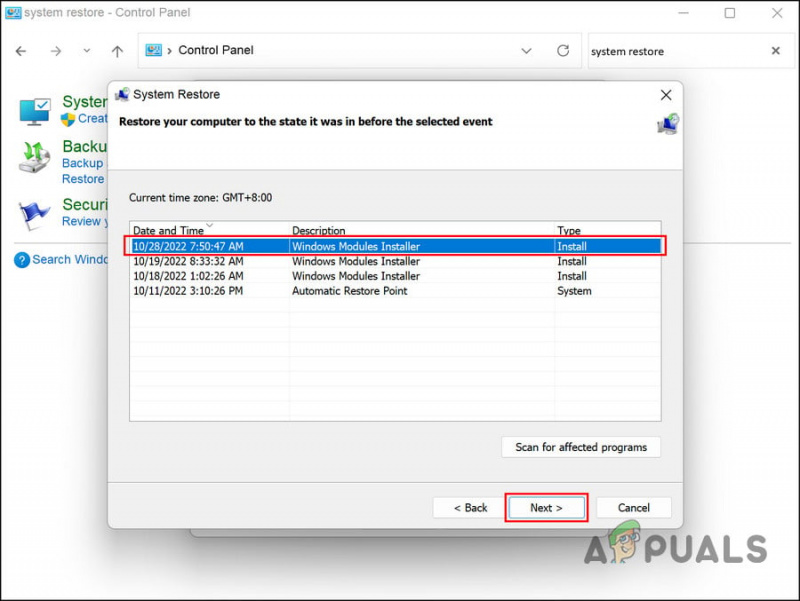
अगले बटन पर क्लिक करें
- आगे बढ़ने के लिए ऑन-स्क्रीन निर्देशों का पालन करें।
जब सिस्टम पिछली स्थिति में वापस आ जाता है, तो उम्मीद है कि फ़ाइल एक्सप्लोरर समस्या हल हो जाएगी।























