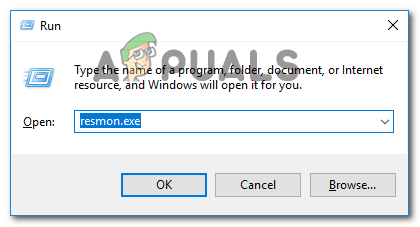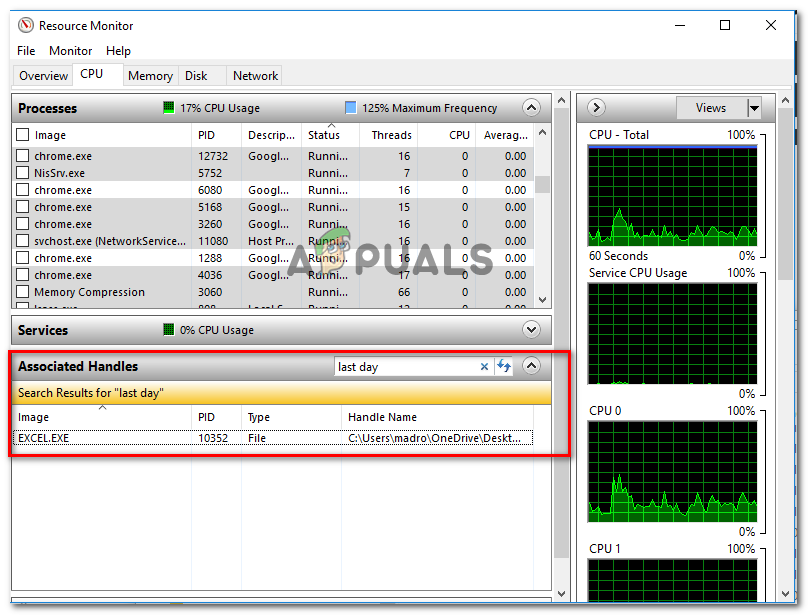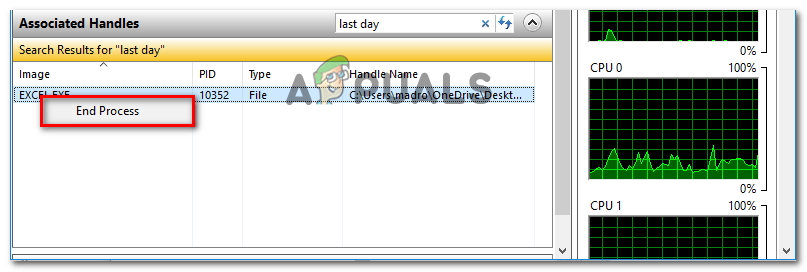कुछ उपयोगकर्ता the का सामना कर रहे हैं कार्रवाई पूरी नहीं की जा सकती क्योंकि फ़ाइल विंडोज़ एक्सप्लोरर में खुली है ‘त्रुटि जब वे विंडोज कंप्यूटर पर फ़ाइल को हटाने, स्थानांतरित करने या नाम बदलने का प्रयास करते हैं। यह समस्या आमतौर पर Microsoft Office फ़ाइलों (Word और Excel फ़ाइलों) और PDF फ़ाइलों के साथ होती है। यह समस्या एक निश्चित विंडोज संस्करण के लिए विशिष्ट नहीं है क्योंकि यह विंडोज 7, विंडोज 8 और विंडोज 10 पर है।

कार्रवाई पूरी नहीं की जा सकती क्योंकि फ़ाइल विंडोज़ एक्सप्लोरर में खुली है
क्या कारण है कि कार्रवाई पूरी नहीं की जा सकती क्योंकि फ़ाइल विंडोज़ एक्सप्लोरर त्रुटि में खुली है?
हमने विभिन्न उपयोगकर्ता रिपोर्टों और मरम्मत रणनीतियों को देखकर इस विशेष मुद्दे की जांच की, जो वे इस मुद्दे को हल करने के लिए उपयोग करते थे। हम जो इकट्ठा करते हैं उसके आधार पर, कुछ सामान्य परिदृश्य हैं जो इस विशेष त्रुटि संदेश को ट्रिगर करने के लिए जाने जाते हैं:
- Windows Explorer की फ़ाइल पूर्वावलोकन विंडो त्रुटि का कारण बन रही है - यह आमतौर पर पीडीएफ और छवि फ़ाइलों के साथ होने की सूचना है। जैसा कि यह पता चला है, विंडोज एक्सप्लोरर की पूर्वावलोकन सुविधा कुछ स्थितियों में गड़बड़ कर सकती है और उपयोगकर्ता को फ़ाइल को संभालने से रोक सकती है। इस स्थिति में, आप Windows Explorer में फ़ाइल पूर्वावलोकन अक्षम करके समस्या को हल कर सकते हैं।
- फ़ाइल को किसी अन्य प्रक्रिया द्वारा सक्रिय रूप से उपयोग किया जा रहा है - यह त्रुटि होने के सबसे सामान्य कारणों में से एक है। सबसे अधिक संभावना है, विंडोज एक्सप्लोरर (एक्सप्लोरर) या एक अलग प्रक्रिया के पीछे की प्रक्रिया उस फ़ाइल का उपयोग कर रही है जिसे आप संभालने की कोशिश कर रहे हैं। इस मामले में, इस समस्या को संघर्ष के लिए जिम्मेदार प्रक्रिया को बंद करके हल किया जा सकता है।
यदि आप you हल करने के लिए संघर्ष कर रहे हैं कार्रवाई पूरी नहीं की जा सकती क्योंकि फ़ाइल विंडोज़ एक्सप्लोरर में खुली है ‘त्रुटि, यह आलेख आपको सत्यापित समस्या निवारण चरणों के एक जोड़े के साथ प्रदान करेगा। नीचे आपको दो विधियाँ मिलेंगी जो अन्य उपयोगकर्ताओं को एक समान स्थिति में समस्या को हल करने के लिए उपयोग करती हैं।
यदि आप कुशल होना चाहते हैं, तो हम आपको नीचे दिए गए तरीकों का अनुसरण करने के लिए प्रोत्साहित करते हैं, जो वे प्रस्तुत करते हैं।
विधि 1: Windows Explorer में फ़ाइल पूर्वावलोकन बंद कर रहा है
अधिकांश उपयोगकर्ताओं का सामना ing कार्रवाई पूरी नहीं की जा सकती क्योंकि फ़ाइल विंडोज़ एक्सप्लोरर में खुली है ‘त्रुटि विंडोज एक्सप्लोरर पर फ़ाइल पूर्वावलोकन को अक्षम करके इसे हल करने में कामयाब रही है। जैसा कि यह पता चला है, इस सुविधा को कभी-कभी सभी हाल के विंडोज संस्करणों पर गड़बड़ करने के लिए जाना जाता है और उपयोगकर्ता को पीडीएफ और विभिन्न छवि-प्रकार की फ़ाइलों से निपटने से रोकते हैं।
प्रभावित उपयोगकर्ता रिपोर्ट करते हैं कि फ़ोल्डर विकल्पों से थंबनेल पूर्वावलोकन को अक्षम करने के लिए निर्देशों का एक सेट का पालन करने के बाद समस्या हल हो गई थी। यहाँ आपको क्या करना है:
- दबाएँ विंडोज कुंजी + आर एक रन डायलॉग बॉक्स खोलने के लिए। फिर, टाइप करें “ नियंत्रण फ़ोल्डर ”और दबाओ दर्ज खोलने के लिए फ़ाइल एक्सप्लोरर विकल्प स्क्रीन।
- फ़ाइल एक्सप्लोरर विंडो के अंदर, पर जाएं राय टैब, पर जाएं एडवांस सेटिंग और सुनिश्चित करें कि बॉक्स के साथ जुड़ा हुआ है हमेशा आइकन दिखाएं, कभी भी थंबनेल सक्षम नहीं होते हैं ।
- परिवर्तनों को सहेजने के लिए लागू करें पर क्लिक करें और देखें कि क्या आप ‘देखे बिना फ़ाइल को संभालने में सक्षम हैं कार्रवाई पूरी नहीं की जा सकती क्योंकि फ़ाइल विंडोज़ एक्सप्लोरर में खुली है '।

विंडोज एक्सप्लोरर में थंबनेल को अक्षम करना
यदि आप अभी भी त्रुटि से जूझ रहे हैं, तो नीचे दी गई अगली विधि पर जाएँ।
विधि 2: फ़ाइल को खोलने की प्रक्रिया को पहचानना और बंद करना
इस विशेष समस्या को हल करने के लिए संघर्ष कर रहे कुछ उपयोगकर्ताओं ने ऐसा करने के लिए संसाधन मॉनिटर का उपयोग करके उन प्रक्रियाओं का पता लगाने में कामयाबी हासिल की है, जो त्रुटि को ट्रिगर करने वाली फ़ाइल का उपयोग कर रहे हैं और इसे बंद कर रहे हैं। यह प्रक्रिया सभी विंडोज से की जाती है (कोई अतिरिक्त सॉफ़्टवेयर की आवश्यकता नहीं है)।
इस प्रक्रिया को पहचानने और बंद करने पर एक त्वरित मार्गदर्शिका है trig कार्रवाई पूरी नहीं की जा सकती क्योंकि फ़ाइल विंडोज़ एक्सप्लोरर में खुली है '':
- दबाएँ विंडोज कुंजी + आर एक रन डायलॉग बॉक्स खोलने के लिए। फिर, टाइप करें “ resmon.exe ”और दबाओ दर्ज खोलना संसाधन निगरानी उपयोगिता।
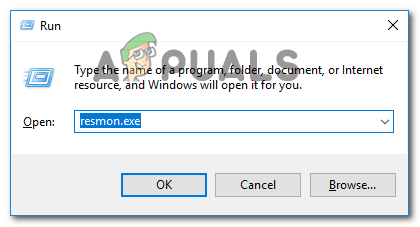
रन बॉक्स से संसाधन मॉनिटर खोलना
- के अंदर संसाधन निगरानी उपयोगिता, सीपीयू टैब पर नेविगेट करें, नीचे स्क्रॉल करें एसोसिएटेड हैंडल । अगला, समस्या को ट्रिगर करने वाली फ़ाइल का नाम टाइप करें। हमारे मामले में, समस्या को ट्रिगर करने वाली फ़ाइल का नाम है अंतिम दिन। xlsx । तो हमने ‘में टाइप किया आखरी दिन ‘खोज बॉक्स में और पता चला कि इसका उपयोग करने की प्रक्रिया Excel.exe थी।
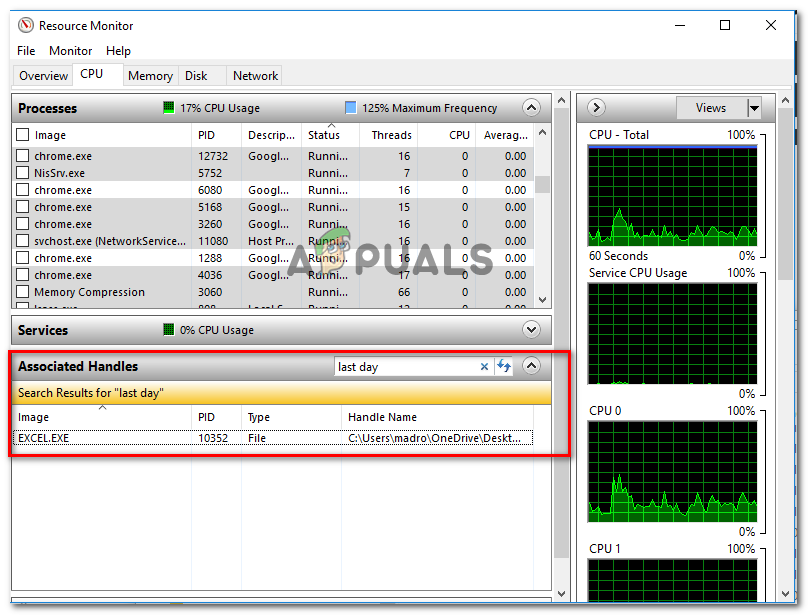
फ़ाइल का उपयोग करके प्रक्रिया की खोज
ध्यान दें: यह खोज किसी भी प्रकार की फ़ाइल के साथ की जा सकती है।
- उस प्रक्रिया पर राइट-क्लिक करें जो त्रुटि को ट्रिगर करने वाली फ़ाइल का उपयोग कर रही है और चुनें प्रक्रिया समाप्त ।
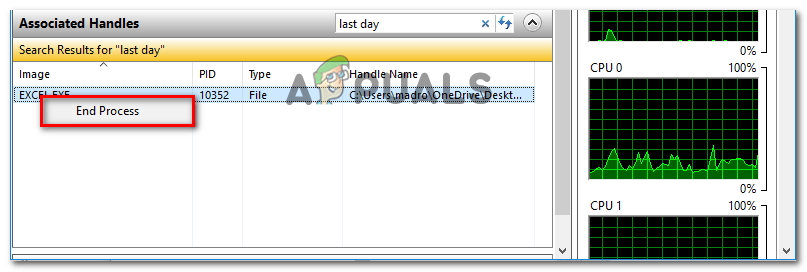
त्रुटि के कारण प्रक्रिया को समाप्त करना
ध्यान दें: चूंकि विंडोज़ एक्सप्लोरर में त्रुटि संदेश का उल्लेख किया गया है, इसलिए बहुत संभावना है कि यहां पहचानी गई प्रक्रिया है explorer.exe ।
- उस प्रक्रिया को दोहराएं जो पहले g को ट्रिगर कर रही थी कार्रवाई पूरी नहीं की जा सकती क्योंकि फ़ाइल विंडोज़ एक्सप्लोरर में खुली है If त्रुटि और देखें कि क्या समस्या हल हो गई है।