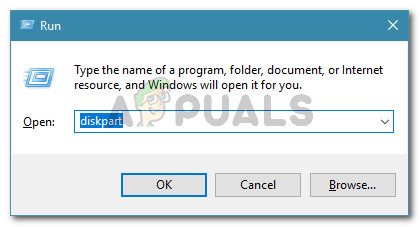कई उपयोगकर्ताओं को मुठभेड़ हुई है Force बल संरक्षित पैरामीटर सेट के बिना विभाजन को नहीं हटाया जा सकता ’ जब उपयोग करने की कोशिश कर रहा है DiskPart वसूली विभाजन को हटाने के लिए। समस्या एक निश्चित विंडोज संस्करण के लिए विशिष्ट नहीं है क्योंकि यह विंडोज 7, विंडोज 8.1 और विंडोज 10 के साथ होने की सूचना है।

वर्चुअल डिस्क सेवा त्रुटि:
बल संरक्षित पैरामीटर सेट के बिना संरक्षित विभाजन को हटा नहीं सकता
क्या कारण है protected बल संरक्षित पैरामीटर सेट की त्रुटि के बिना संरक्षित विभाजन को नहीं हटाया जा सकता है?
हमने विभिन्न उपयोगकर्ता रिपोर्टों और उन समाधानों को देखकर इस विशेष मुद्दे की जांच की, जो वे इस मुद्दे का ध्यान रखते थे।
सबसे अधिक संभावना है, त्रुटि संदेश DiskPart द्वारा फेंक दिया जाता है क्योंकि आप '' का उपयोग करके एक छिपे हुए या सिस्टम संरक्षित विभाजन को हटाने की कोशिश कर रहे हैं। मात्रा हटाएं ”आज्ञा।
ऐसा करने से संभवतः trigger ट्रिगर होगा बल संरक्षित पैरामीटर सेट के बिना संरक्षित विभाजन को हटा नहीं सकता ‘त्रुटि क्योंकि DiskPart उपयोगिता को छिपे या सिस्टम संरक्षित विभाजन को हटाने के लिए एक अलग पैरामीटर की आवश्यकता होती है।
यदि आप एक ही त्रुटि संदेश को हल करने के लिए संघर्ष कर रहे हैं, तो नीचे दी गई विधि आपको एक अलग पैरामीटर का उपयोग करके समस्या को हल करने की अनुमति देगी जो विंडोज को संकेत देगी कि आप जानते हैं कि आप क्या कर रहे हैं।
ओवरराइड पैरामीटर का उपयोग करके त्रुटि को हल करना
सबसे अधिक संभावना है, आप इस त्रुटि को एक चेतावनी के रूप में देख रहे हैं जिसे आपको अतिरिक्त सुनिश्चित करने की आवश्यकता है कि आप पुनर्प्राप्ति विभाजन को हटाना चाहते हैं। यह कुछ भ्रामक है क्योंकि पैरामीटर में संकेत नहीं है विभाजन हटाने में सहायता करें का संभाग DiskPart ।
ध्यान रखें कि सामान्य रूप से, डिस्कपार्ट आपको केवल ज्ञात डेटा विभाजन को हटाने में सक्षम करेगा। किसी भी ज्ञात डेटा विभाजन (पुनर्प्राप्ति विभाजन सहित) को हटाने के लिए, आपको इसका उपयोग करने की आवश्यकता होगी ओवरराइड पैरामीटर ।
लेकिन दस्तावेज़ीकरण को एक तरफ सेट करके, आप ओवरराइड पैरामीटर का उपयोग करके समस्या को हल करने में सक्षम होंगे। यह कैसे करना है इस पर एक त्वरित गाइड है:
- दबाएँ विंडोज कुंजी + आर एक रन डायलॉग बॉक्स खोलने के लिए। फिर, टाइप करें “ diskpart ”और दबाओ दर्ज DiskPart उपयोगिता को खोलने के लिए। जब इसके द्वारा संकेत दिया गया UAC (उपयोगकर्ता खाता नियंत्रण) क्लिक करें हाँ प्रशासनिक विशेषाधिकार प्रदान करने के लिए।
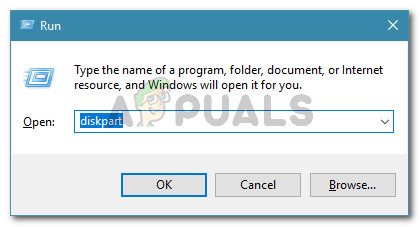
संवाद चलाएं: डिस्कपार्ट
- निम्नलिखित कमांड टाइप करके उस डिस्क को पहचानें जिसे आप काम करना चाहते हैं:
सूची डिस्क
- निम्नलिखित कमांड का उपयोग करके उस सूची का चयन करें जिसे आप मिटा या सुधारना चाहते हैं:
डिस्क X का चयन करें
ध्यान दें: X केवल उस डिस्क की वास्तविक संख्या के लिए एक प्लेसहोल्डर है जिसे आप संभालने की कोशिश कर रहे हैं। कृपया प्लेसहोल्डर को सही नंबर से बदलें।
- एक बार उचित डिस्क का चयन करने के बाद, चयनित ड्राइव का उपयोग करने वाले सभी विभाजनों को देखने के लिए निम्न कमांड टाइप करें:
सूची विभाजन
- विभाजनों की सूची से, उस एक को पहचानें जिसे आप हटाने और उसे चुनने के लिए निम्न आदेश का उपयोग करना चाहते हैं:
विभाजन X चुनें
ध्यान दें: एक्स केवल उस विभाजन की संख्या के लिए एक विभाजन है जिसे आप हटाना चाहते हैं। चरण 4 पर कमांड चलाने के बाद यह प्रदर्शित होगा।
- लक्षित विभाजन के साथ, निम्नलिखित कमांड का उपयोग करें संकेत करें विंडोज जो आपको उस चरण के बारे में सुनिश्चित करता है जिसे आप प्रदर्शन करने के बारे में हैं (ओवरराइड पैरामीटर का उपयोग करके):
विभाजन ओवरराइड हटाएं
- एक बार प्रक्रिया सफलतापूर्वक पूरी हो जाने के बाद, डिस्कपार्ट से बाहर निकलने के लिए निम्न कमांड टाइप करें:
बाहर जाएं