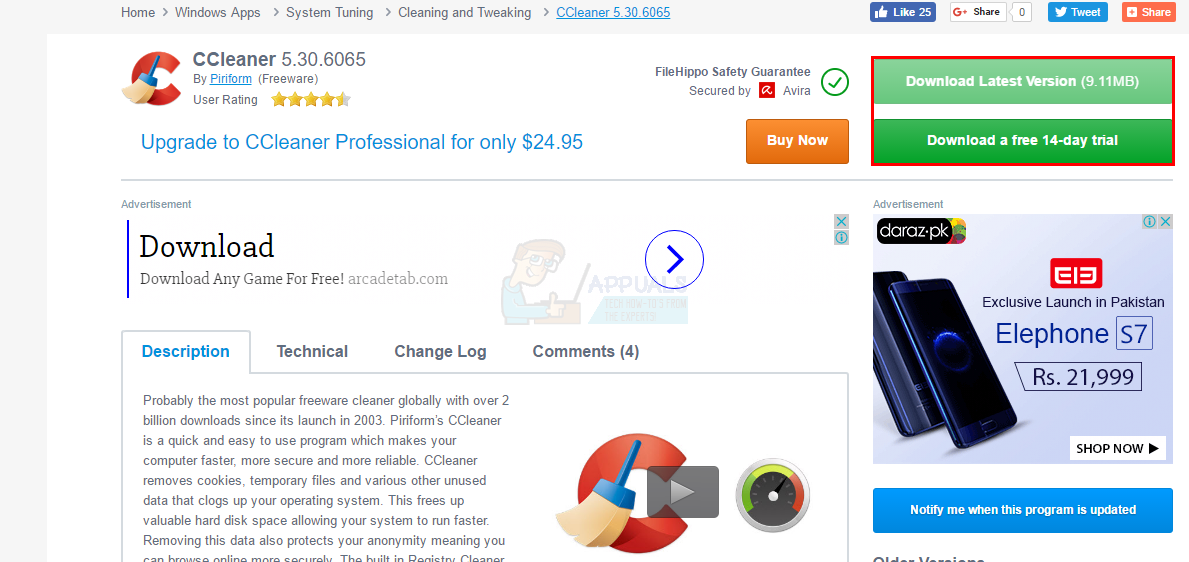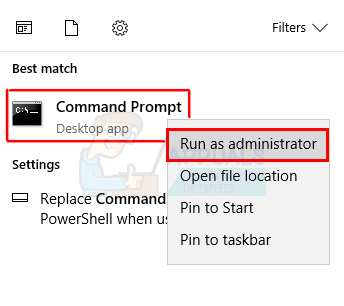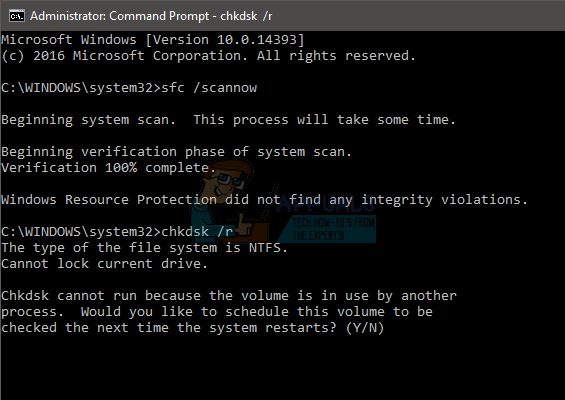DIFXDriverPackageInstall Error 10 एक त्रुटि है जो आपको भाई प्रिंटर में से एक को स्थापित करने की संभावना है जो आप इंटरनेट पर पा सकते हैं। भाई एक अमेरिकी आधारित कंपनी है जो कई प्रकार के प्रिंटर और कई अन्य उत्पाद पेश करती है, जो काफी लोकप्रिय हैं और अपनी वेबसाइट पर उल्लिखित पुरस्कार जीते हैं। समस्या तब होती है जब आप अपने कंप्यूटर पर भाई प्रिंटर के ड्राइवर / सॉफ़्टवेयर को स्थापित करने का प्रयास करते हैं। आपको DIFXDriverPackageInstall Error = 10 त्रुटि दिखाई देगी और यह किसी भी आगे प्रिंटर की स्थापना को रोक देगा। यह लोगों के लिए एक बड़ी समस्या हो सकती है क्योंकि यह उन्हें स्थापित करने और प्रिंटर का उपयोग करने से रोकेगा।

इस त्रुटि का विशिष्ट कारण ज्ञात नहीं है, लेकिन आमतौर पर यह भ्रष्ट सिस्टम फ़ाइलों के कारण होता है। इंस्टॉलर को उचित अनुमति देने या वेबसाइट या सीडी जैसे इंस्टॉलेशन के स्रोत को बदलने के बाद भी समस्या हल हो गई है। तो, कुछ चीजें हैं जो आपके लिए इस समस्या को हल कर सकती हैं लेकिन आमतौर पर भ्रष्ट फ़ाइलों से छुटकारा पाने का तरीका है। लेकिन, अगर वह आपकी समस्या का समाधान नहीं करता है तो अन्य समाधानों के लिए जाएं।
विधि 1: भ्रष्टाचार के मुद्दों को हल करना
सिस्टम में भ्रष्ट फ़ाइलों के कारण समस्या हो सकती है। तो, पहली बात यह है कि आपको किसी भी भ्रष्ट फाइल की जांच करनी चाहिए। किसी भी भ्रष्टाचार के मुद्दों की जाँच और समाधान के लिए चरण-दर-चरण निर्देश यहाँ दिए गए हैं।
- जाओ यहाँ और डाउनलोड करें सीसी क्लीनर । हम किसी भी मुद्दे के लिए इस चेक का उपयोग करेंगे। यदि आप इसे खरीदना नहीं चाहते हैं तो आप एक निःशुल्क परीक्षण डाउनलोड कर सकते हैं।
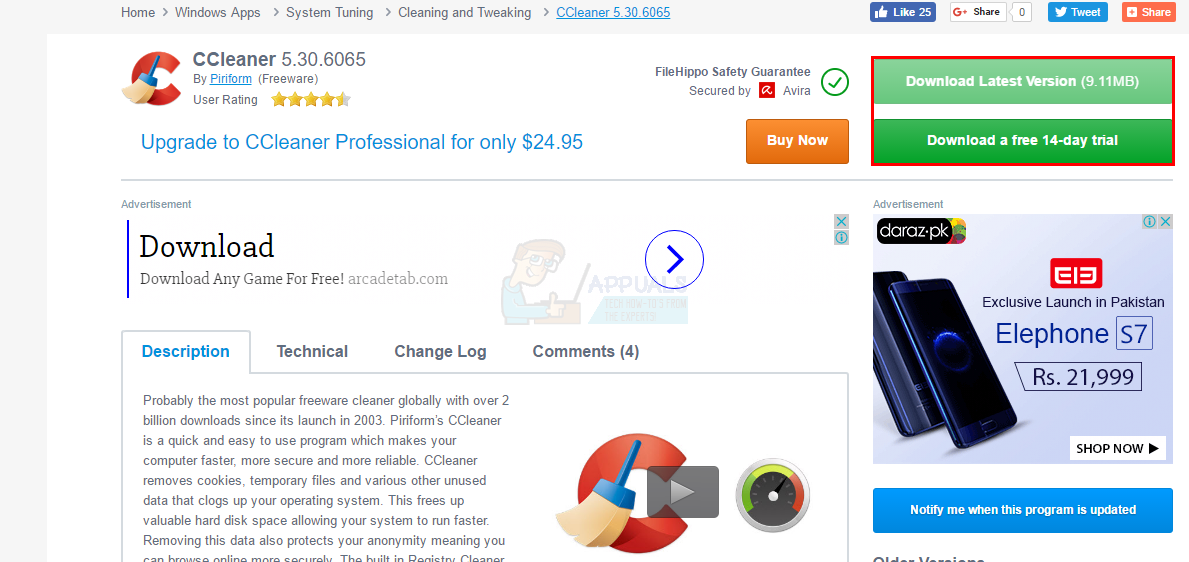
- डाउनलोड हो जाने के बाद, उस फ़ाइल को चलाएं जिसे आपने अभी डाउनलोड किया है और उसे स्कैन और मरम्मत करने दें।
- स्कैन और रिपेयरिंग समाप्त हो जाने के बाद, पुनर्प्रारंभ करें आपका कंप्यूटर
- अब, दबाएं विंडोज की एक बार और टाइप करें सही कमाण्ड में तलाश शुरू करो
- राइट क्लिक करें सही कमाण्ड खोज परिणामों से और चयन करें व्यवस्थापक के रूप में चलाओ।
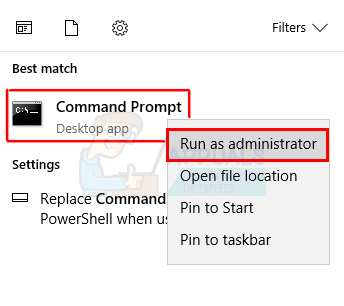
- प्रकार sfc / scannow और दबाएँ दर्ज । स्कैन समाप्त होने तक प्रतीक्षा करें।

- प्रकार chkdsk / आर और दबाएँ दर्ज
- आपको यह कहते हुए एक संदेश दिखाई देगा कि 'क्या आप इस वॉल्यूम को शेड्यूल करना चाहते हैं, अगली बार सिस्टम रिस्टार्ट होने के लिए' हाँ या n टाइप करके क्रमशः या ना कहने के विकल्प के साथ चेक किया जाएगा। प्रकार तथा और फिर दबाएँ दर्ज।
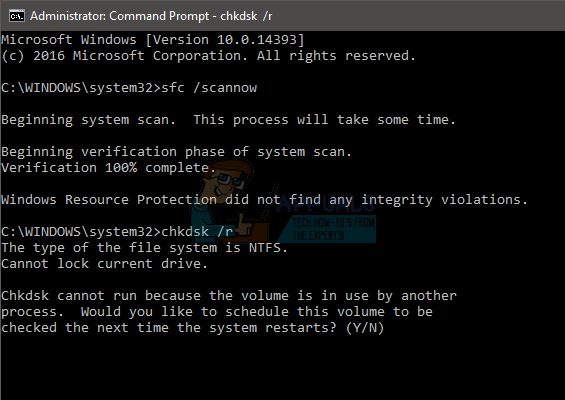
- अपने कंप्यूटर को पुनरारंभ
एक बार जब आपका कंप्यूटर पुनरारंभ हो जाता है, तो स्थापना प्रक्रिया को फिर से आज़माएं और इसे ठीक काम करना चाहिए।
विधि 2: व्यवस्थापक विशेषाधिकार
इंस्टॉलर को चलाना, चाहे आप सीडी का उपयोग कर रहे हों या वेबसाइट से डाउनलोड कर रहे हों, रन के माध्यम से व्यवस्थापक विकल्प के रूप में आमतौर पर समस्या का हल करता है। तो, पहली चीज जो आपको कोशिश करनी चाहिए, वह है व्यवस्थापक विशेषाधिकारों के साथ सेटअप को चलाने के लिए
फ़ाइल को व्यवस्थापक विशेषाधिकारों के साथ चलाने के चरण नीचे दिए गए हैं
- का पता लगाएँ सेटअप फ़ाइल यह मुद्दा दे रहा है
- दाएँ क्लिक करें सेटअप फ़ाइल
- चुनते हैं व्यवस्थापक के रूप में चलाओ…
बस। एक बार जब यह व्यवस्थापक विशेषाधिकार के साथ चलाया जाता है, तो समस्या को हल किया जाना चाहिए। यदि यह समस्या का समाधान नहीं करता है, तो अगली विधि पर आगे बढ़ें।
विधि 3: इसे ठीक करें उपकरण
आप हमेशा उस समस्या निवारण टूल का उपयोग कर सकते हैं जो Microsoft ने इंस्टालेशन के साथ किसी भी समस्या का निवारण और ठीक करने के लिए प्रदान किया था। जाओ यहाँ और प्रिंटर समस्या निवारण नाम के लिंक पर क्लिक करके समस्या निवारक को डाउनलोड करें।
एक बार जब आप समस्या निवारक को डाउनलोड करते हैं, तो फ़ाइल को चलाएं और यह स्वचालित रूप से उन समस्याओं को ठीक कर देगा जो इस समस्या का कारण हो सकती हैं।
विधि 4: वैकल्पिक स्थापना फ़ाइलें
यदि आप प्रिंटर के साथ आए सीडी से प्रिंटर सॉफ़्टवेयर स्थापित करने का प्रयास कर रहे हैं, तो उनकी स्थापना फ़ाइलों के साथ समस्या हो सकती है। आधिकारिक वेबसाइट से इंस्टॉलर फ़ाइलों को डाउनलोड करने से समस्या हल हो सकती है यदि यह भ्रष्ट इंस्टॉलर फ़ाइलों के कारण है।
जाओ यहाँ और अपना ऑपरेटिंग सिस्टम चुनें और फिर खोजें पर क्लिक करें। अब, पूर्ण ड्राइवर और सॉफ़्टवेयर पैकेज अनुभाग के तहत फ़ाइल डाउनलोड करें और उस इंस्टॉलर के माध्यम से प्रिंटर को स्थापित करने का प्रयास करें।