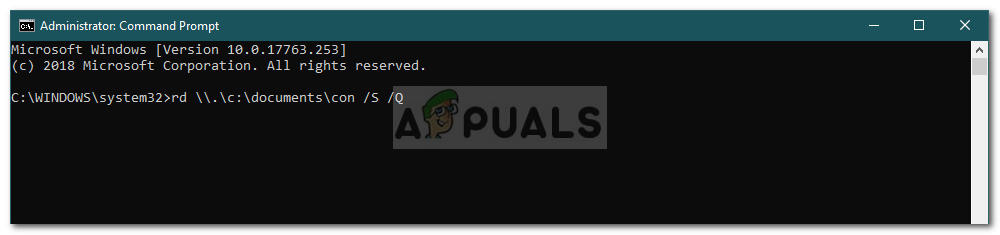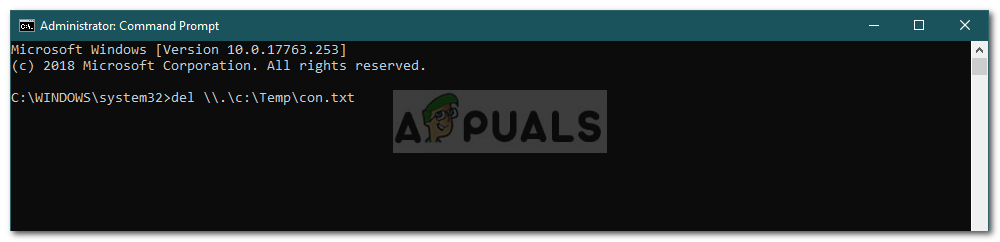जब आप अपने सिस्टम पर किसी फ़ाइल या फ़ोल्डर को हटाने का प्रयास कर रहे हैं, तो आप त्रुटि संदेश में आ सकते हैं delete अमान्य फ़ाइल हैंडल '। यह त्रुटि संदेश तब होता है जब फ़ोल्डर या फ़ाइल जिसे आप हटाने की कोशिश कर रहे हैं एक आरक्षित नाम है। Windows ऑपरेटिंग सिस्टम कुछ नामों / nicks के साथ काम नहीं करता है, जिसके कारण फ़ाइल एक्सप्लोरर आपको अपने फ़ोल्डर या फ़ाइल को आरक्षित नाम देने से रोकता है। हालाँकि, यदि आप फ़ाइल को अपने स्मार्टफोन या लिनक्स जैसे किसी अन्य ऑपरेटिंग सिस्टम से प्राप्त करते हैं, तो आपको इसे हटाने की कोशिश करने पर उक्त त्रुटि संदेश दिया जाएगा।

अमान्य फ़ाइल हैंडल
Microsoft नामकरण परंपराएँ
Microsoft नामकरण परंपराएं प्रदान करती हैं कि आपके सिस्टम पर मौजूद फ़ाइलों या फ़ोल्डरों को CON, PRN, AUX, NUL, COM1, COM2, COM3, COM4, COM5, COM6, COM6, COM7, COM8, COM8, COM9, LPT1, LPT2, LPT3, LPT4, नाम नहीं दिए जाने चाहिए। LPT5, LPT6, LPT7, LPT8 और LPT9। ऐसा इसलिए है क्योंकि ये नाम विंडोज ऑपरेटिंग सिस्टम में आरक्षित नाम हैं, जिसका अर्थ है कि वे विंडोज ऑपरेटिंग सिस्टम द्वारा एक विशिष्ट उद्देश्य के लिए उपयोग किए जाते हैं और कहीं और उपयोग नहीं किए जाने चाहिए। आपको एक एक्सटेंशन द्वारा तुरंत उपरोक्त नामों का पालन करने से भी बचना चाहिए, उदाहरण के लिए, NUL.txt। यदि आप कुछ और विवरण चाहते हैं, तो आप इसका उल्लेख कर सकते हैं यह लेख Microsoft की वेबसाइट पर।
विंडोज 10 पर File अमान्य फ़ाइल हैंडल 'त्रुटि संदेश का क्या कारण है?
ठीक है, माइक्रोसॉफ्ट द्वारा दिए गए नामकरण सम्मेलनों को पढ़ने के बाद उक्त त्रुटि के उद्भव का कारण काफी स्पष्ट है।
- फ़ाइल / फ़ोल्डर का नाम एक आरक्षित नाम है: त्रुटि संदेश तब होता है जब आप जिस फ़ाइल को हटाने का प्रयास कर रहे हैं उसे एक आरक्षित नाम दिया गया है। आरक्षित नामों का उपयोग करना Microsoft द्वारा निषिद्ध है और इसके साथ छेड़छाड़ नहीं की जानी चाहिए।
अब जब आप Microsoft नामकरण परंपराओं और त्रुटि संदेश के कारण से अवगत हैं, तो आप नीचे दिए गए समाधान का पालन करके इसे दूर कर सकते हैं।
फ़ाइल या फ़ोल्डर हटाना
जिन फ़ाइलों को एक आरक्षित नाम दिया गया है, उन्हें बेकार किया जा सकता है क्योंकि आप उनका उपयोग नहीं कर सकते हैं और न ही आप मानक प्रक्रिया का उपयोग करके उन्हें हटा सकते हैं। फ़ाइल या फ़ोल्डर को हटाने के लिए, आपको कुछ कमांड प्रॉम्प्ट कमांड पर भरोसा करना होगा।
यदि आप त्रुटि संदेश का सामना कर रहे हैं एक निर्देशिका को हटाना , आप नीचे दिए गए चरणों का पालन करके ऐसा कर सकते हैं:
- दबाएँ विंडोज की + एक्स और चुनें कमांड प्रॉम्प्ट (एडमिन) सूची से एक उन्नत कमांड प्रॉम्प्ट खोलने के लिए।
- एक बार एलिवेटेड कमांड प्रॉम्प्ट खुलने के बाद, निम्न कमांड टाइप करें:
rd \। c: दस्तावेज con / S / Q
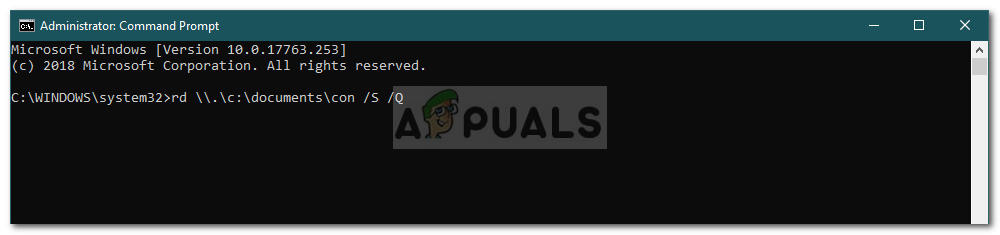
एक आरक्षित नाम के साथ एक फ़ोल्डर हटाना
- उपरोक्त कमांड में, तदनुसार पथ को बदलें, हालांकि, सुनिश्चित करें कि आप पथ से पहले command \ 'को नहीं हटाते हैं। एक और उदाहरण होगा:
rd \। E: con / S / Q
ध्यान दें:
पैरामीटर / एस आरडी कमांड का उपयोग निर्दिष्ट निर्देशिका में पाए गए सभी उप-निर्देशिकाओं को हटाने के लिए किया जाता है / क्यू पैरामीटर का उपयोग निर्दिष्ट निर्देशिका की सामग्री को चुपचाप हटाने के लिए कमांड को बताने के लिए किया जाता है (आपको कोई संकेत नहीं दिया जाएगा)। इसके अलावा, \। वर्तमान प्रणाली को संदर्भित करने के लिए उपयोग किया जाता है।
मामले में आप की कोशिश कर रहे हैं एक फ़ाइल हटाएँ , निम्न कार्य करें:
- जैसा कि ऊपर दिखाया गया है एक उन्नत कमांड प्रॉम्प्ट खोलें।
- निम्न कमांड में टाइप करें और फिर हिट करें दर्ज :
del \। c: Temp con.txt
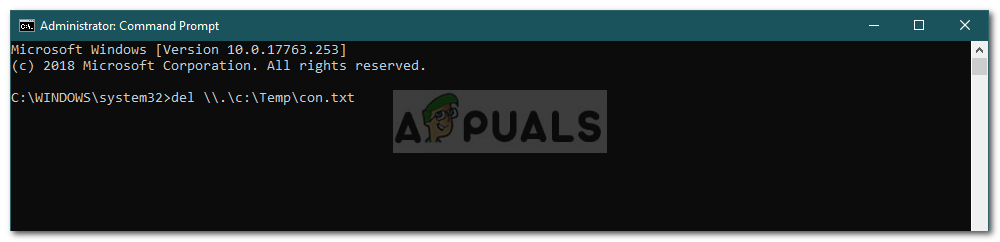
एक आरक्षित नाम के साथ एक फ़ाइल हटाना
- किसी फ़ाइल को हटाने के लिए, आपको बस फ़ाइल का विस्तार निर्दिष्ट करना होगा और कमांड का उपयोग करना होगा का के बजाय तृतीय ।
यह शायद, आपने अपने सिस्टम से फ़ाइल / फ़ोल्डर को हटा दिया है।
2 मिनट पढ़ा