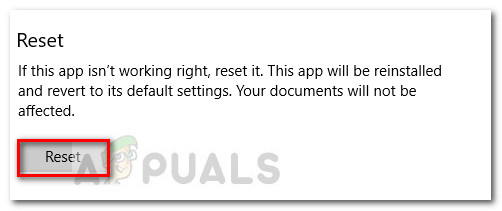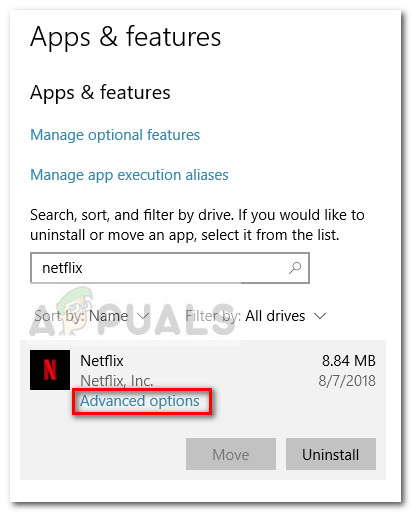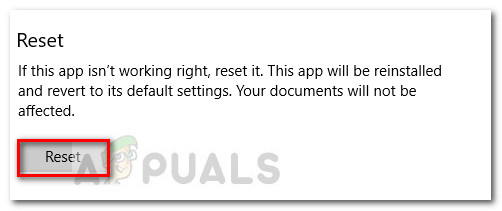Netflix Error Code U7363-1261-8004B82E MS सिल्वरलाइट से संबंधित है, जो उस समय ट्रिगर होता है जब आप जिस ब्राउज़र से नेटफ्लिक्स पर जाने की कोशिश कर रहे हैं वह Microsoft सिल्वरलाइट के पुराने संस्करण का उपयोग कर रहा है। हालाँकि, समस्या नेटफ्लिक्स ऐप की दूषित फ़ाइल (यदि विंडोज स्टोर नेटफ्लिक्स ऐप के साथ त्रुटि का सामना करना पड़ा है) के कारण भी हो सकती है।
नेटफ्लिक्स एरर कोड को कैसे ठीक करें U7363-1261-8004B82E
यदि आप वर्तमान में इससे जूझ रहे हैं त्रुटि कोड U7363-1261-8004B82E, यह लेख आपको कुछ समस्या निवारण गाइड के साथ मदद करेगा। नीचे आपके पास तरीकों का एक संग्रह है जो अन्य उपयोगकर्ताओं को एक समान स्थिति में समस्या को हल करने के लिए उपयोग किया जाता है। कृपया नीचे दिए गए संभावित सुधारों का पालन करें जब तक कि आप एक ऐसी विधि की खोज न करें जो आपके विशेष परिदृश्य में त्रुटि को समाप्त करने का प्रबंधन करता है।
विधि 1: सिल्वरलाइट का नवीनतम संस्करण स्थापित करें
कुछ उपयोगकर्ताओं को समाप्त करने में कामयाब रहे हैं त्रुटि कोड U7363-1261-8004B82E Microsoft सिल्वरलाइट को नवीनतम संस्करण में अपडेट करने के बाद। आम तौर पर, माइक्रोसॉफ्ट सिल्वरलाइट को स्वचालित रूप से डब्ल्यूयू (विंडोज अपडेट) के माध्यम से नवीनतम संस्करण में अपडेट होना चाहिए। हालाँकि, चूंकि अपडेट को महत्वपूर्ण नहीं माना जाता है, विंडोज़ पहले अन्य अपडेट को प्राथमिकता दे सकता है।
यदि आप WU के माध्यम से Microsoft सिल्वरलाइट अपडेट करना चाहते हैं, तो दबाएँ विंडोज कुंजी + आर एक रन बॉक्स खोलने के लिए और टाइप करें ” एमएस-सेटिंग्स: WindowsUpdate 'विंडोज 10 या' के लिए wuapp 'एक पुराने विंडोज संस्करण और हिट के लिए दर्ज। विंडोज अपडेट स्क्रीन में, पर क्लिक करें अद्यतन के लिए जाँच और फिर प्रत्येक लंबित अद्यतन (लंबित सहित) को स्थापित करने के लिए ऑन-स्क्रीन संकेतों का पालन करें।

यदि आप प्रत्येक लंबित अद्यतन को स्थापित करने से बचना चाहते हैं (हालाँकि हम आपको ऐसा करने की सलाह देते हैं), तो आप नवीनतम Microsoft सिल्वरलाइट संस्करण को मैन्युअल रूप से डाउनलोड और इंस्टॉल कर सकते हैं जो आप इस लिंक से कर सकते हैं ( यहाँ )।
यदि यह विधि आपको अतीत से बाहर निकलने की अनुमति देने में प्रभावी नहीं है त्रुटि कोड U7363-1261-8004B82E, नीचे दी गई अगली विधि के साथ जारी रखें।
विधि 2: mspr.hds फ़ाइल को हटाना
यह विधि ज्यादातर विंडोज 8 कंप्यूटर पर रिपोर्ट की गई थी। इसमें डिलीट करना शामिल है mspr.hds विंडोज ड्राइव से फ़ाइल। इस फ़ाइल का उपयोग Microsoft PlayReady द्वारा किया जाता है, जो एक डिजिटल राइट्स मैनेजमेंट (DRM) प्रोग्राम है, जो कि ऑनलाइन ऑनलाइन वीडियो स्ट्रीमिंग सेवाओं (नेटफ्लिक्स सहित) का उपयोग करता है। हटाना mspr.hds फ़ाइल विंडोज को एक नया स्वच्छ बनाने के लिए मजबूर करेगी जो भ्रष्टाचार के कारण किसी भी त्रुटि को समाप्त कर देगा।
हटाने के तरीके के बारे में यहां एक त्वरित मार्गदर्शिका दी गई है mspr.hds फ़ाइल:
- दबाएँ विंडोज की + ई फ़ाइल एक्सप्लोरर को खोलने के लिए।
- अपनी Windows ड्राइव (आमतौर पर, यह C :) का उपयोग करें।
- स्क्रीन के ऊपरी-दाएं कोने में स्थित खोज बॉक्स पर पहुंचें, टाइप करें mspr.hds और खोज शुरू करने के लिए Enter दबाएं।
- खोज समाप्त होने तक प्रतीक्षा करें, फिर सभी का चयन करें mspr.hds घटनाएँ, उनमें से एक पर राइट-क्लिक करें और चुनें हटाएं ।
- अपने कंप्यूटर को रिबूट करें, नेटफ्लिक्स को फिर से आज़माएं और देखें कि क्या आप इसे हल करने में कामयाब रहे हैं U7363-1261-8004B82E त्रुटि कोड ।
यदि आप अभी भी उसी त्रुटि का सामना कर रहे हैं, तो अंतिम विधि पर जाएं।
विधि 3: Netflix Windows ऐप को पुनर्स्थापित करें
यदि आपको विंडोज नेटफ्लिक्स ऐप के अंदर त्रुटि हो रही है, तो एप्लिकेशन को फिर से इंस्टॉल करना संभवतः समस्या को हल कर देगा। यह कैसे करना है इस पर एक त्वरित मार्गदर्शिका है:
- दबाएँ विंडोज कुंजी + आर एक रन बॉक्स खोलने के लिए। फिर, टाइप करें एमएस-सेटिंग्स: appsfeatures ”और मारा दर्ज खोलने के लिए एप्लिकेशन और सुविधाएँ का टैब समायोजन एप्लिकेशन।
- के अंदर एप्लिकेशन और सुविधाएँ मेनू, नीचे स्क्रॉल करें एप्लिकेशन और सुविधाएँ और नेटफ्लिक्स ऐप खोजने के लिए खोज फ़ंक्शन का उपयोग करें।
- नेटफ्लिक्स ऐप पर क्लिक करें और चुनें उन्नत विकल्प ।
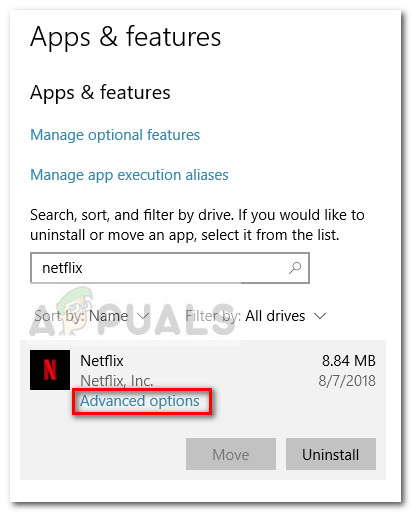
- नीचे रीसेट अनुभाग पर स्क्रॉल करें और पर क्लिक करें रीसेट ।