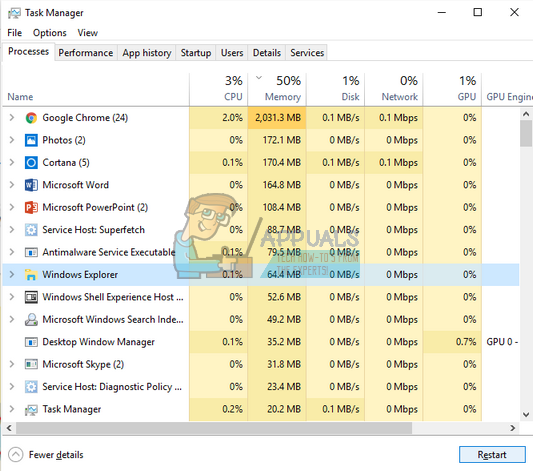यदि आपने कभी किसी प्रोग्राम को अनइंस्टॉल / इंस्टाल किया है और फिर किसी अन्य प्रोग्राम को अनइंस्टॉल / इंस्टाल करने की कोशिश की है, तो आपने एरर मैसेज देखा होगा “कृपया प्रतीक्षा करें जब तक कि वर्तमान प्रोग्राम समाप्त नहीं हो रहा है या बदल रहा है”। यह संदेश आमतौर पर आपको सूचित करने के लिए दिखाया जाता है कि यदि कोई प्रोग्राम बदला जा रहा है, तो आप किसी अन्य प्रोग्राम को नहीं बदल सकते क्योंकि इससे आपके सिस्टम में टकराव उत्पन्न हो सकता है और प्रोग्राम को ग्लिट्स या त्रुटियों के साथ बदला जा सकता है।

आम तौर पर किसी प्रोग्राम को आपके सिस्टम पर इंस्टॉल / अनइंस्टॉल करने में कुछ मिनट लगते हैं। हालांकि, कुछ कार्यक्रम हैं जिन्हें पर्याप्त मात्रा में आवश्यकता होती है। कुछ मामले ऐसे होते हैं कि 15-20 मिनट के बाद भी, एप्लिकेशन अपने कार्यों को पूरा नहीं करता है और जब भी आप किसी अन्य को स्थापित करने का प्रयास करते हैं तो आपको यह संदेश दिखाया जाता है।
इस मुद्दे के लिए विभिन्न सीधे सुधार हैं। ऊपर से कार्यान्वयन शुरू करें और तदनुसार अपना काम करें।
समाधान 1: अपने कंप्यूटर को पुनरारंभ करना
जब आप अपने कंप्यूटर को पुनरारंभ करते हैं, तो वर्तमान में खोले गए सभी एप्लिकेशन या प्रोग्राम जबरदस्ती बंद हो जाते हैं, भले ही उनका संचालन चल रहा हो। विंडोज आमतौर पर सभी चालू अनुप्रयोगों को सूचित करने के लिए कुछ सेकंड देता है कि सिस्टम बंद होने वाला है। यदि निर्दिष्ट समय के बाद भी एप्लिकेशन बंद नहीं होते हैं, तो विंडोज उन्हें जबरदस्ती बंद कर देता है और पुनरारंभ के साथ आगे बढ़ता है। ध्यान दें कि इसका मतलब यह हो सकता है कि वर्तमान में जो प्रोग्राम स्थापित किया जा रहा है वह इसके कुछ संचालन को रोक देगा जो शेष हैं।
अपने कंप्यूटर को पुनरारंभ करने के बाद, जांचें कि क्या आप उस एप्लिकेशन को सफलतापूर्वक इंस्टॉल / बदल सकते हैं जिसे आप पहले करने की कोशिश कर रहे थे।
समाधान 2: Windows इंस्टालर को फिर से पंजीकृत करना
विंडोज इंस्टालर विंडोज के लिए एक सॉफ्टवेयर कंपोनेंट और एप्लिकेशन प्रोग्रामिंग इंटरफेस है, जो प्रोग्राम की स्थापना, हटाने और रखरखाव के लिए उपयोग किया जाता है। वे स्वयं को स्थापित करने के लिए विभिन्न अनुप्रयोगों द्वारा भी उपयोग किए जाते हैं। हम Windows इंस्टॉलर की अपंजीकृत करने की कोशिश कर सकते हैं और फिर इसे फिर से पंजीकृत कर सकते हैं। जब आप इंस्टॉलर को अनरजिस्टर्ड कर देंगे, तो यह प्रभावी रूप से उन सभी ऑपरेशनों को समाप्त कर देगा जो कि प्रदर्शन कर रहे हैं और अनइंस्टॉल होने के लिए मजबूर हैं।
- Windows + S दबाएँ, टाइप करें “ msiexec / unreg 'संवाद बॉक्स में और नीचे दिखाए अनुसार कमांड चलाएँ। (दबाएं) दर्ज चलाने के लिए)। Windows इंस्टालर अब आपके सिस्टम से अपंजीकृत हो जाएगा

- Windows + S दबाएँ, टाइप करें “ msiexec / पर्यवेक्षक 'संवाद में और कमांड निष्पादित करने के लिए Enter दबाएँ। Windows इंस्टालर अब आपके सिस्टम पर फिर से पंजीकृत हो जाएगा।

- अपने कंप्यूटर को पुनरारंभ करें और जांचें कि क्या त्रुटि संदेश अभी भी जारी है।
समाधान 3: Windows Explorer को पुनरारंभ करना
एक सरल और सबसे आसान वर्कअराउंड कार्य प्रबंधक का उपयोग करके विंडोज एक्सप्लोरर को पुनरारंभ करना है। यह प्रक्रिया के सभी वर्तमान कॉन्फ़िगरेशन को रीसेट करेगा और तदनुसार इसे रीसेट करेगा। विंडोज एक्सप्लोरर एक फ़ाइल प्रबंधक है; यह आपके सिस्टम पर फाइल सिस्टम तक पहुंचने के लिए एक ग्राफिकल यूजर इंटरफेस प्रदान करता है। यह संभव है कि जिस एप्लिकेशन को आप इंस्टॉल करने का प्रयास कर रहे हैं वह विंडोज एक्सप्लोरर तक पहुंच से अटका हुआ है। आपके बाद इसे पुनः आरंभ करें , यह प्रभावी रूप से पूरे मॉड्यूल को रीसेट करेगा और संदेश दूर जा सकता है।
ध्यान दें: आपके सभी वर्तमान एक्सप्लोरर विंडो बंद हो जाएंगे। आगे बढ़ने से पहले अपने सभी कार्यों को सहेजना सुनिश्चित करें।
- ऊपर लाने के लिए Windows + R दबाएँ Daud प्रकार ' taskmgr 'अपने कंप्यूटर के कार्य प्रबंधक को लाने के लिए संवाद बॉक्स में।
- दबाएं ' प्रक्रियाओं खिड़की के शीर्ष पर स्थित टैब।
- अब के कार्य का पता लगाएं विन्डोज़ एक्सप्लोरर प्रक्रियाओं की सूची में। उस पर क्लिक करें और 'दबाएं' पुनर्प्रारंभ करें 'विंडो के नीचे बाईं ओर मौजूद बटन।
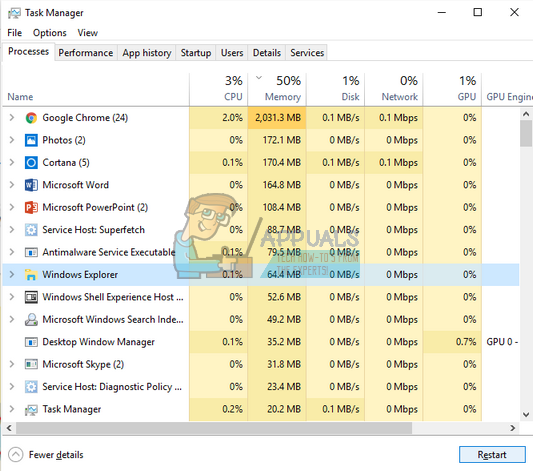
- एक्सप्लोरर को पुनरारंभ करने के बाद, जांच लें कि क्या समस्या हल हो गई है।
समाधान 4: पावर-साइकलिंग आपकी मशीन
मानो या न मानो, एक और वर्कअराउंड जो बहुत सारे उपयोगकर्ताओं के लिए काम करता है वह है आपके कंप्यूटर और पूरे सेटअप को साइकिल चलाना। पावर साइकिलिंग एक डिवाइस को पूरी तरह से बंद करने और फिर से चालू करने का एक कार्य है। पावर साइकलिंग के कारणों में एक इलेक्ट्रॉनिक उपकरण शामिल है, जो कॉन्फ़िगरेशन मापदंडों के अपने सेट को फिर से संगठित करता है या एक अनुत्तरदायी स्थिति या मोड से पुनर्प्राप्त करता है। इसका उपयोग सभी नेटवर्क कॉन्फ़िगरेशन को रीसेट करने के लिए भी किया जाता है क्योंकि जब आप डिवाइस को पूरी तरह से बंद कर देते हैं तो वे सभी खो जाते हैं। 
आपको अपना कंप्यूटर बंद कर देना चाहिए और बाहर निकाल देना चाहिए मुख्य बिजली की आपूर्ति कंप्यूटर और सभी मॉनिटर के लिए। यदि आपके पास एक लैपटॉप है, तो इसे बंद करें और बैटरी निकालें सावधानी से। कुछ मिनट तक प्रतीक्षा करें इससे पहले कि आप सेटअप को वापस चालू करें।
ध्यान दें: आप यह भी देख सकते हैं कि कौन सा विशिष्ट एप्लिकेशन त्रुटि संदेश को पॉप अप करने का कारण बन रहा है। कार्य प्रबंधक खोलें और किसी भी सक्रिय अनुप्रयोग प्रक्रियाओं की तलाश करें। इसे राइट-क्लिक करें और इसे समाप्त करें।
समाधान 5: तृतीय-पक्ष अनुप्रयोग (रेवो अनइंस्टालर) का उपयोग करना
यदि उपरोक्त दोनों समाधान विफल हो जाते हैं, और जब आप किसी प्रोग्राम को बदलने या अनइंस्टॉल करने का प्रयास करते हैं, तब भी आपको त्रुटि संदेश मिल रहा है, तो आप अपने कार्यों को करने के लिए एक तृतीय-पक्ष एप्लिकेशन का उपयोग कर सकते हैं। रेवो अनइंस्टालर Microsoft विंडोज के लिए एक इंस्टॉलर है जो आपके सिस्टम में प्रोग्राम को अनइंस्टॉल करता है और बाद में सभी विंडोज रजिस्ट्री प्रविष्टियों को भी हटा देता है। यह आपकी फ़ाइलों को भी साफ़ करता है अस्थायी फोल्डर , विंडोज़ स्टार्ट-अप मेनू, ब्राउज़र इतिहास आदि में प्रविष्टियाँ।
ध्यान दें: किसी भी तीसरे पक्ष के आवेदन के साथ आवेदन का कोई संबंध नहीं है। उन्हें उपयोगकर्ता की जानकारी के लिए शुद्ध रूप से सूचीबद्ध किया गया है। अपने जोख़िम पर आगे बढ़ें।
- डाउनलोड और अपने कंप्यूटर पर रेवो अनइंस्टालर को स्थापित करने के लिए निष्पादन योग्य पर डबल-क्लिक करें।
- सभी ऑन-स्क्रीन निर्देशों का पालन करें इंस्टॉल आपके कंप्यूटर पर सॉफ्टवेयर।

- एप्लिकेशन खोलें। फ्रंट पेज पर, आपके कंप्यूटर पर इंस्टॉल किए गए सभी एप्लिकेशन सूचीबद्ध होंगे। दाएँ क्लिक करें उस एप्लिकेशन पर जिसे आप अनइंस्टॉल करने की कोशिश कर रहे हैं और क्लिक करें स्थापना रद्द करें इसे अपने कंप्यूटर से हटाने के लिए।