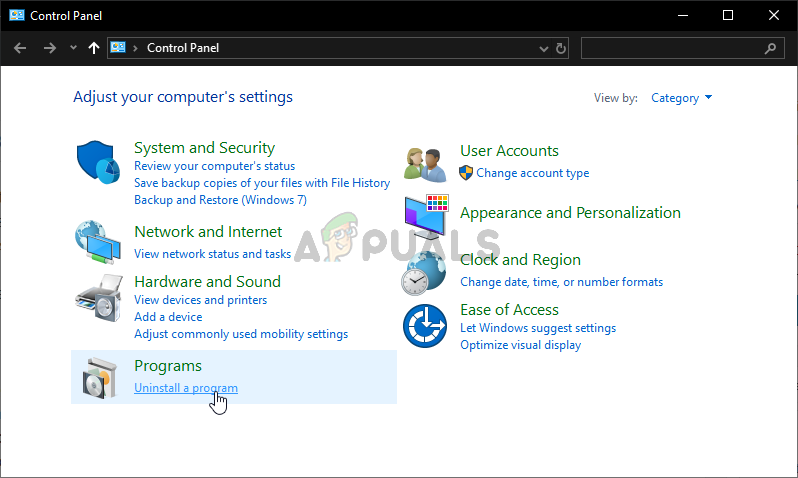TurboTax एक अमेरिकी कर तैयारी सॉफ्टवेयर उपकरण है जो 1980 के दशक में विकसित हुआ था। तब से, यह उद्देश्य के लिए नंबर एक उपकरण में विकसित हुआ है और इसके उपयोगकर्ता आमतौर पर इस कार्यक्रम को स्थापित करते समय जो कुछ भी प्राप्त करते हैं उससे संतुष्ट हैं। यह है कि स्थापना की प्रक्रिया समस्याओं के बिना चला जाता है ...

TurboTax स्थापित नहीं है
कुछ उपयोगकर्ताओं ने अपने विंडोज कंप्यूटर पर TurboTax स्थापित करने में सक्षम नहीं होने की सूचना दी। या तो एक त्रुटि संदेश दिखाई देता है या इंस्टॉलेशन केवल एक निश्चित बिंदु पर रुकता है और बाद में कोई प्रगति नहीं होती है। हम कई कार्य विधियों को इकट्ठा करने में सक्षम हैं, इसलिए सुनिश्चित करें कि आप उन्हें नीचे देख रहे हैं!
विंडोज पर स्थापित करने में विफलता के लिए टर्बोटैक्स का कारण क्या है?
TurboTax की स्थापना एक बड़ी बात नहीं होनी चाहिए लेकिन इंस्टॉलर अक्सर कुछ कारणों से विफल हो जाता है। सबसे अच्छा मामला यह है कि इंस्टॉलर में प्रशासक की अनुमति का अभाव है और यह तब तक स्थापित करने में विफल रहता है जब तक आप उन्हें Setup.exe फ़ाइल के लिए प्रदान नहीं करते हैं। कभी-कभी, आपको इसकी आवश्यकता हो सकती है इसे संगतता मोड में चलाएं विंडोज के पुराने संस्करण के लिए।
अन्यथा, आपका एंटीवायरस टूल कार्य कर रहा है और इसे एक त्वरित पुनर्स्थापना की आवश्यकता है! सुनिश्चित करें कि आप नीचे चरण-दर-चरण विधि देखें!
समाधान 1: संगतता मोड में और व्यवस्थापक अनुमतियों के साथ सेटअप फ़ाइल चलाएँ
TurboTax को स्थापित करने के लिए प्रयुक्त Setup.exe फ़ाइल के लिए व्यवस्थापक अनुमतियाँ प्रदान करना इस समस्या को हल करने के लिए उपयोग किया जाने वाला एक सरल लेकिन प्रभावी तरीका है और इसने कई उपयोगकर्ताओं को इस समस्या से निपटने में मदद की है। व्यवस्थापक पहुँच प्रदान करने से कुछ स्वामित्व और अनुमतियाँ समस्या हल हो सकती हैं जो स्थापना को पूरा होने से रोक सकती हैं। Setup.exe फ़ाइल में व्यवस्थापक अनुमतियाँ प्रदान करने के लिए नीचे दिए गए चरणों का पालन करें!
- उस स्थान पर नेविगेट करें जहां सेट अप। प्रोग्राम फ़ाइल स्थित है। यह आपके डाउनलोड फ़ोल्डर या डीवीडी ड्राइव में हो सकता है जिसे आपने इसे स्थापित करने के लिए उपयोग किया हो।
- का पता लगाएँ सेट अप। प्रोग्राम फ़ाइल अपनी प्रविष्टि को राइट-क्लिक करके और चुनकर इसके गुणों को फ़ाइल करें और बदलें गुण । पर नेविगेट करें अनुकूलता गुण विंडो में टैब और के बगल में स्थित बॉक्स को चेक करें इस प्रोग्राम को एक व्यवस्थापक के रूप में चलाएं ।

व्यवस्थापक अनुमतियों के साथ संगतता मोड में कार्यक्रम चलाना
- के नीचे अनुकूलता प्रणाली अनुभाग, के बगल में स्थित बॉक्स को चेक करें इस प्रोग्राम को कंपेटिबिलिटी मोड के लिए चलाएं विकल्प अगर यह अनियंत्रित था और Windows का पुराना संस्करण चुनें। सुनिश्चित करें कि आप वर्तमान में उपयोग कर रहे हैं इससे पहले कि आप Windows का अंतिम संस्करण चुनें। परिवर्तनों को स्वीकार करते हुए बाहर निकलें।
- सुनिश्चित करें कि आप किसी भी संवाद की पुष्टि कर सकते हैं जो आपको व्यवस्थापक विशेषाधिकारों के साथ पुष्टि करने के लिए दिखाई दे सकता है और लॉन्चर को अभी से व्यवस्थापक विशेषाधिकारों के साथ लॉन्च करना चाहिए। इसे अपने आइकन को डबल-क्लिक करके खोलें और यह देखने का प्रयास करें कि क्या सफलतापूर्वक इंस्टॉल हुआ है।
समाधान 2: अपने एंटीवायरस उपकरण को पुनर्स्थापित करें
आपके कंप्यूटर पर वर्तमान में आपके द्वारा इंस्टॉल किए गए एंटीवायरस टूल को आपको नवीनतम और सबसे स्थिर संस्करण प्रदान करना चाहिए, जो टर्बोटैक्स इंस्टॉलेशन के साथ आगे की समस्याओं का कारण नहीं होना चाहिए। एंटीवायरस को अपडेट करना पर्याप्त है लेकिन संभवतः अन्य छोटे मुद्दों को हल करने के लिए फिर से इंस्टॉल करना बेहतर है जो एक भूमिका निभा सकते हैं। अपने एंटीवायरस टूल को पुनर्स्थापित करने के लिए नीचे दिए गए निर्देशों का पालन करें!
- स्टार्ट मेनू बटन पर क्लिक करें और खोलें कंट्रोल पैनल इसे खोज कर। वैकल्पिक रूप से, आप पर क्लिक कर सकते हैं दांत यदि आप विंडोज 10 का उपयोग कर रहे हैं तो सेटिंग्स खोलने के लिए आइकन।
- नियंत्रण कक्ष में, का चयन करें के रूप में देखें - श्रेणी शीर्ष दाएं कोने पर और क्लिक करें प्रोग्राम को अनइंस्टाल करें कार्यक्रम अनुभाग के तहत।
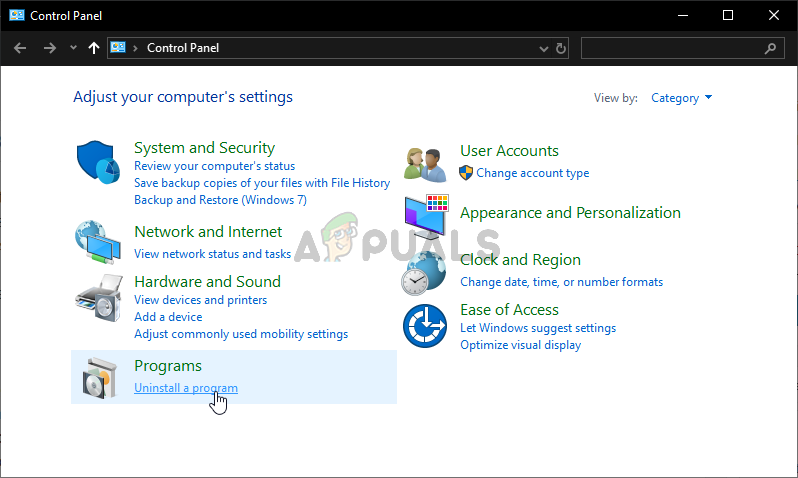
कंट्रोल पैनल में एक प्रोग्राम को अनइंस्टॉल करें
- यदि आप सेटिंग ऐप का उपयोग कर रहे हैं, तो क्लिक करें ऐप्स तुरंत अपने पीसी पर सभी स्थापित कार्यक्रमों की एक सूची खोलना चाहिए।
- कंट्रोल पैनल या सेटिंग्स में टर्बोटैक्स का पता लगाएं और क्लिक करें स्थापना रद्द करें ।
- इसके अनइंस्टॉल विज़ार्ड को खोलना चाहिए ताकि इसे अनइंस्टॉल करने के लिए निर्देशों का पालन करें।
- अनइंस्टॉलर द्वारा प्रक्रिया पूरी करने पर समाप्त करें पर क्लिक करें और अपने कंप्यूटर को यह देखने के लिए पुनरारंभ करें कि क्या त्रुटियाँ अभी भी दिखाई देंगी। सुनिश्चित करें कि आप निर्माता की वेबसाइट पर जाएँ, इंस्टॉलेशन फ़ाइल डाउनलोड करें, और यह देखने के लिए फिर से इंस्टॉल करें कि टर्बोटैक्स ठीक से स्थापित नहीं हो पा रहा है!
समाधान 3: कार्य प्रबंधक में सभी प्रासंगिक कार्य समाप्त करें
कार्य प्रबंधक में देखने के लिए कुछ प्रक्रियाएँ हो सकती हैं। आपके द्वारा पहले चलाए जा सकने वाले प्रतिष्ठान बचे हुए कार्य के रूप में एक निशान छोड़ सकते हैं जो आपको टर्बोटैक्स स्थापित करने का प्रयास करते समय सिरदर्द दे रहा है। यहां तक कि TurboTax की अपनी प्रक्रियाओं के कारण यह समस्या प्रकट हो सकती है। सबसे अच्छी बात यह है कि आप सभी कार्यों को समाप्त कर सकते हैं और स्थापना को फिर से चला सकते हैं।
- स्थापना को सामान्य रूप से चलाएं और किसी भी प्रगति को दिखाने से रोकने के लिए प्रतीक्षा करें या त्रुटि कोड के साथ समाप्त करें।
- उपयोग Ctrl + Shift + Esc कुंजी संयोजन एक ही समय में टास्क मैनेजर उपयोगिता खोलने के लिए कुंजी दबाकर।
- वैकल्पिक रूप से, आप इसका उपयोग कर सकते हैं Ctrl + Alt + Del कुंजी संयोजन और पॉपअप ब्लू स्क्रीन से टास्क मैनेजर चुनें जो कई विकल्पों के साथ दिखाई देगा। आप इसे स्टार्ट मेनू में भी खोज सकते हैं।

ओपनिंग टास्क मैनेजर
- पर क्लिक करें अधिक जानकारी टास्क मैनेजर का विस्तार करने के लिए खिड़की के निचले हिस्से में। पर नेविगेट करें विवरण टैब और सभी के लिए खोज msiexec.exe प्रवेश। इसे चुनें और चुनें अंतिम कार्य खिड़की के निचले दाहिने हिस्से से विकल्प। इसके बाद, पर नेविगेट करें प्रक्रियाओं टैब और Intuit अद्यतन सेवा प्रविष्टि के लिए एक ही प्रक्रिया को दोहराएं।

Msiexec.exe कार्य समाप्त करना
- किसी भी संवाद की पुष्टि करें जो कार्य को समाप्त करने की कोशिश करते समय दिखाई दे सकता है और यह देखने के लिए जांचें कि क्या आप अब अपने कंप्यूटर पर TurboTax को ठीक से स्थापित करने में सक्षम हैं!