कई उपयोगकर्ता Spotify के बारे में शिकायत कर रहे हैं कि वे अपने उपकरणों पर समस्या रोक रहे हैं। यह मुद्दा किसी को भी निराश कर देगा और Spotify पर संगीत का आनंद लेने में असमर्थ है। मुद्दा न केवल मुफ्त उपयोगकर्ताओं के लिए होगा, बल्कि प्रीमियम सदस्यों के लिए भी होगा। यह सामान्य मुद्दों में से एक है जो कई अलग-अलग कारणों से होता है। हालांकि, इस फिक्स का समाधान काफी आसान है। इस लेख में, हम आपको कुछ तरीके दिखाएंगे, जिन्होंने अन्य उपयोगकर्ताओं को उनके लिए इस समस्या को ठीक करने में मदद की।

Spotify संगीत को विराम देता है
स्पॉटिफ़ को ठीक करके संगीत समस्या को रोकना
Spotify का रोकना कई अलग-अलग कारणों से हो सकता है। यह उस डिवाइस पर भी निर्भर करता है जिसका आप Spotify पर उपयोग कर रहे हैं। सबसे आम कारण एक ही खाते पर कई उपकरणों का उपयोग करने के कारण होगा, जिसके कारण Spotify संगीत को सामान्य रूप से चलाने में असमर्थ होगा। कभी-कभी नेटवर्क बफ़रिंग भी Spotify पर आपके लगातार रुकने का कारण हो सकता है। Spotify एप्लिकेशन के लिए डिवाइस प्रतिबंध उपयोगकर्ताओं के लिए इस समस्या का कारण बन सकता है।
सुनिश्चित करें कि आप अपना नेटवर्क जांचें, साइन आउट करें और फिर से साइन इन करें, और कैश साफ़ करें नीचे दिए गए तरीकों को लागू करने से पहले अपने Spotify की फ़ाइलें।
विधि 1: सभी उपकरणों से साइन आउट करना
सभी उपकरणों से साइन आउट करना ज्यादातर सभी उपकरणों के लिए काम करेगा। चाहे आप पीसी, एंड्रॉइड या आईओएस पर कोई समस्या हो, इस पद्धति की कोशिश करने से आपको किसी भी डिवाइस पर समस्या को ठीक करने में मदद मिलेगी। इस विधि को एक ब्राउज़र में अपने Spotify खाते में साइन इन करके लागू किया जा सकता है। हर जगह साइन आउट करने के लिए नीचे दिए गए चरणों का पालन करें:
- के पास जाओ आधिकारिक स्पॉटिफ़ वेबसाइट और साइन इन करें आपके खाते में। अपने पर क्लिक करें प्रोफ़ाइल शीर्ष दाईं ओर नाम और फिर चुनें लेखा समायोजन।
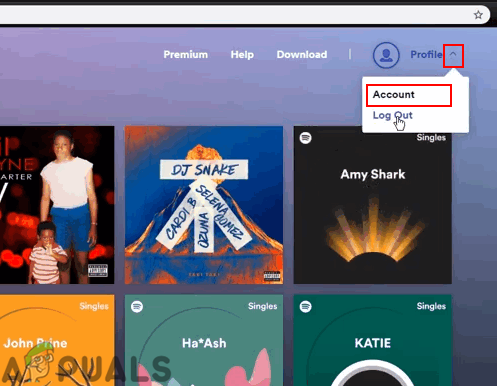
खाता सेटिंग्स खोलना
- अब में खाता निरीक्षण टैब, खोजने के लिए नीचे स्क्रॉल करें हर जगह साइन आउट करें विकल्प और उस पर क्लिक करें।
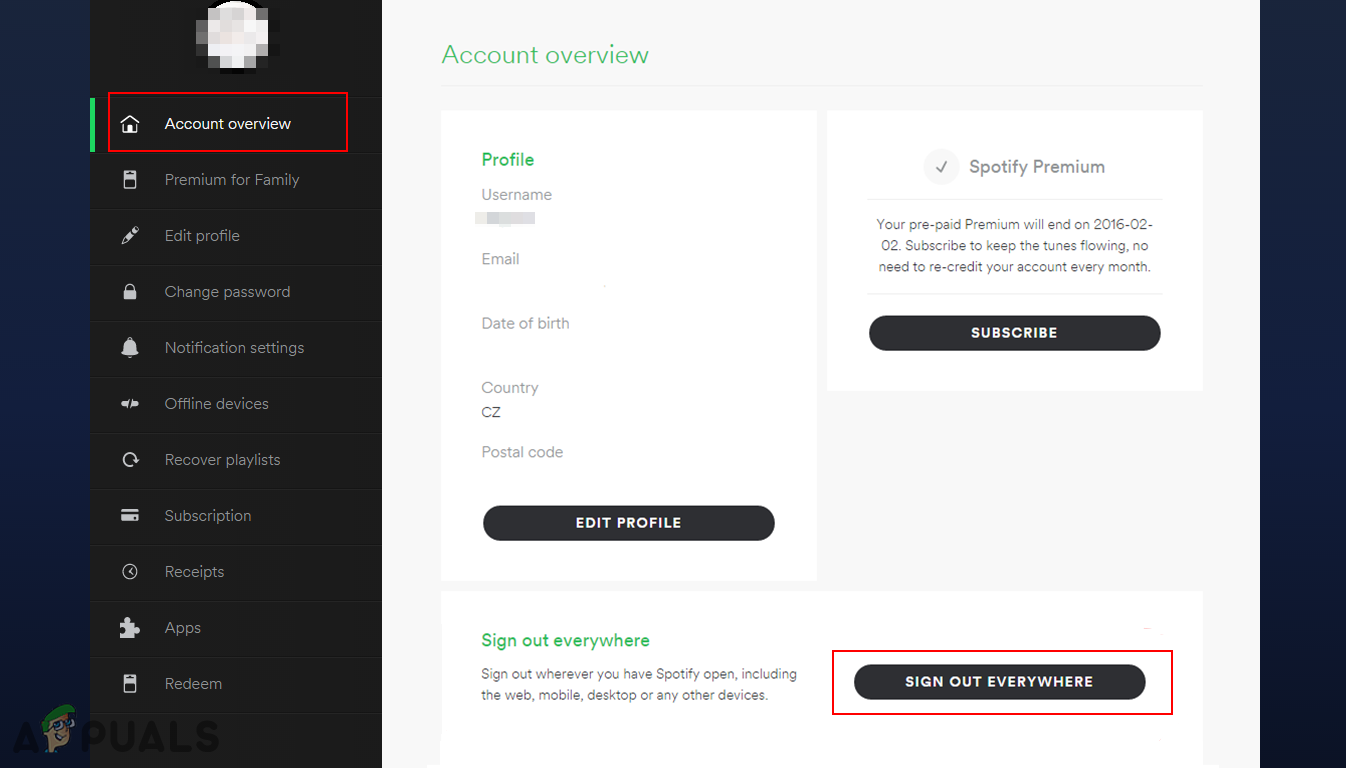
एवरीवन से साइन आउट
- यह आपके खाते से उन सभी डिवाइसों पर हस्ताक्षर करेगा जो आप इस खाते के साथ उपयोग कर रहे थे।
विधि 2: Android पर पृष्ठभूमि प्रतिबंधों को अक्षम करना
यह विधि Android उपकरणों पर Spotify के ठहराव मुद्दे को ठीक करने पर केंद्रित है। इससे संबंधित एंड्रॉइड फोन पर मुद्दा हमेशा पृष्ठभूमि गतिविधि का प्रतिबंध होता है। यह सुविधा आपके फ़ोन की बैटरी को बचाने के लिए पृष्ठभूमि में चल रहे अनुप्रयोगों को रोकने की कोशिश करती है। एक संभावित कारण है कि यह Spotify संगीत को रोकने के लिए समस्या पैदा कर रहा है। समस्या को हल करने के लिए इस विकल्प को अक्षम करने के लिए नीचे दिए गए चरणों का पालन करें:
- खुला हुआ समायोजन अपने फोन पर और जाने के लिए ऐप्स / प्रबंधित ऐप्स विकल्प।
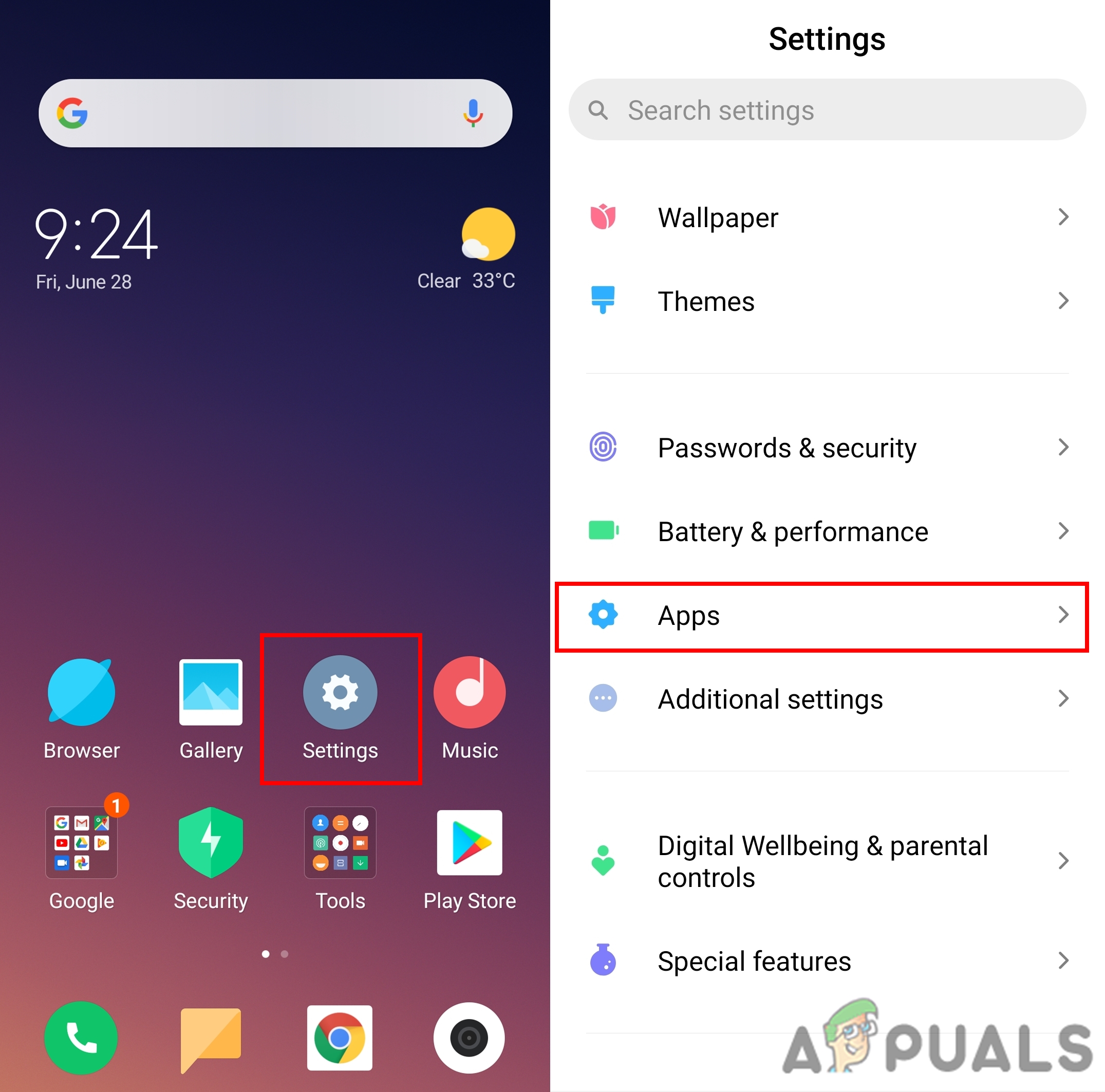
अपने फोन में एप्लिकेशन सेटिंग खोलना
- के लिए खोजें Spotify आवेदन और खुला हुआ यह। अब on पर क्लिक करें बैटरी / बैटरी सेवर सूची में विकल्प।
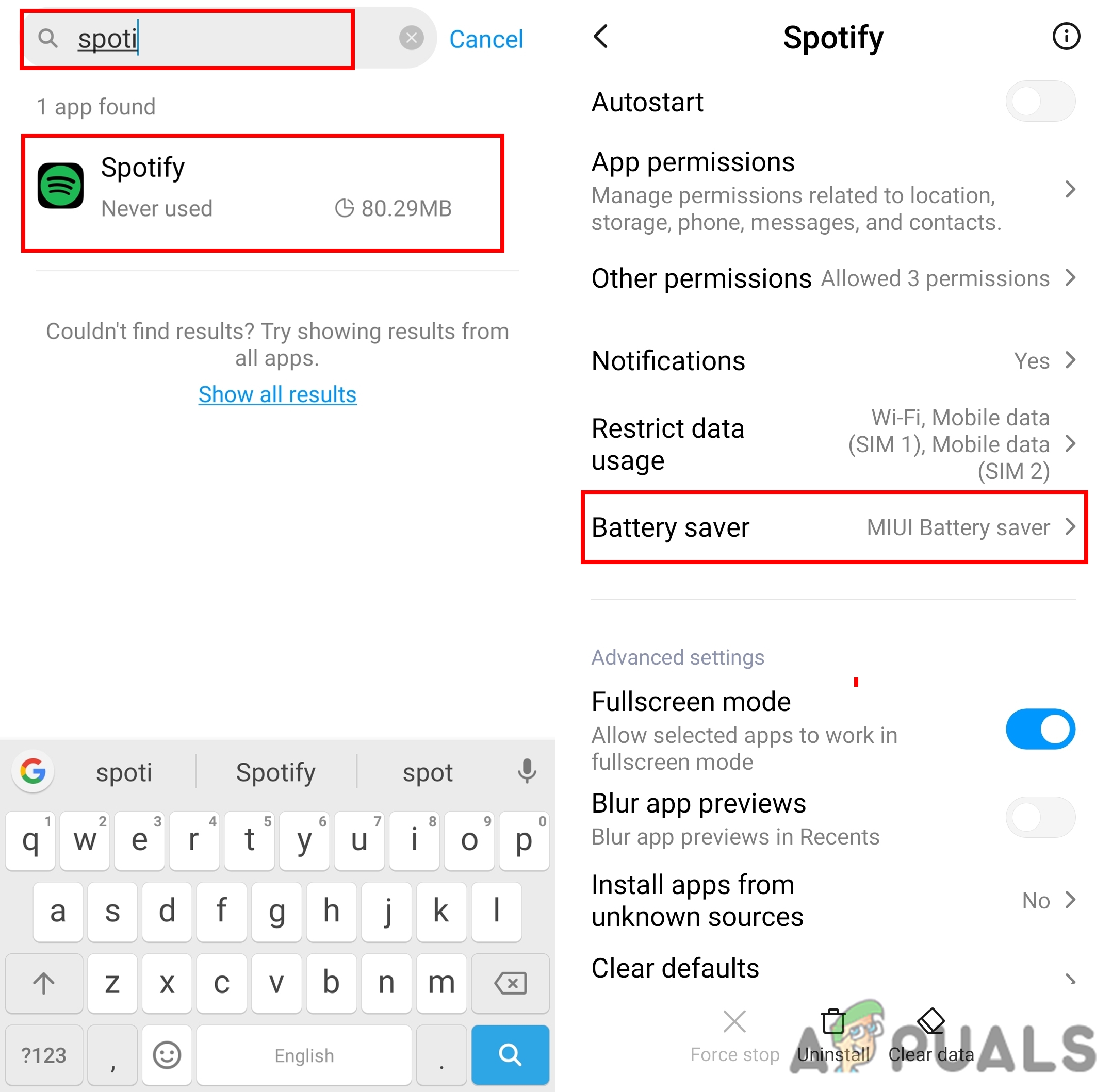
एप्लिकेशन सेटिंग को खोलना Spotify
- यहाँ आपको करने की आवश्यकता है बंद करें चयन करके प्रतिबंध कोई पाबन्दी नहीं ।
ध्यान दें : कुछ फोन में, आपको बस जरूरत है पर टॉगल करें पृष्ठभूमि गतिविधि की अनुमति दें।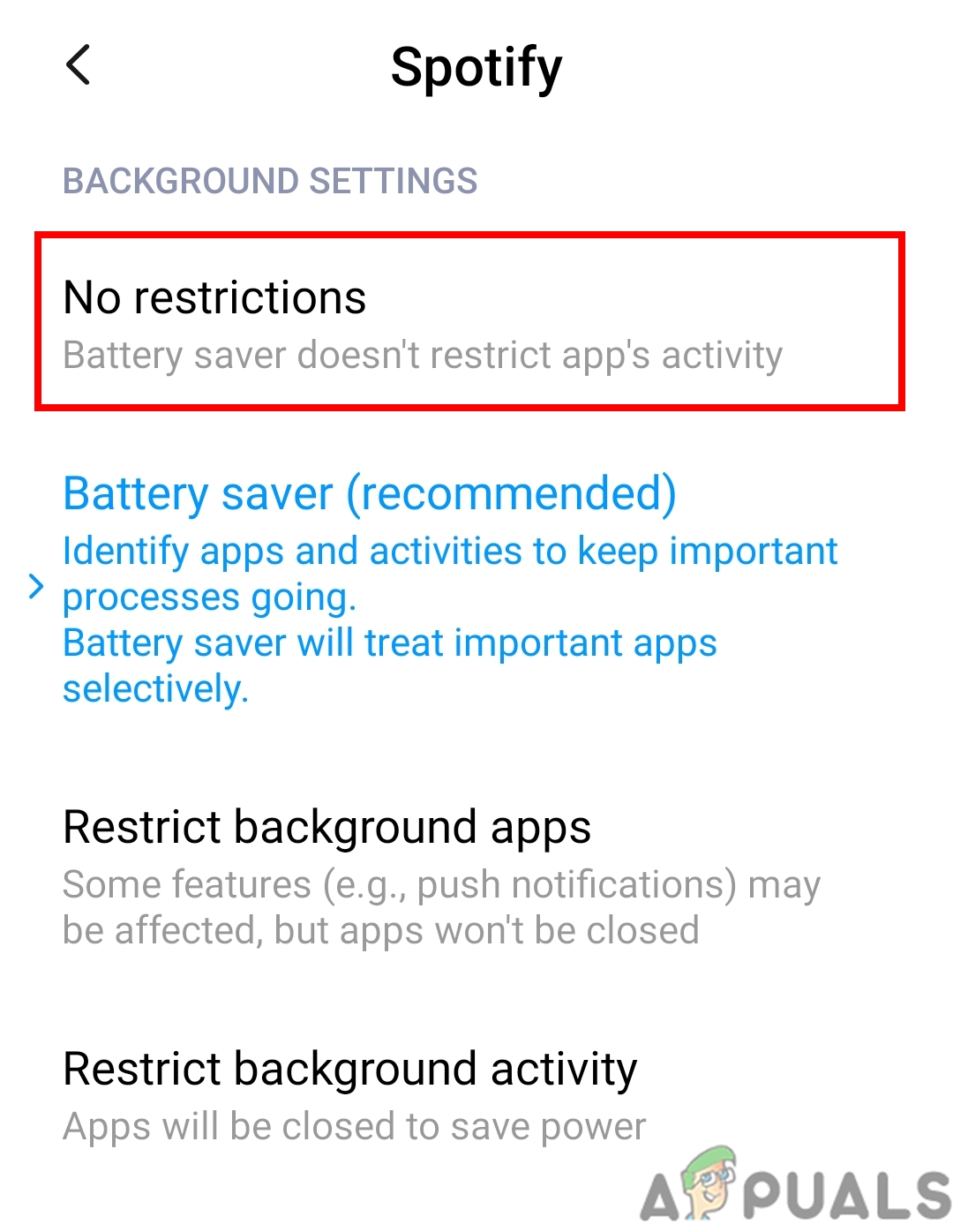
Spotify के लिए कोई प्रतिबंध नहीं चुनना
- यह शायद Spotify पर निरंतर ठहराव के मुद्दे को ठीक करेगा।
विधि 3: PS4 पर इंटरनेट को डिस्कनेक्ट और रीकनेक्ट कर रहा है
कुछ PS4 उपयोगकर्ताओं को Spotify पर रुकने का मुद्दा भी मिल रहा है। उनका संगीत हर 3-4 सेकंड के बाद रुकता रहेगा। कई उपयोगकर्ताओं ने इस विधि को लागू किया और इसे बहुत आसानी से ठीक कर लिया। सुनिश्चित करें कि जब आप इंटरनेट को डिस्कनेक्ट और फिर से कनेक्ट कर रहे हैं, तो आप जल्दी से कदम उठाएं PS4 । PS4 पर इस समस्या को ठीक करने के लिए निम्न चरणों का पालन करें:
- अपने पर जाओ PS4 सेटिंग्स शीर्ष पर। नीचे स्क्रॉल करें और चुनें नेटवर्क सेटिंग्स में विकल्प।
- जब आप इस मेनू पर होते हैं, तो इसके माध्यम से Spotify संगीत चलाने का प्रयास करें जल्दी तैयार होने वाला मेनू और जल्दी से डिस्कनेक्ट इंटरनेट से जबकि संगीत चल रहा है।
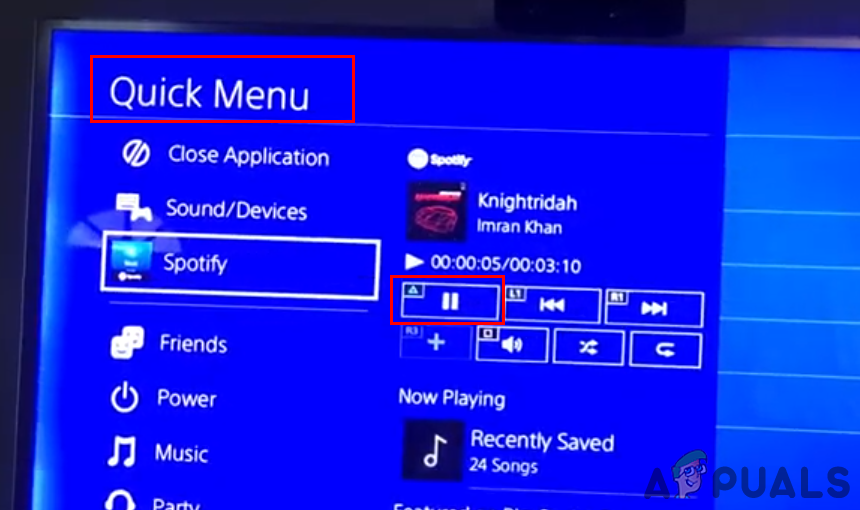
त्वरित मेनू के माध्यम से संगीत चलाएं
- की कोशिश जुडिये फिर से इंटरनेट पर और फिर Spotify में गाना बजाने की कोशिश करें।
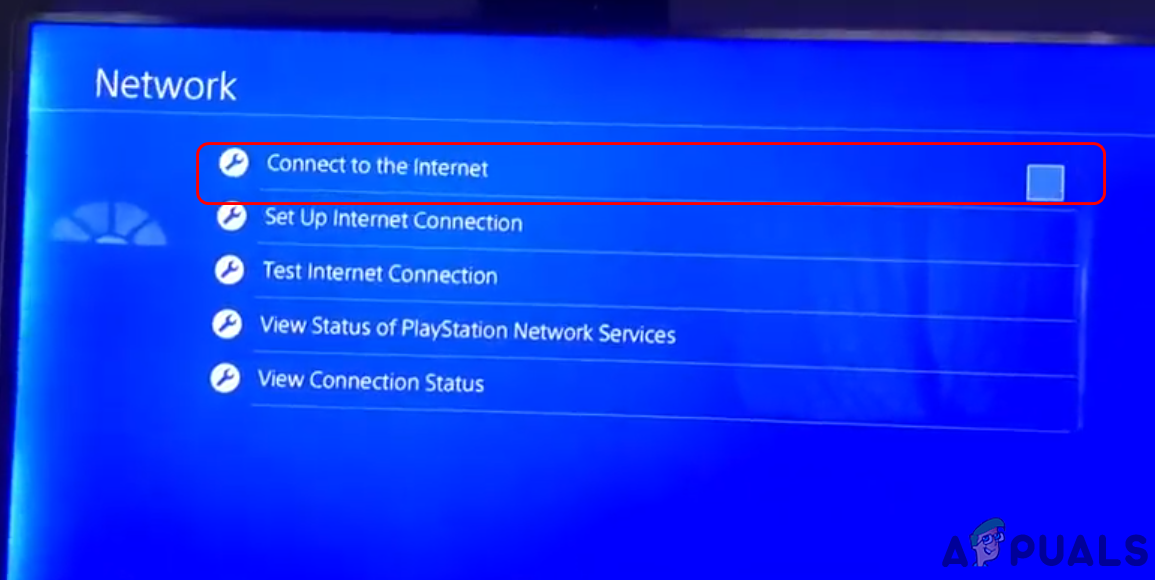
नेटवर्क सेटिंग्स, संगीत चलाने के बाद डिस्कनेक्ट करें
यदि कुछ भी काम नहीं करता है, तो आप नए Spotify खाते बनाने की कोशिश कर सकते हैं और जांच सकते हैं कि नए खाते में यह समस्या है या नहीं।
टैग एंड्रॉयड PS4 Spotify 3 मिनट पढ़ा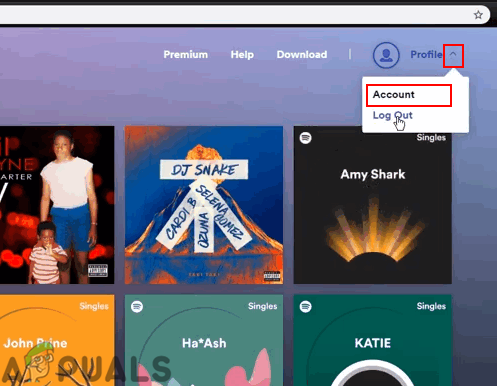
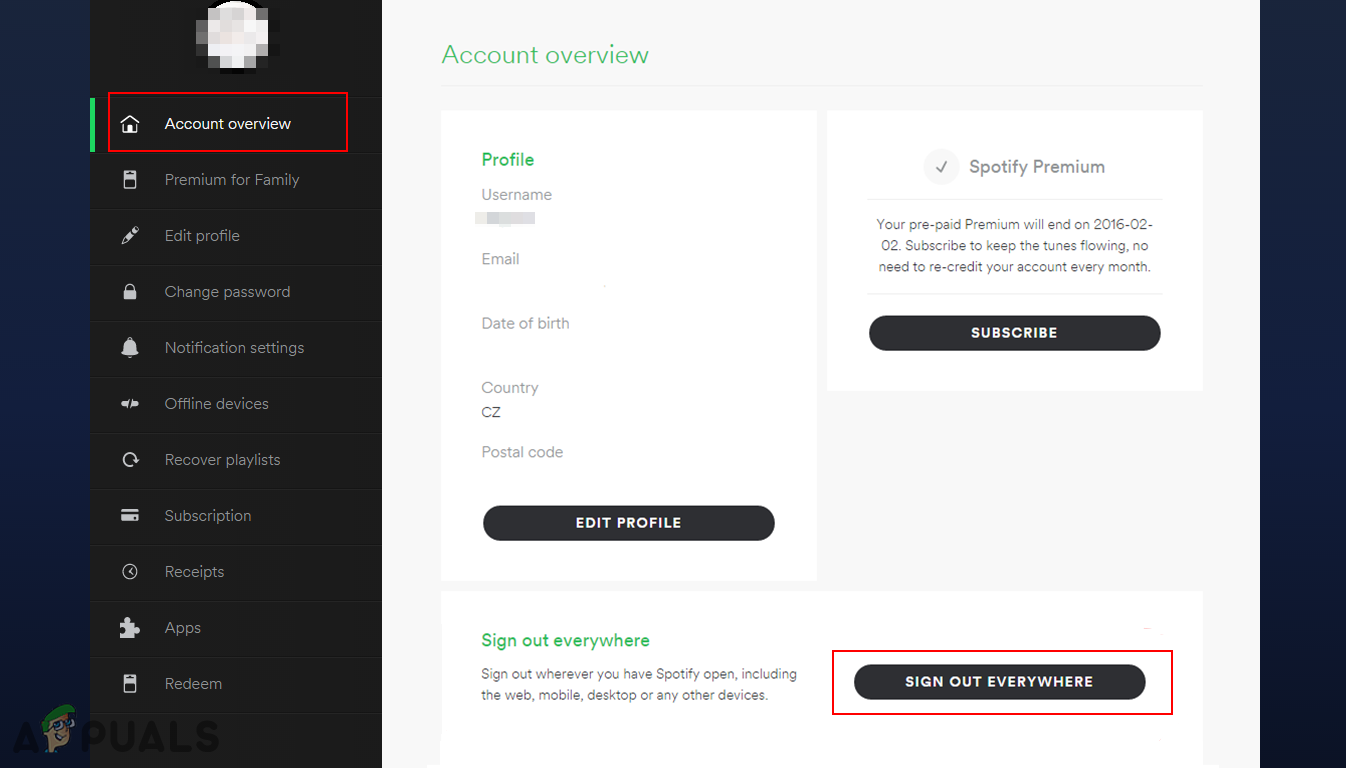
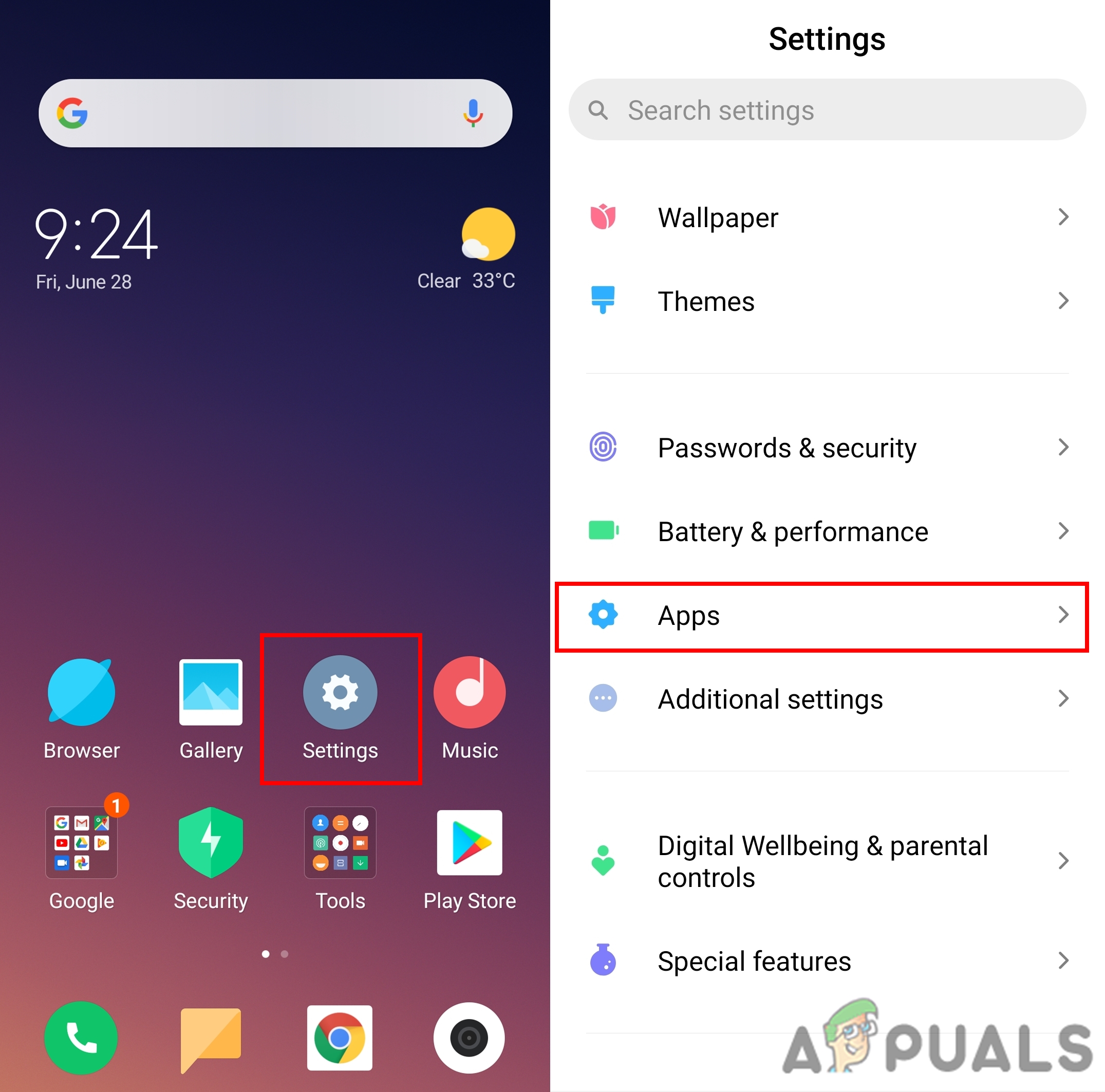
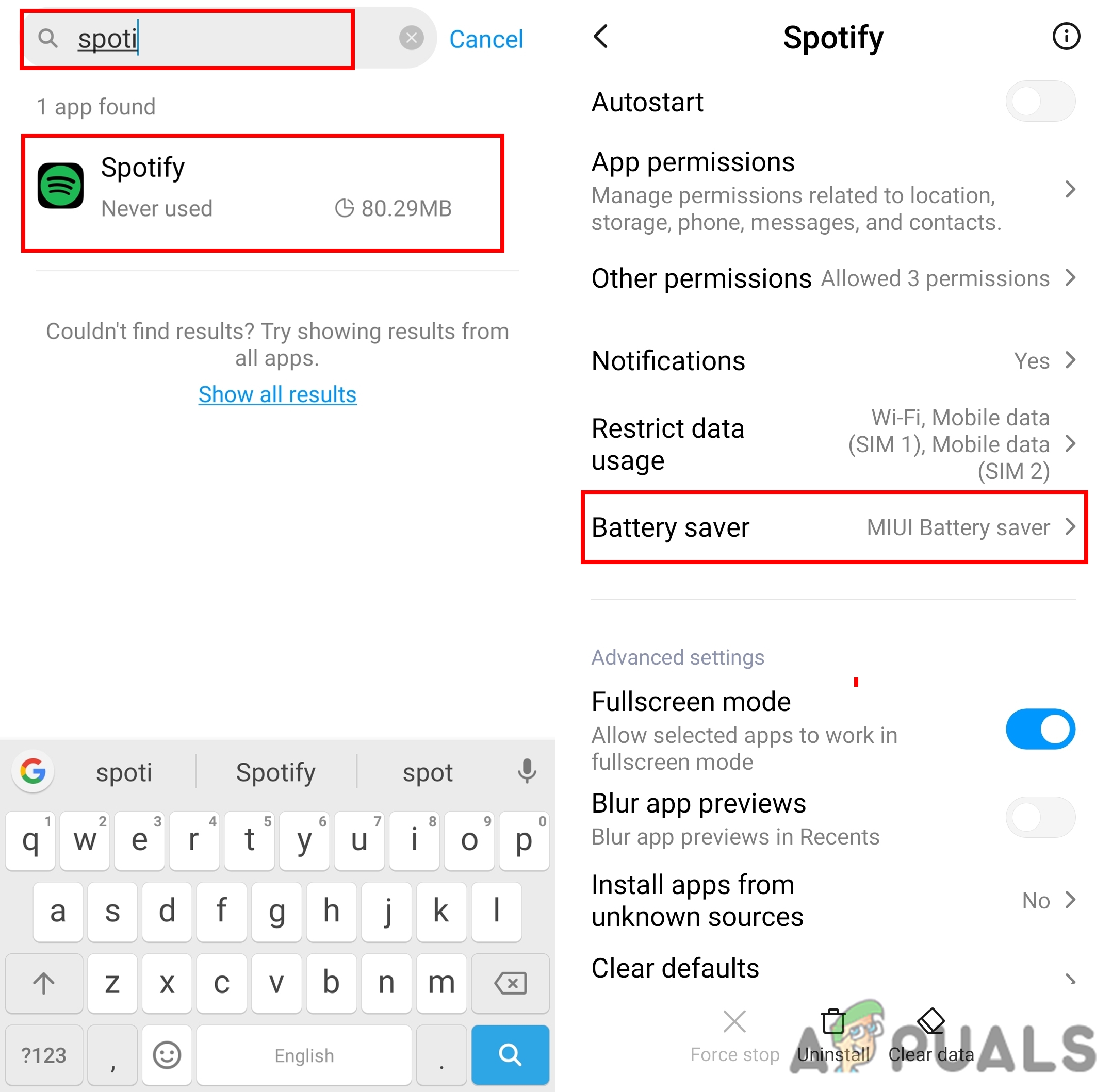
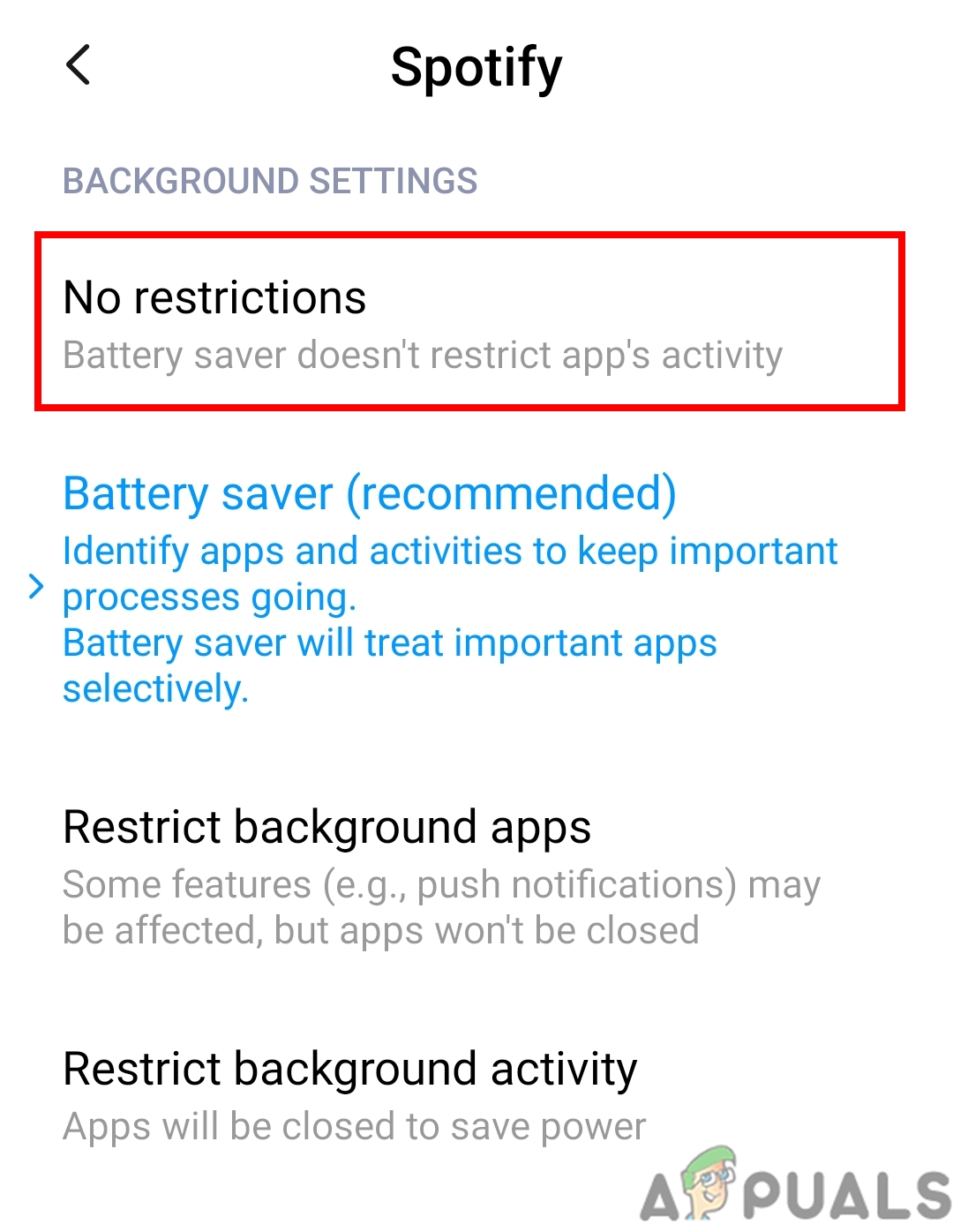
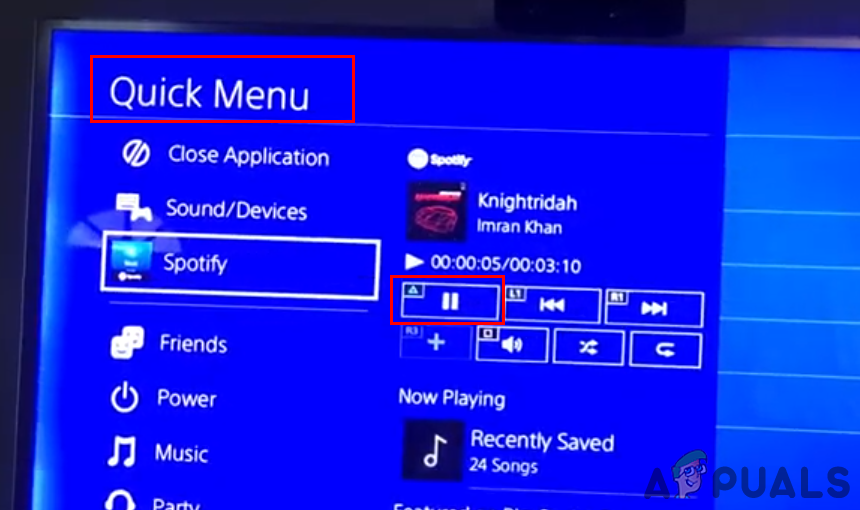
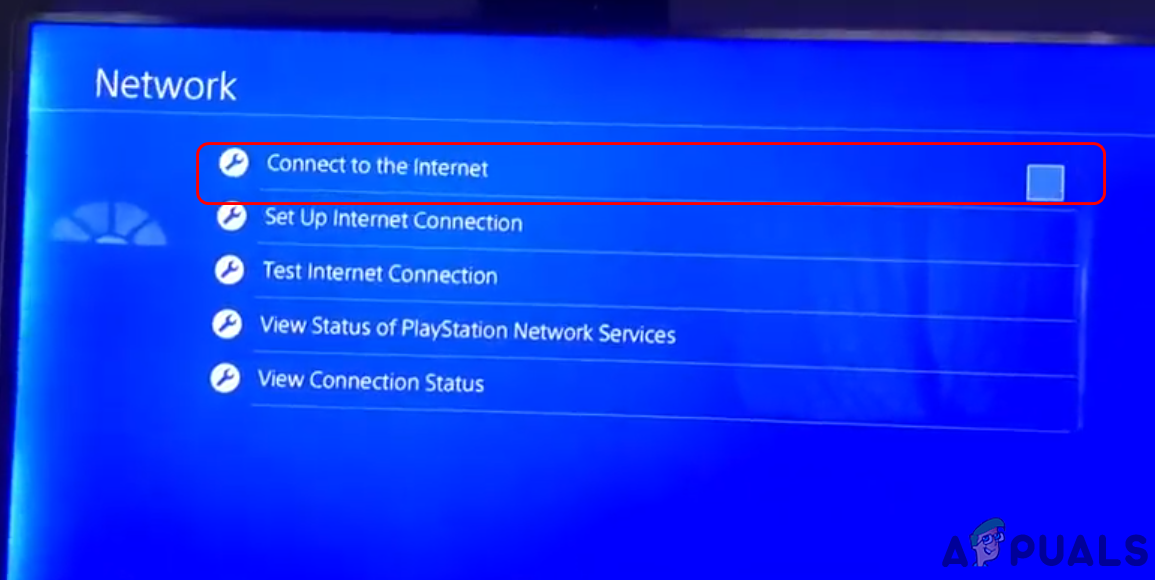














![Fortnite त्रुटि 91 [फिक्स्ड]](https://jf-balio.pt/img/how-tos/07/fortnite-error-91.png)








