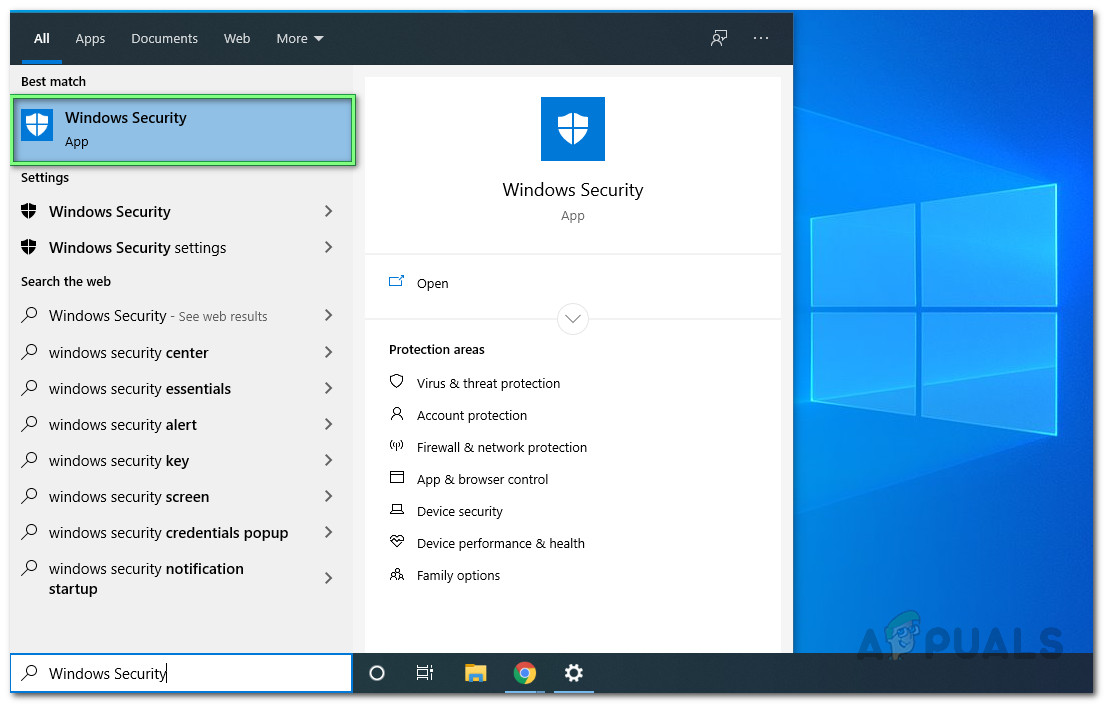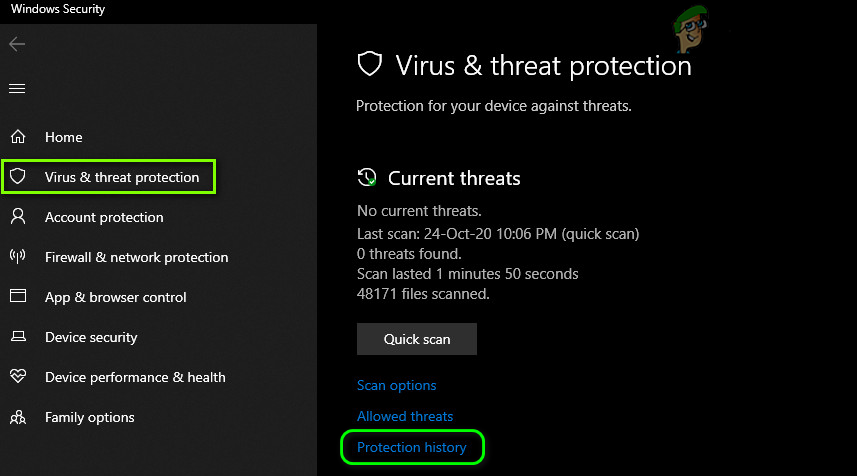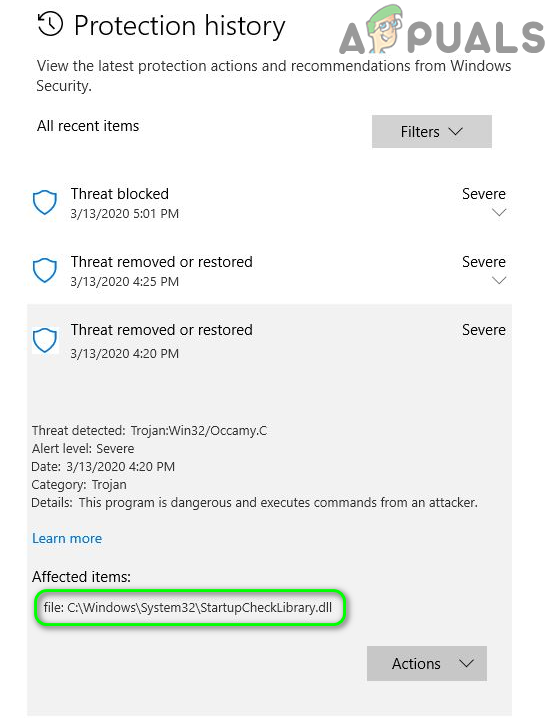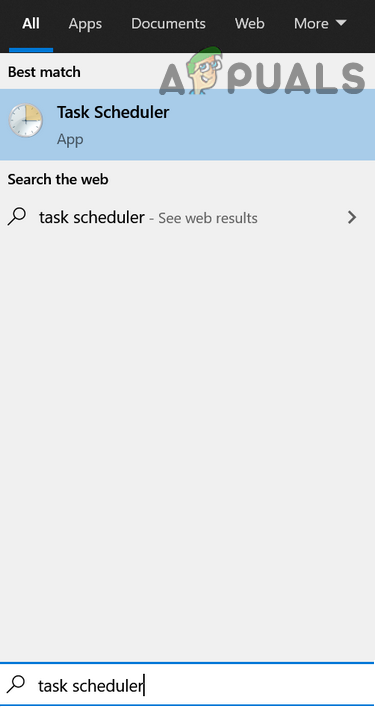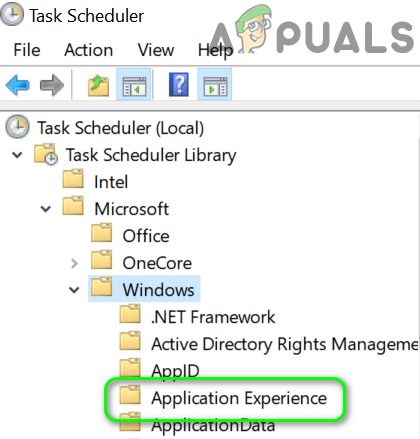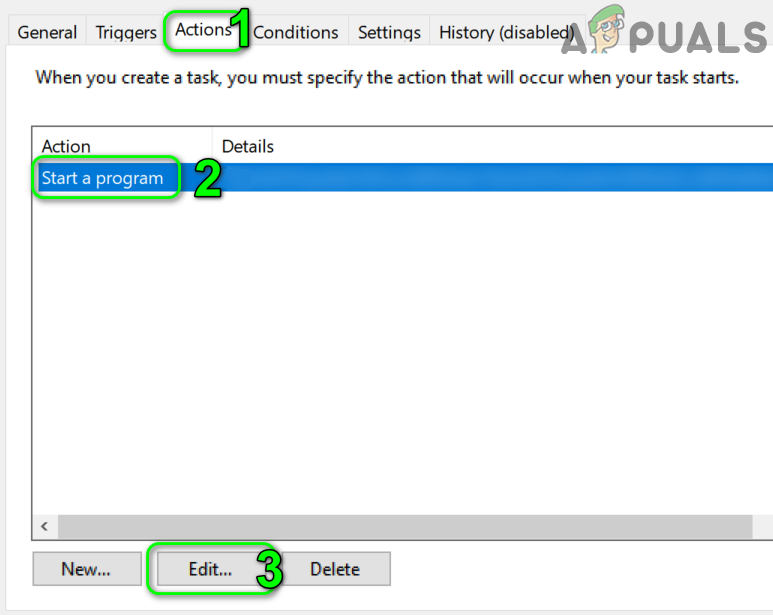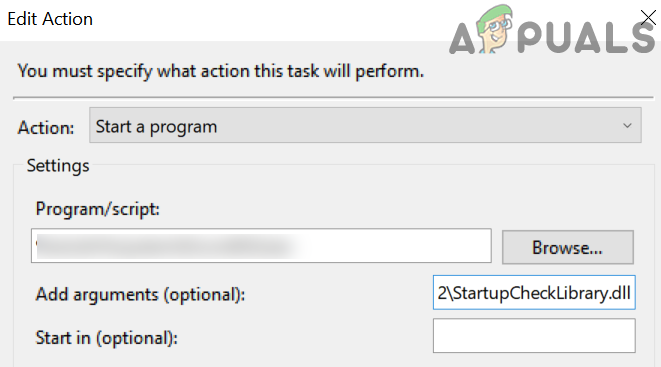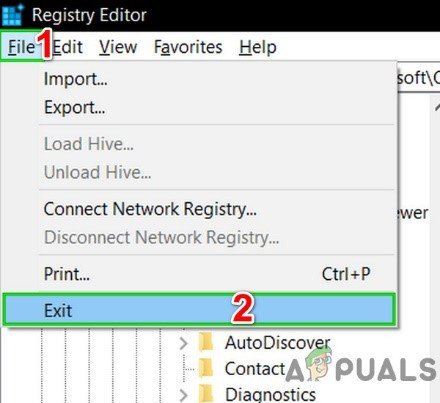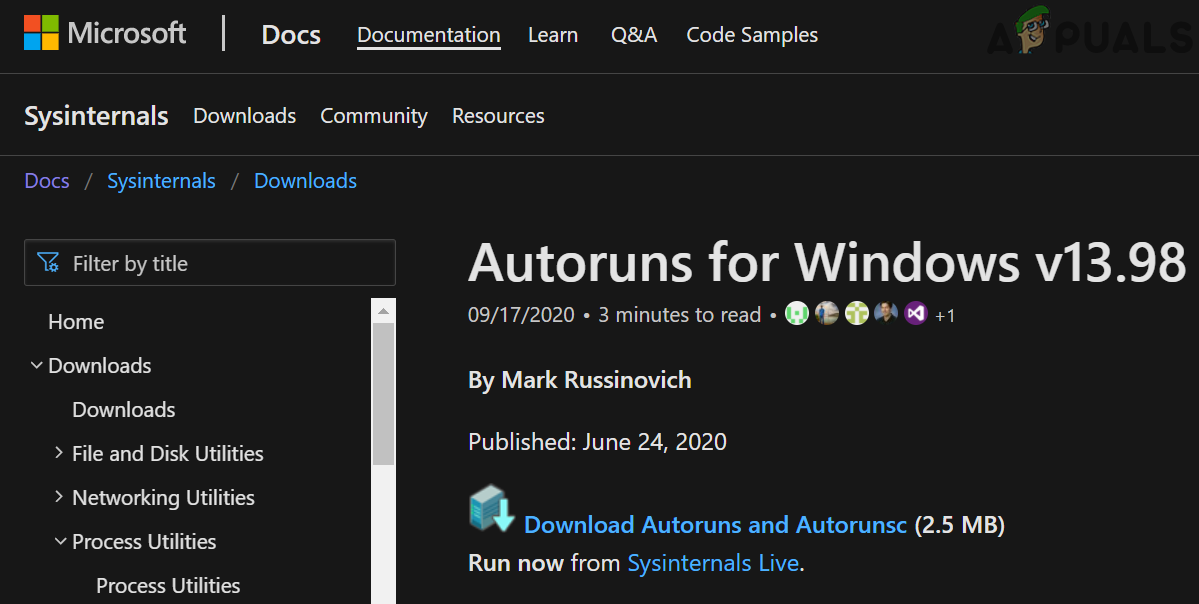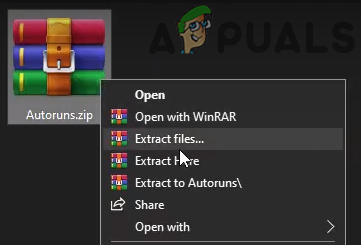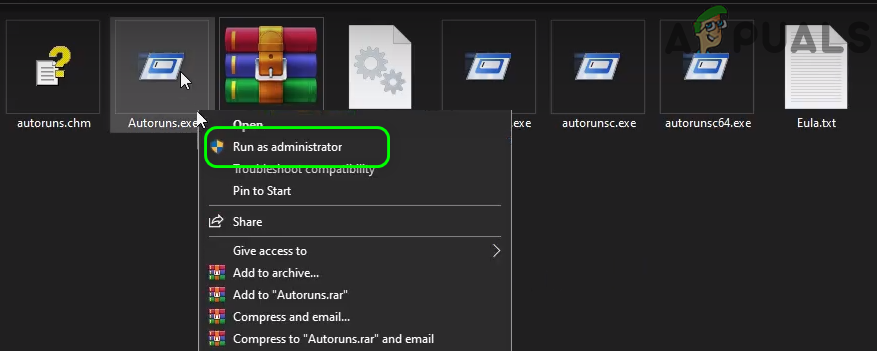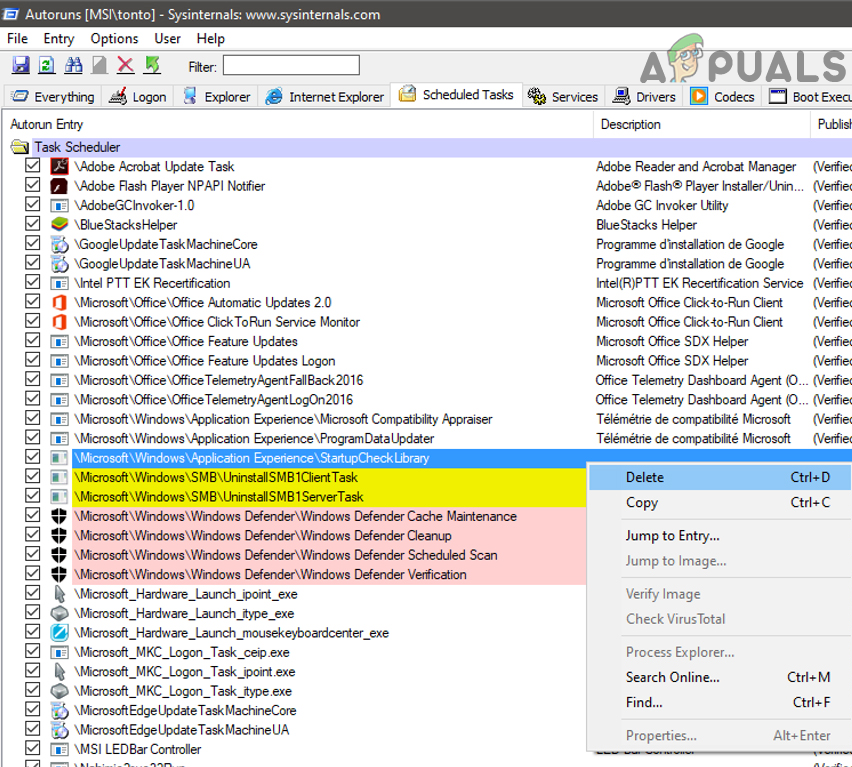आपका सिस्टम दिखा सकता है StartUpCheckLibrary.dll लापता सूचना अगर उक्त डीएलएल फ़ाइल आपके सिस्टम के सुरक्षा उत्पाद द्वारा संगरोधित है। इसके अलावा, भ्रष्ट विंडोज सिस्टम फाइल या इंस्टॉलेशन भी चर्चा के दौरान त्रुटि का कारण हो सकता है।
जब वह सिस्टम पर शक्तियां, आमतौर पर विंडोज अपडेट के बाद, StartUpCheckLibrary.dll लापता सूचना का सामना करता है, तो उपयोगकर्ता उसका सामना करता है।

StartUpCheckLibrary.dll गुम
StartUpCheckLibrary DLL को ठीक करने के लिए समस्या निवारण प्रक्रिया के साथ आगे बढ़ने से पहले, जाँच लें कि क्या समस्या बनी रहती है सुरक्षित मोड । यदि नहीं, तो किसी भी मैलवेयर के लिए अपने सिस्टम की जाँच करें ।
समाधान 1: एंटीवायरस संगरोध से StartUpCheckLibrary.dll फ़ाइल को निकालें
एंटीवायरस / एंटीमैलेरवेयर एप्लिकेशन झूठी सकारात्मकता दिखाते हैं जहां एक वैध फ़ाइल को खतरे के रूप में चिह्नित किया जाता है और इस तरह एंटीवायरस / एंटीमलेवेयर के संगरोध खंड में ले जाया जाता है। वही StartUpCheckLibrary.dll के साथ मामला हो सकता है। इस संदर्भ में, एंटीवायरस के संगरोध अनुभाग से उक्त फ़ाइल को पुनर्स्थापित करने से समस्या हल हो सकती है (केवल इस कदम को उठाएं यदि आप 100% सुनिश्चित हैं कि फ़ाइल संक्रमित नहीं है)। सुगमता के लिए, हम विंडोज डिफेंडर के लिए प्रक्रिया पर चर्चा करेंगे, आप अपने एंटीवायरस / एंटीमलवेयर उत्पाद के लिए उचित निर्देशों का पालन कर सकते हैं।
- दबाएं खिड़कियाँ विंडोज मेनू को बाहर लाने और फिर खोजने के लिए महत्वपूर्ण है विंडोज सुरक्षा । फिर, खोज परिणामों में, चुनें विंडोज सुरक्षा ।
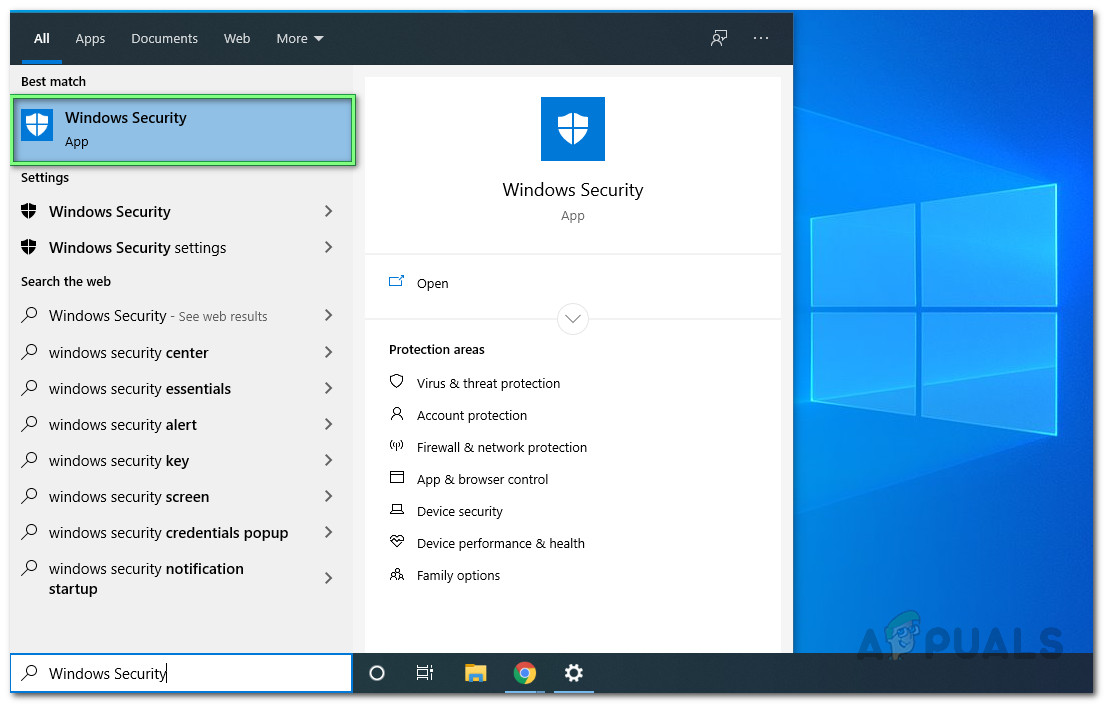
विंडोज सिक्योरिटी ऐप खोलना
- अब खोलो वायरस और खतरा संरक्षण और चुनें खतरा इतिहास ।
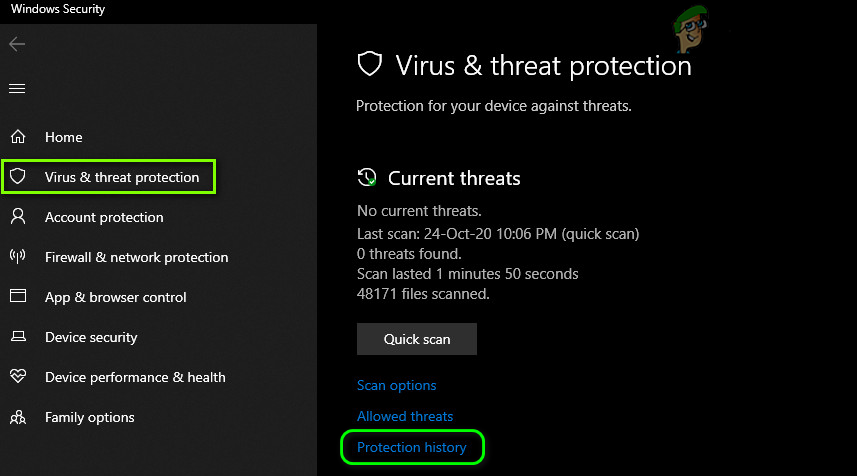
विंडोज सुरक्षा का खुला संरक्षण इतिहास
- फिर चेक इन करें संगरोध धमकी और जांचें कि क्या StartUpCheckLibrary.dll है।
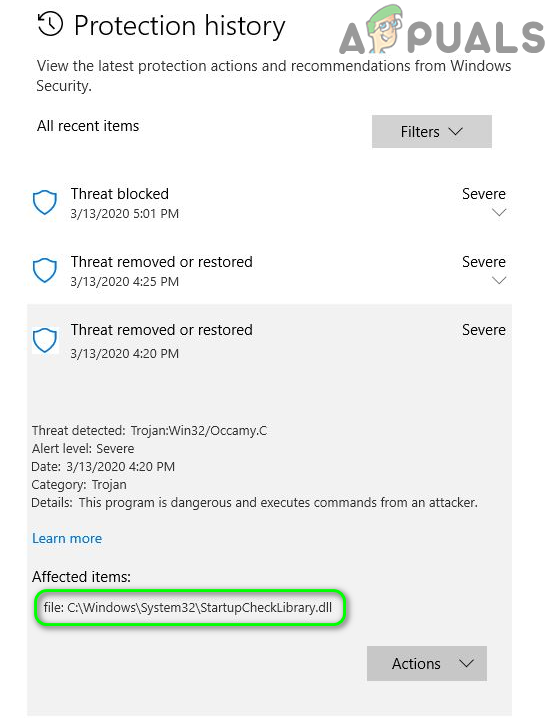
पुनर्स्थापना StartUpCheckLibrary.dll संगरोध से
- अगर यह वहां है, तो StartUpCheckLibrary.dll फ़ाइल को पुनर्स्थापित करें और जाँच करें कि क्या सिस्टम DLL त्रुटि के लिए स्पष्ट है। आपको करना पड़ सकता है एक अपवाद जोड़ें फ़ाइल के साथ भविष्य के मुद्दों से बचने के लिए विंडोज डिफेंडर सेटिंग्स में फ़ाइल के लिए।
समाधान 2: सिस्टम के कार्य शेड्यूलर से StartCCheckLibrary.dll को निकालें
यदि StartupCheckLibrary.dll को सिस्टम से निकाल दिया गया है, तो आप चर्चा में त्रुटि का सामना कर सकते हैं, लेकिन सिस्टम के कार्य अनुसूचक में इसके निशान छोड़ दिए जाते हैं। इस परिदृश्य में, StartupCheckLibrary.dll फ़ाइल की ओर इशारा करते हुए तर्क को हटाने से समस्या हल हो सकती है।
- विंडोज मेन्यू लॉन्च करने के लिए विंडोज की दबाएं और टास्क शेड्यूलर टाइप करें। फिर, खोज परिणामों में, चुनें कार्य अनुसूचक ।
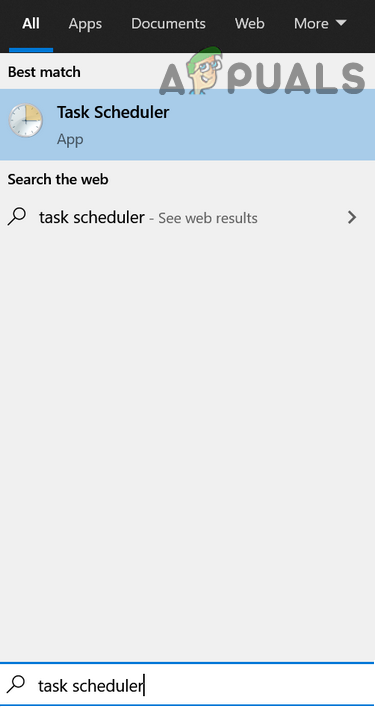
कार्य शेड्यूलर खोलें
- फिर, विंडो के बाएं फलक में, विस्तार करें कार्य अनुसूचक पुस्तकालय और फिर विस्तार करें माइक्रोसॉफ्ट और फिर विस्तार करें खिड़कियाँ ।
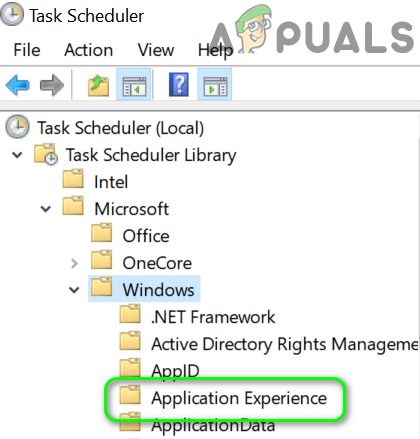
टास्क शेड्यूलर में एप्लिकेशन अनुभव का चयन करें
- अब सेलेक्ट करें आवेदन का अनुभव और फिर, विंडो के दाएँ फलक में, ढूँढें और डबल-क्लिक करें StartupCheckLibrary । यदि आपको इसकी आवश्यकता नहीं है, तो आप अभी प्रविष्टि हटा सकते हैं और चरण 6 पर आगे बढ़ सकते हैं।
- फिर क्रिया टैब पर नेविगेट करें और एक कार्यक्रम प्रारंभ करें चुनें और संपादन बटन पर क्लिक करें (विंडो के निचले भाग के पास)।
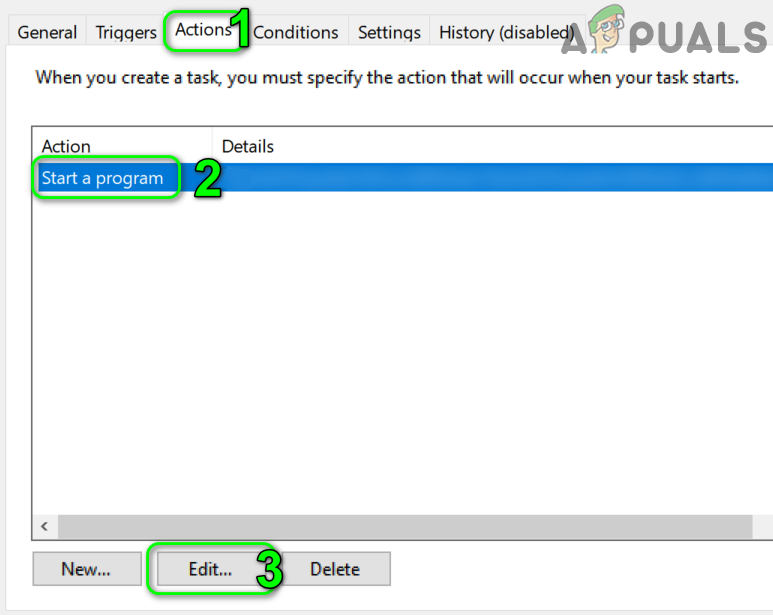
टास्क शेड्यूलर में StartupCheckLibrary के गुणों को संपादित करें
- अब हटाओ StartupCheckLibrary.dll आर्ग्युमेंट बॉक्स से और ओके बटन पर क्लिक करें।
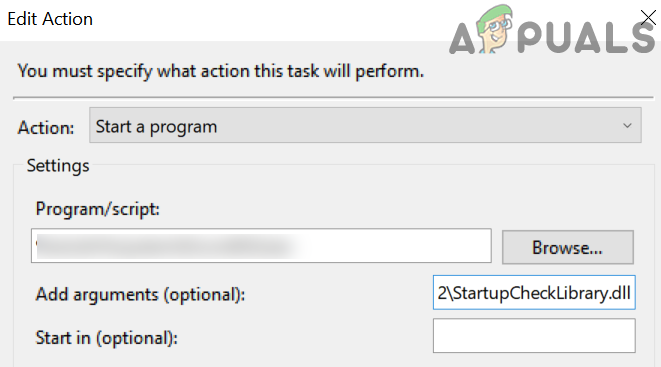
कार्य शेड्यूलर में तर्क से StartCCheckLibrary.dll निकालें
- फिर रीबूट आपका पीसी और रिबूट पर, जांचें कि आपका सिस्टम DLL त्रुटि से स्पष्ट है या नहीं।
समाधान 3: StartUpCheckLibrary.dll फ़ाइल के निशान को हटाने के लिए रजिस्ट्री संपादक का उपयोग करें
StartUpCheckLibrary.dll फ़ाइल को सिस्टम से हटाया जा सकता है (किसी एप्लिकेशन की स्थापना रद्द करने या आपके सुरक्षा उत्पाद के कारण), लेकिन रजिस्ट्री में इसके निशान नोटिफिकेशन को प्रदर्शित कर रहे हैं। इस स्थिति में, सिस्टम की रजिस्ट्री से निशान हटाने से समस्या हल हो सकती है।
चेतावनी : अपने स्वयं के जोखिम पर आगे बढ़ें क्योंकि आपके सिस्टम की रजिस्ट्री को संपादित करने के लिए एक निश्चित स्तर के ज्ञान / विशेषज्ञता की आवश्यकता होती है और यदि गलत किया जाता है, तो आप अपने डेटा और सिस्टम को हमेशा के लिए नुकसान पहुंचा सकते हैं।
- बनाओ आपके सिस्टम की रजिस्ट्री का बैकअप ।
- अब विंडोज बटन पर क्लिक करके विंडोज मेनू लॉन्च करें और रजिस्ट्री एडिटर की खोज करें। फिर, खोज के परिणामों में, राइट-क्लिक करें पंजीकृत संपादक और व्यवस्थापक के रूप में चलाएँ चुनें।

रजिस्ट्री संपादक को व्यवस्थापक के रूप में खोलें
- फिर, नेविगेट निम्नलिखित के लिए:
कंप्यूटर HKEY_LOCAL_MACHINE SOFTWARE Microsoft Windows NT CurrentVersion Schedule TaskCache Tasks {391B74BA-C53C-4BDB-922C-B24E3DFB09D} - अभी, दाएँ क्लिक करें {391B74BA-C53C-4BDB-922C-B24E3ACFB09D} पर और फिर हटाएँ का चयन करें। आप संपादन मेनू भी खोल सकते हैं और फिन का चयन कर सकते हैं घ । अब, खोजें startupchecklibrary और फिर समस्या पैदा करने के लिए संदिग्ध प्रविष्टि को हटा दें।

रजिस्ट्री संपादक में खोजें
- प्रविष्टि को हटाने के बाद, रजिस्ट्री संपादक से बाहर निकलें और रीबूट आपका पीसी।
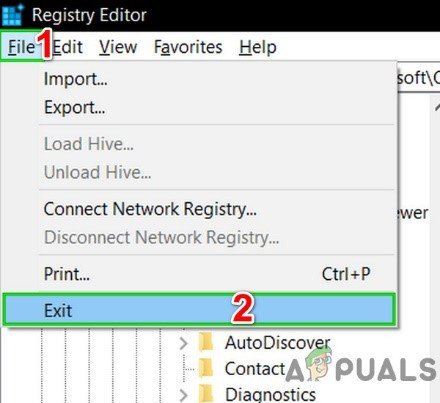
रजिस्ट्री संपादक से बाहर निकलें
- रिबूट होने पर, जांचें कि क्या सिस्टम DLL त्रुटि के लिए स्पष्ट है।
समाधान 4: StartUpCheckLibrary.dll निशान को हटाने के लिए AutoRuns का उपयोग करें
StartUpCheckLibrary.dll अधिसूचना उस फ़ाइल के अवशेष की ओर इशारा कर सकती है जिसे स्वयं किसी एप्लिकेशन या आपके सुरक्षा उत्पाद की स्थापना रद्द करके हटा दिया गया है। इस स्थिति में, Microsoft Autoruns उपयोगिता का उपयोग करके StartUpCheckLibrary.dll फ़ाइल के निशान को हटाने से समस्या का समाधान हो सकता है।
- बनाओ सिस्टम पुनर्स्थापना बिंदु किसी भी मुद्दे से बचने के लिए अगर चीजें ठीक नहीं होती हैं।
- एक खोलो वेब ब्राउज़र और डाउनलोड करें Microsoft ऑटोरन ।
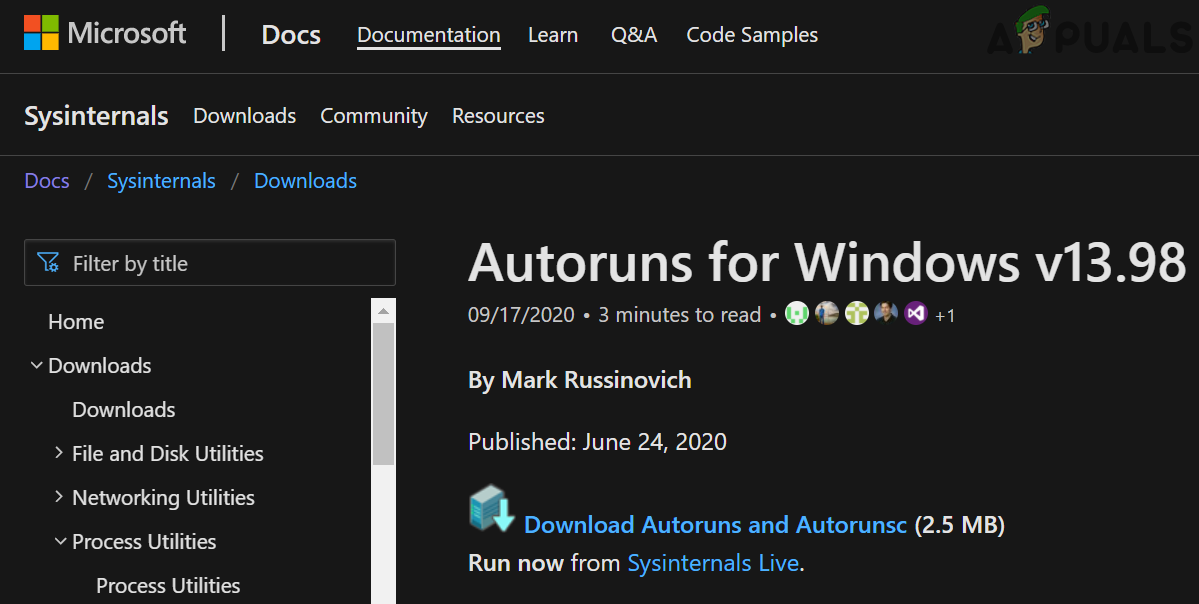
Microsoft वेबसाइट से ऑटोरन डाउनलोड करें
- अब, डाउनलोड की गई ज़िप फ़ाइल को निकालें और फिर निकाले गए फ़ोल्डर को खोलें।
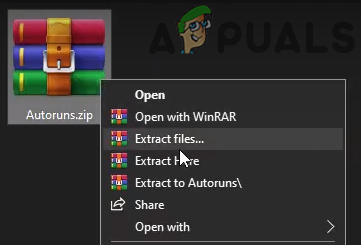
ऑटोरन को निकालें
- फिर राइट क्लिक करें Autoruns (या Autoruns64 यदि आपका सिस्टम 64-बिट है) और चयन करें व्यवस्थापक के रूप में चलाओ (यदि UAC संकेत देता है, तो हां पर क्लिक करें)।
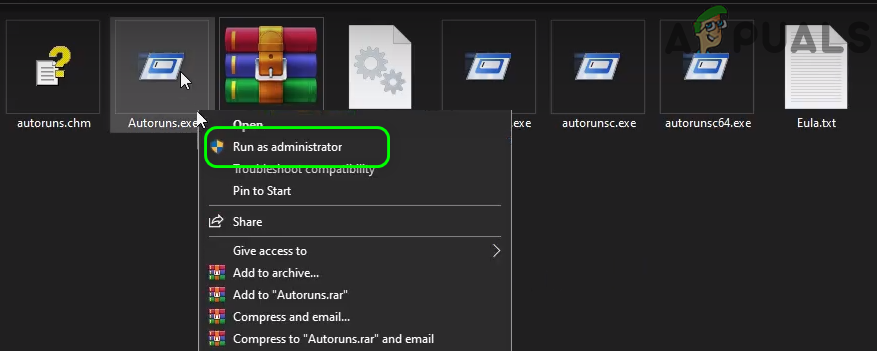
व्यवस्थापक के रूप में ऑटोरन लॉन्च करें
- अब, ऑटोरन के खोज बॉक्स में, खोज के लिये:
StartupCheckLibrary
- उसके बाद, किसी भी प्रविष्टि को अनचेक करें (या राइट-क्लिक / डिलीट करें) स्टार्टअपअपचैट करने के लिए इंगित करें और फ़ाइल पुनर्प्रारंभ करें आपका पीसी। यदि StartupCheckLibrary से संबंधित कोई प्रविष्टि नहीं है, तो उन सभी प्रविष्टियों को हटा दें जहाँ फ़ाइल छवि पथ कॉलम में नहीं मिल सकती है।
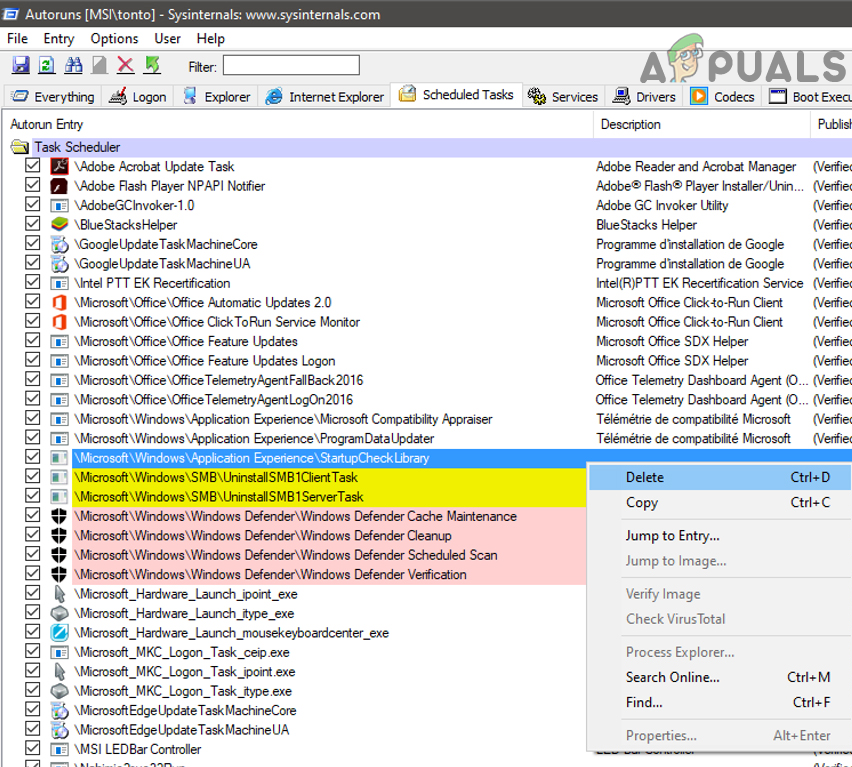
ऑटोरुनस में स्टार्टअपचेकल्ट्रेट्स एंट्री को हटाएं
- पुनरारंभ करने पर, जांचें कि क्या सिस्टम DLL त्रुटि के लिए स्पष्ट है।
समाधान 5: SFC और DISM कमांड चलाएँ
यदि आपके सिस्टम के संचालन के लिए आवश्यक फाइलें भ्रष्ट हैं, तो आप चर्चा के तहत त्रुटि का सामना कर सकते हैं। इस संदर्भ में, SFC और DISM कमांड चलाने से भ्रष्टाचार समाप्त हो जाएगा और इस तरह समस्या का समाधान होगा।
- चलाएं SFC कमांड और फिर जांच लें कि क्या समस्या हल हो गई है।
- यदि नहीं, तो चलाएं DISM कमांड और फिर जांचें कि क्या DLL समस्या हल हो गई है।
समाधान 6: अपने सिस्टम के विंडोज का मरम्मत अपग्रेड करें
यदि समस्या बनी रहती है, तो विंडोज का मरम्मत अपग्रेड करना (आप किसी भी फाइल और एप्लिकेशन को नहीं खोएंगे, लेकिन सेटअप सिस्टम फाइलों की मरम्मत करेगा और सिस्टम अपडेट करेगा) समस्या को हल कर सकता है।
- प्रदर्शन करें विंडोज 10 की मरम्मत स्थापित करें ।
- मरम्मत की स्थापना के पूरा होने के बाद, उम्मीद है, DLL समस्या हल हो गई है।