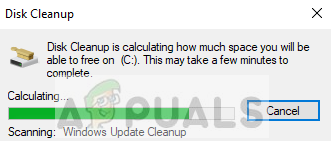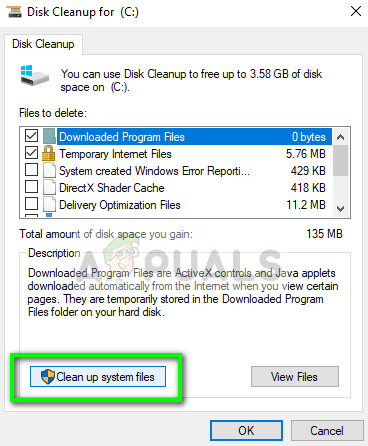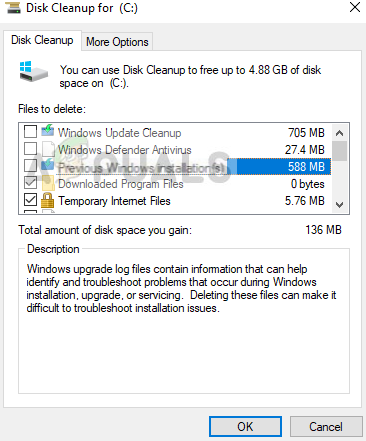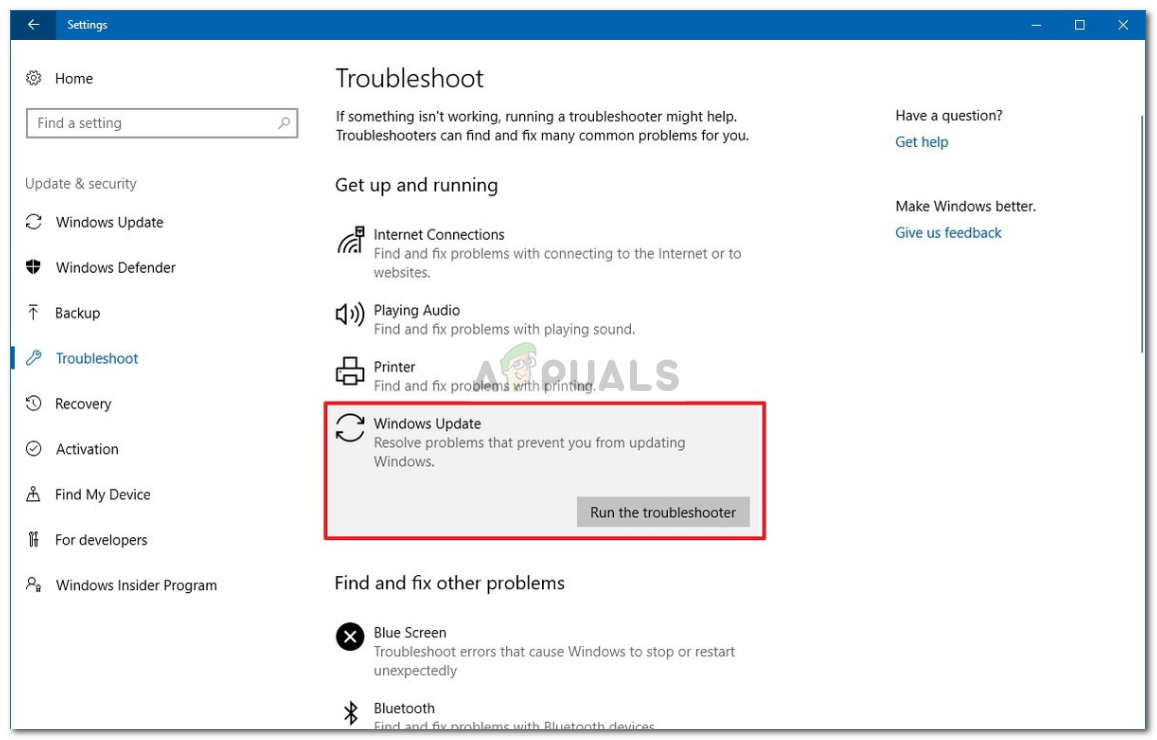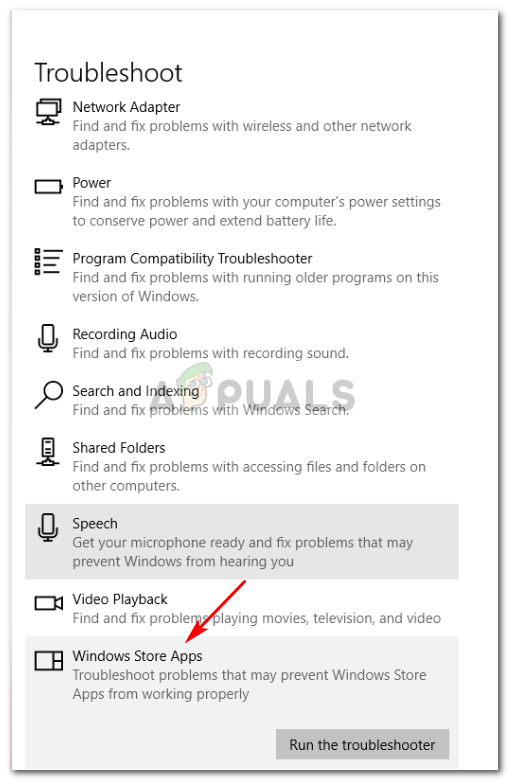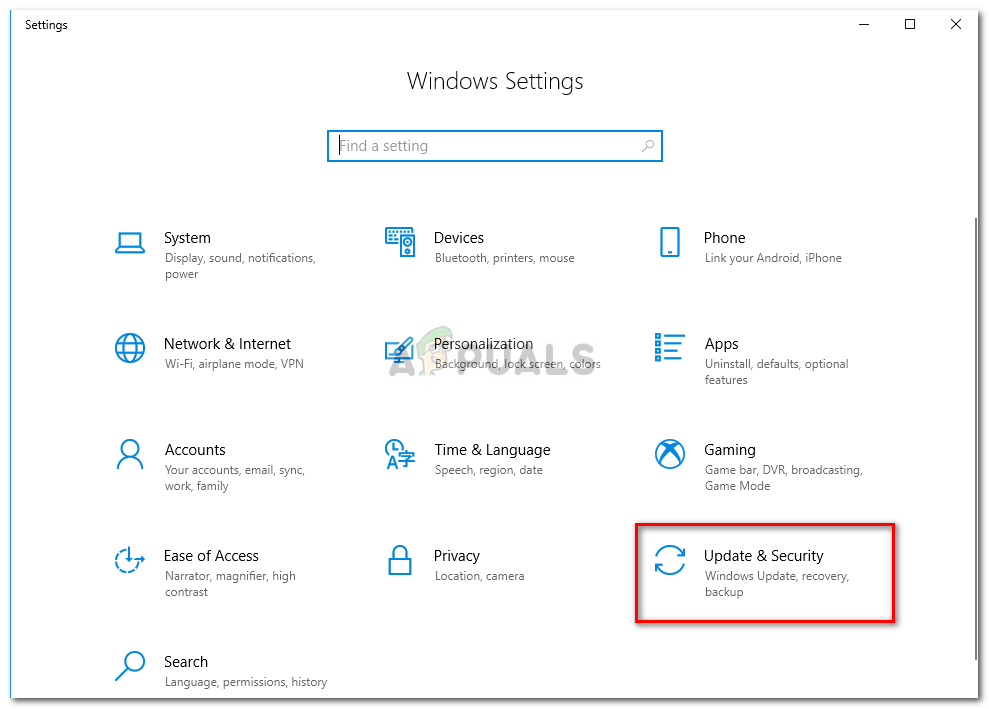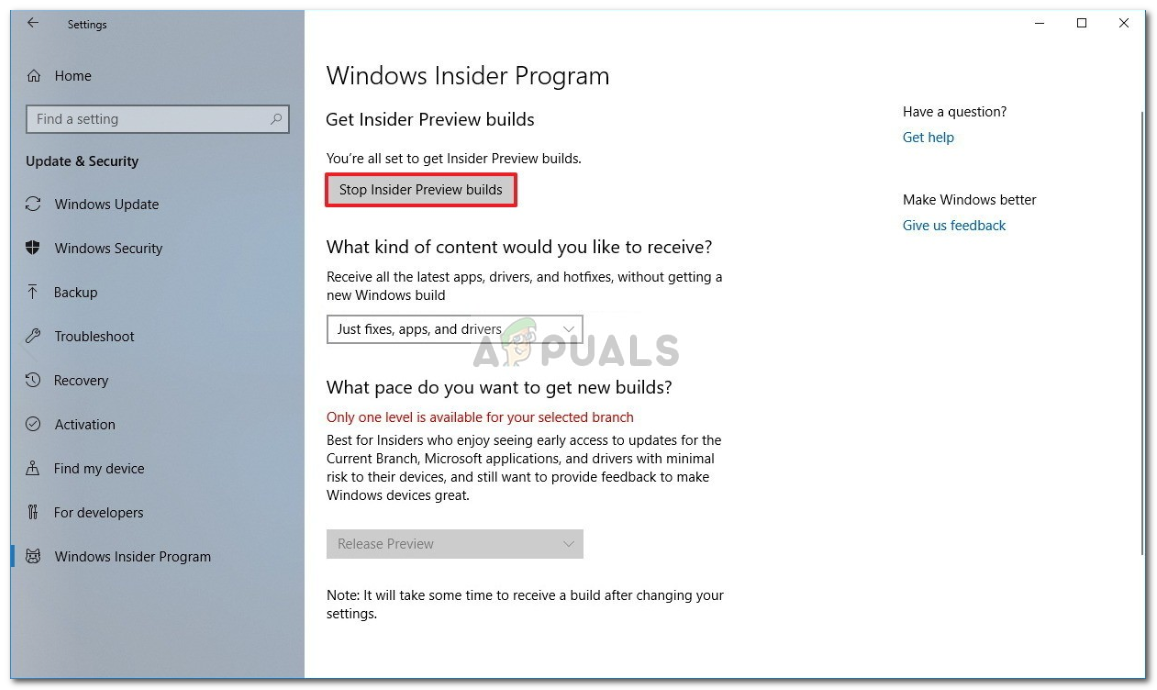त्रुटि 0x80246019 तब प्रकट होती है जब उपयोगकर्ता Microsoft स्टोर से एप्लिकेशन डाउनलोड कर रहे होते हैं या अपने सिस्टम को अपडेट करते समय। विंडोज 10 में एक अंतर्निहित एप्लिकेशन है जिसे एमएस स्टोर कहा जाता है जहां आप अपने सिस्टम में विभिन्न एप्लिकेशन डाउनलोड और इंस्टॉल कर सकते हैं जो बहुत अच्छा है। Microsoft द्वारा अपने OS के लिए नवीनतम सुविधाएँ जारी करने के लिए, उसे अपने सिस्टम को अपडेट करते रहना होगा। हालाँकि, ये अद्यतन कभी-कभी एक खराब विकल्प हो सकते हैं क्योंकि आप एक त्रुटि का सामना कर सकते हैं।

विंडोज एमएस स्टोर त्रुटि 0x80246019
कई उपयोगकर्ता हाल ही में अपने एमएस स्टोर के संबंध में समस्याओं का सामना कर रहे हैं यानी जब भी वे किसी एप्लिकेशन को डाउनलोड करने की कोशिश करते हैं, तो ऐप के बजाय उन्हें एक त्रुटि के साथ संकेत दिया जाता है। इस त्रुटि के लिए कई समाधान हैं और कई कारण हैं जो इसका कारण बन सकते हैं। इसलिए, बिना किसी कारण के, आइए इस त्रुटि के कारणों पर एक नज़र डालें।

विंडोज अपडेट त्रुटि विंडोज एमएस स्टोर त्रुटि 0x80246019
Windows 10 त्रुटि 0x80246019 के कारण क्या है?
खैर, यह त्रुटि कई कारणों से हो सकती है और दो अलग-अलग कार्यों को करते समय अर्थात् एमएस स्टोर से एक ऐप डाउनलोड करने या अपने विंडोज को अपडेट करने के लिए। यह संभावित रूप से इसकी वजह से हो सकता है -
- $ WINDOWS। ~ बीटी निर्देशिका। जब आप अपना सिस्टम अपडेट कर रहे हों तो यह निर्देशिका अस्थायी रूप से फ़ाइलों को संग्रहीत करने के लिए ज़िम्मेदार होती है। यद्यपि, यह आसानी से दूषित हो सकता है और इस एक सहित कई मुद्दों का कारण बन सकता है।
- विंडोज फ़ायरवॉल । कभी-कभी, जब आपका फ़ायरवॉल कुछ आउटगोइंग या इनकमिंग अनुरोधों की अनुमति नहीं देता है, तो त्रुटि पॉप अप कर सकती है जिस स्थिति में आपको अपने फ़ायरवॉल को अक्षम करना होगा।
अब, हम समाधान में आते हैं।
समाधान 1: एमएस स्टोर को रीसेट करना
विंडोज 10 एक अंतर्निहित उपयोगिता के साथ आता है जो आपको एमएस स्टोर को रीसेट करने देता है आपको किसी भी मुद्दे का सामना करना चाहिए। यह संभावित रूप से कई त्रुटियों को हल करता है इसलिए हम इसे शुरू करने जा रहे हैं। अपना MS स्टोर रीसेट करने के लिए, निम्न कार्य करें:
- दबाएँ विंकी + आर खोलना Daud ।
- में टाइप करें ' wsreset '।
- प्रक्रिया पूरी होने तक प्रतीक्षा करें और फिर अपना आवेदन डाउनलोड करने का प्रयास करें।
समाधान 2: हटाना $ विन्डोज़। ~ बीटी निर्देशिका
ठीक है, अगर आप अपने विंडोज 10 को अपडेट करते समय त्रुटि प्राप्त कर रहे हैं, तो डिलीट करना $ WINDOWS। ~ बीटी निर्देशिका वह है जिसे आपको शुरू करना चाहिए। अधिकांश उपयोगकर्ताओं ने बताया है कि ऐसा करने से उनकी समस्या हल हो गई है इसलिए यह आपकी सर्वोच्च प्राथमिकता होनी चाहिए। यह कैसे करना है:
- प्रारंभ मेनू पर जाएं,, में टाइप करें डिस्क की सफाई 'और इसे खोलें।
- अपना चुने सिस्टम ड्राइव यानी जहां आपका विंडोज इंस्टॉल है।
- इसके लिए पूरी गणना की प्रतीक्षा करें।
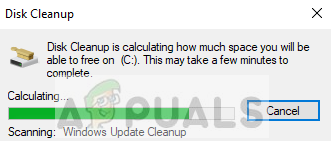
इसके पूरा होने का इंतजार करें
- चुनते हैं ' सिस्टम फ़ाइलों को साफ करें '।
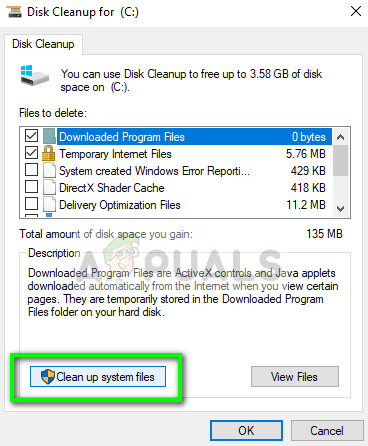
'क्लीन अप सिस्टम फाइल्स' पर क्लिक करें
- वहां, सूची से,, की जाँच करें पिछला विंडोज इंस्टॉलेशन 'या ‘ अस्थायी ' डिब्बा।
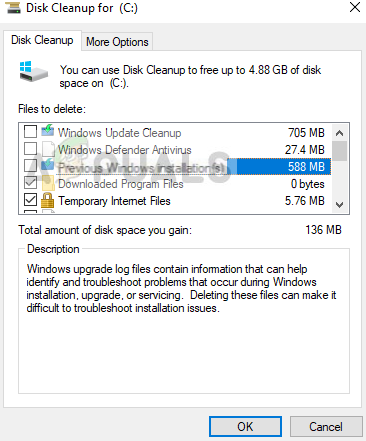
‘पिछला विंडोज इंस्टॉलेशन’ बॉक्स चेक करें
- मारो ' ठीक '।
- एक बार संकेत दिए जाने पर, क्लिक करें ‘ फाइलों को नष्ट '।
- इसके पूरा होने का इंतजार करें।
उसके बाद, अपने विंडोज को फिर से अपडेट करने का प्रयास करें।
समाधान 3: चल रहा Windows समस्या निवारक
किसी समस्या को हल करते समय Windows समस्या निवारक का उपयोग आवश्यक है। यह सामान्य त्रुटियों को अपने आप हल करने की संभावना है। Windows समस्या निवारक को चलाने के लिए, निम्न कार्य करें:
- दबाएँ विंकी + आई सेटिंग्स को खोलने के लिए।
- के लिए जाओ अद्यतन और सुरक्षा ।
- बाएं हाथ के पैनल पर, panel पर क्लिक करें समस्याओं का निवारण '।
- निष्पादित विंडोज सुधार समस्या निवारण यदि अद्यतन करते समय आपकी त्रुटि दिखाई दे।
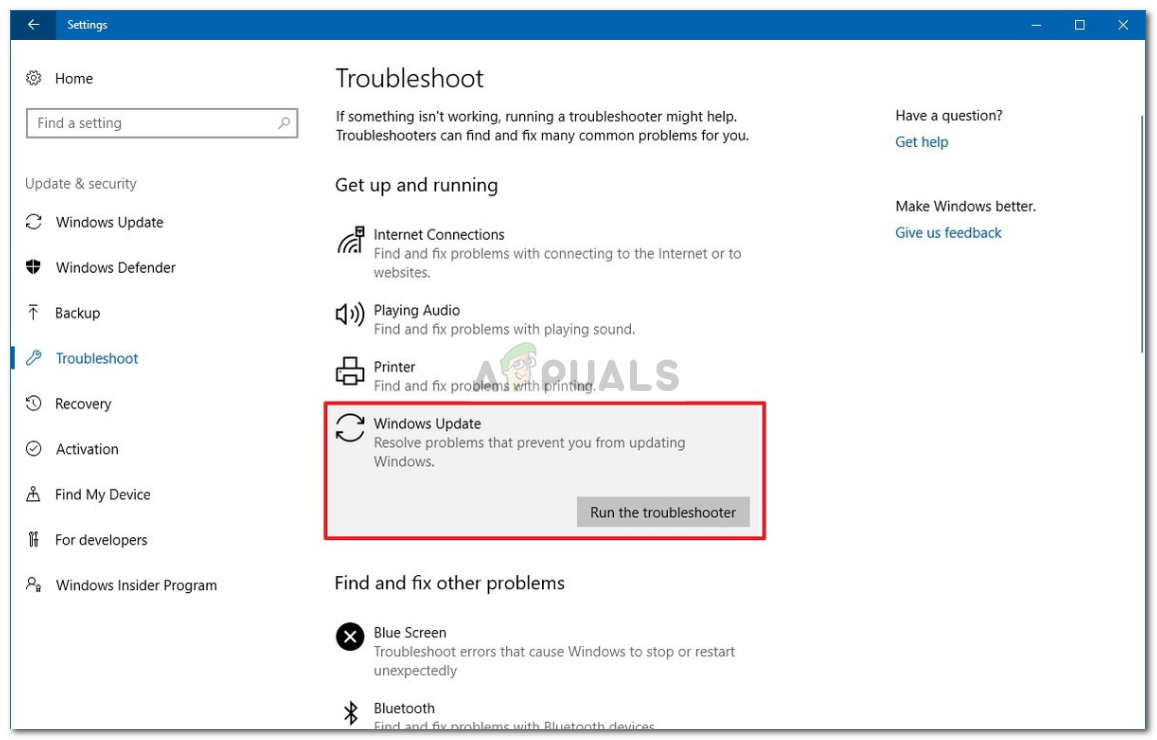
Windows अद्यतन समस्या निवारक निष्पादित करें
- Daud विंडोज स्टोर एप्स समस्या निवारक यदि यह MS स्टोर से ऐप डाउनलोड करते समय पॉप अप करता है।
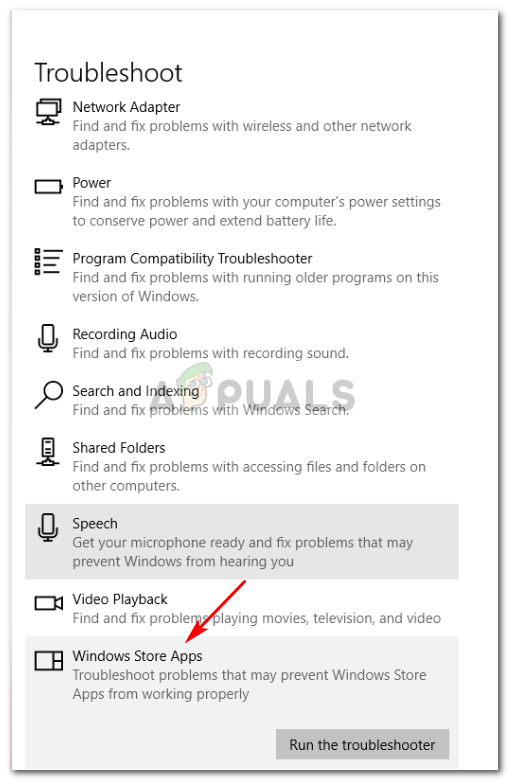
Windows स्टोर एप्लिकेशन समस्या निवारक चलाएँ
- एक बार हो जाने के बाद, अपने सिस्टम को अपडेट करने या स्टोर से ऐप डाउनलोड करने का प्रयास करें।
समाधान 3: किसी भी बाहरी हार्डवेयर को अनप्लग करें
त्रुटि किसी भी बाहरी हार्डवेयर के कारण भी हो सकती है जो आपके डिवाइस जैसे USB या प्रिंटर आदि से जुड़ा हुआ है। कुछ उपयोगकर्ताओं के लिए, MS स्टोर से कोई एप्लिकेशन डाउनलोड करने से पहले समस्या को उनके USB, वेब कैमरा या प्रिंटर को अनप्लग करके हल किया गया है। इसलिए, यदि आपके पीसी से जुड़ा कुछ भी है, तो इसे अनप्लग करें और देखें कि क्या यह समस्या हल करता है।
समाधान 4: अंदरूनी सूत्र कार्यक्रम सेटिंग्स बदलना
यदि आपकी Windows अद्यतन त्रुटि अभी भी $ WINDOWS को हटाने के बाद बनी रहती है। ~ BT निर्देशिका, तो यह संभवत: आपके Inscript प्रोग्राम सेटिंग्स के कारण होता है। ऐसे मामले में, आपको अपनी सेटिंग बदलनी होगी। ऐसा करने के लिए, निर्देशों का पालन करें:
- दबाएँ विंकी + एक्स और ‘चुनें समायोजन '।
- सेटिंग विंडो खुलने के बाद,, पर क्लिक करें अद्यतन और सुरक्षा '।
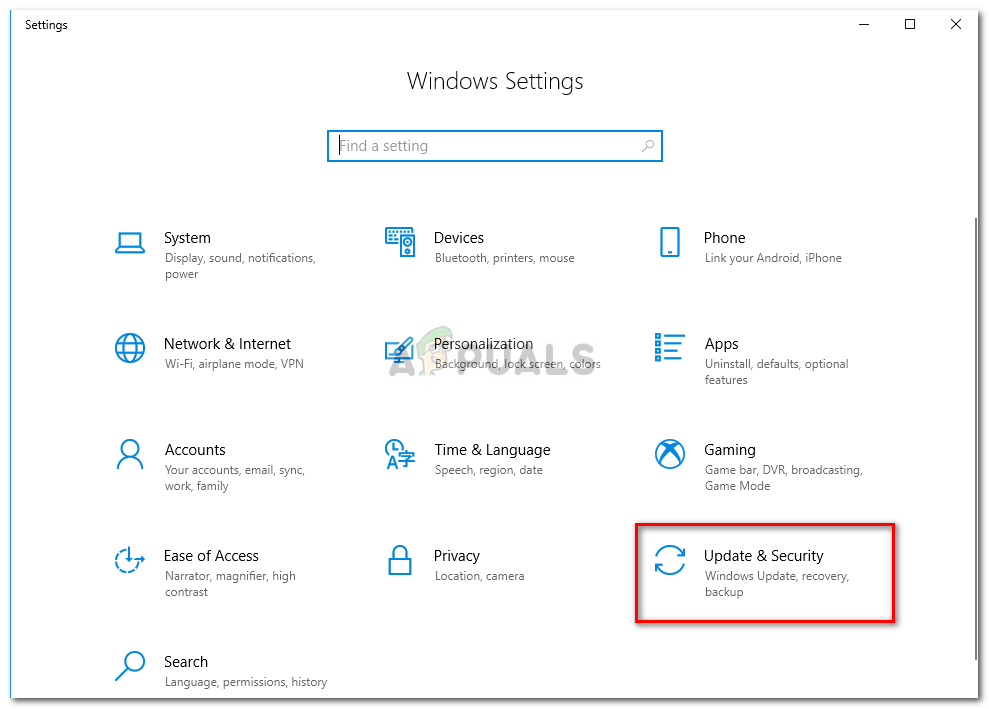
अद्यतन और सुरक्षा पर क्लिक करें
- बाईं ओर स्थित पैनल पर, the पर क्लिक करें विंडोज इनसाइडर प्रोग्राम '।
- वहां, click पर क्लिक करें बंद करो अंदरूनी सूत्र पूर्वावलोकन बनाता है '।
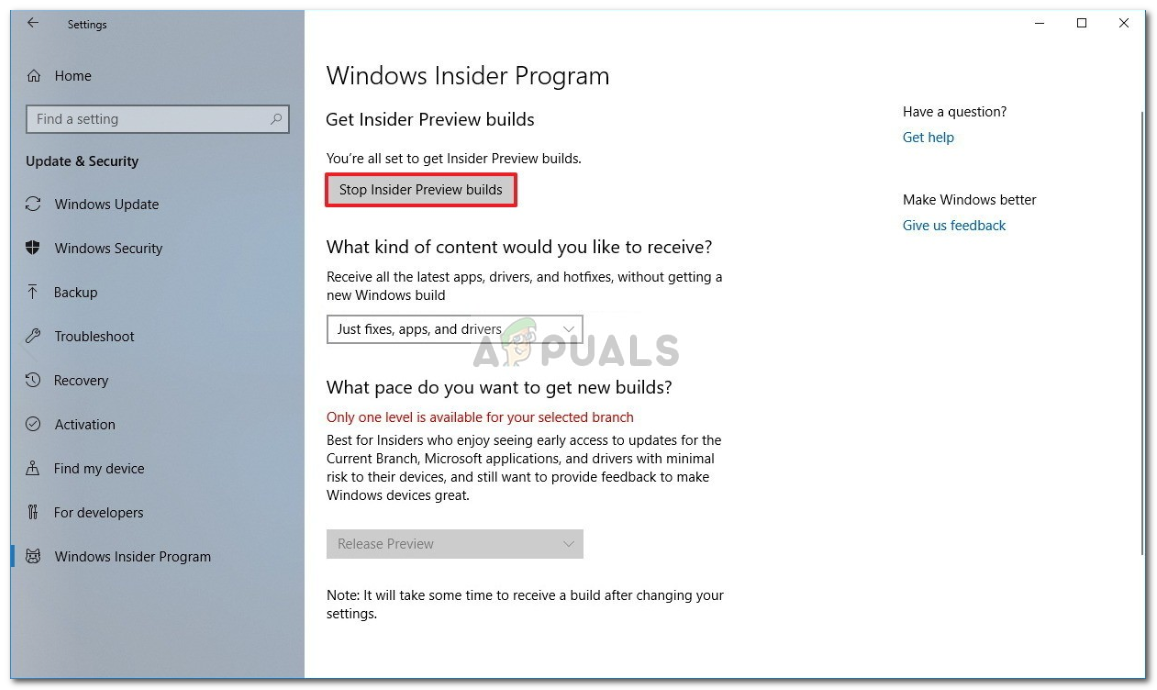
‘स्टॉप इनसाइडर प्रीव्यू बिल्ड’ पर क्लिक करें
- दबाएं ' रद्द करना ' पुष्टि करने के लिए।
- अब अपने सिस्टम को अपडेट करने का प्रयास करें।
समाधान 5: SFC और DISM चलाना
यदि आपकी समस्या अब तक हल नहीं हुई है, तो यह दूषित सिस्टम फ़ाइलों के कारण हो सकता है। यदि आपकी सिस्टम फ़ाइलें दूषित हैं, तो आपका पीसी सामान्य रूप से कार्य नहीं करता है और आप शायद इस तरह की त्रुटियों का सामना करेंगे। इसलिए, हम आपके सिस्टम फ़ाइलों की जाँच करने और सत्यापित करने और आपके पीसी में संग्रहीत बैकअप का उपयोग करके दूषित फ़ाइलों को ठीक करने के लिए SFC और DISM चलाने की सलाह देते हैं।
SFC और DISM चलाने के लिए, कृपया देखें एसएफसी तथा DISM हमारे विशेषज्ञों द्वारा काफी अच्छी तरह से लिखे गए लेख।
3 मिनट पढ़ा