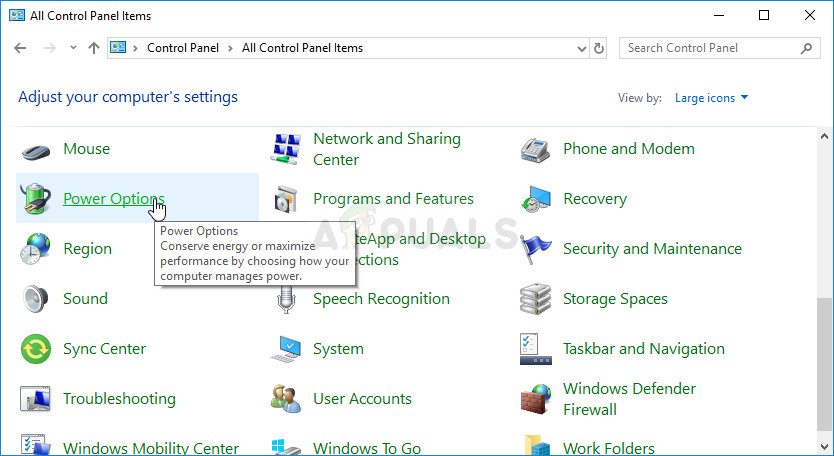
कंट्रोल पैनल में पावर ऑप्शन खोलना
- वर्तमान में उपयोग किए जा रहे पावर प्लान (आमतौर पर बैलेंस्ड या पावर सेवर) का चयन करें और पर क्लिक करें योजना सेटिंग्स बदलें खुलने वाली नई विंडो में, पर क्लिक करें उन्नत बिजली सेटिंग्स बदलें ।
- इस विंडो में, बगल में छोटे प्लस बटन पर क्लिक करें हार्ड डिस्क इसका विस्तार करने के लिए सूची में प्रविष्टि। के लिए भी यही करें बाद में हार्ड डिस्क बंद करें करने के लिए सेटिंग विकल्प बदलें कभी नहीँ उस पर क्लिक करके।
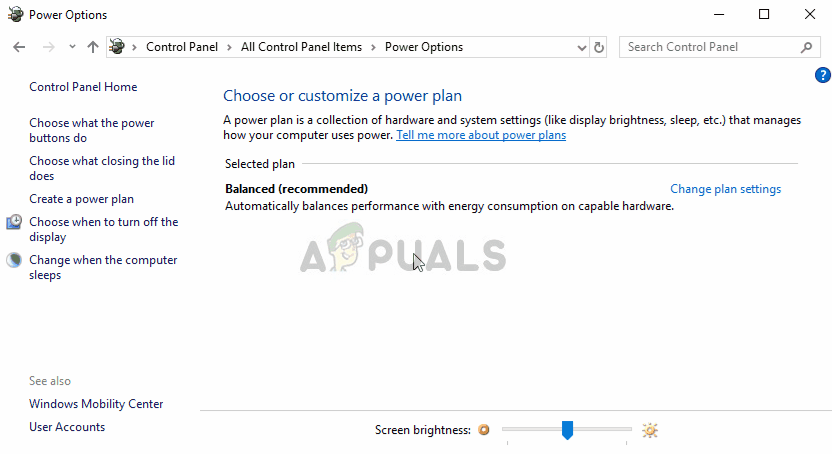
हार्ड डिस्क को कभी भी बंद न करने के लिए सेटिंग्स
- सभी सक्रिय बैटरी योजनाओं के लिए भी ऐसा ही करें क्योंकि आपका कंप्यूटर कभी-कभी स्वचालित रूप से उनके बीच स्विच करेगा। यह देखने के लिए जांचें कि क्या कोड 38 अभी भी आपके कंप्यूटर पर दिखाई देता है।
समाधान 4: हार्डवेयर और डिवाइस समस्या निवारक चलाएँ
यह समस्या निवारक नियंत्रण कक्ष के अंदर विंडोज समस्या निवारण सूट का मानक हिस्सा है। चूंकि डिवाइस प्रबंधक डिवाइस के गुणों के अंदर समस्या निवारक की पेशकश नहीं करता है, इसलिए यह संभवतः सबसे उपयोगी है जिसे आप काम पाने के लिए आज़मा सकते हैं। इससे बहुत से लोगों को मदद मिली है और हमें उम्मीद है कि यह आपकी मदद भी करेगा।
- चालू होना कंट्रोल पैनल प्रारंभ बटन में उपयोगिता की खोज करके या अपने टास्कबार के बाएं हिस्से में खोज बटन (Cortana) बटन पर क्लिक करके (आपकी स्क्रीन के निचले भाग में)।
- आप भी उपयोग कर सकते हैं विंडोज की + आर कुंजी कॉम्बो जहां आपको टाइप करना चाहिए ' नियंत्रण कक्ष “और रन पर क्लिक करें जो सीधे कंट्रोल पैनल भी खोलेगा।
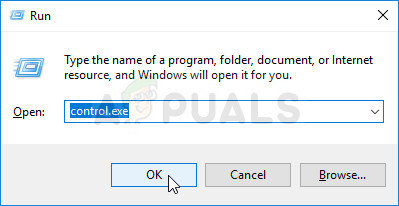
रनिंग कंट्रोल पैनल
- नियंत्रण कक्ष खुलने के बाद, श्रेणी में दृश्य बदलें और पर क्लिक करें उपकरण और प्रिंटर देखें के अंतर्गत हार्डवेयर और ध्वनि आदेश में इस अनुभाग को खोलें।
- केंद्रीय अनुभाग के तहत, समस्याग्रस्त डिवाइस का पता लगाएं, उस पर एक बार बायाँ-क्लिक करें और क्लिक करें समस्याओं का निवारण शीर्ष मेनू पर बटन। यदि आपको अपना समस्याग्रस्त उपकरण नहीं मिल रहा है, तो अपने कंप्यूटर के आइकन पर क्लिक करें।
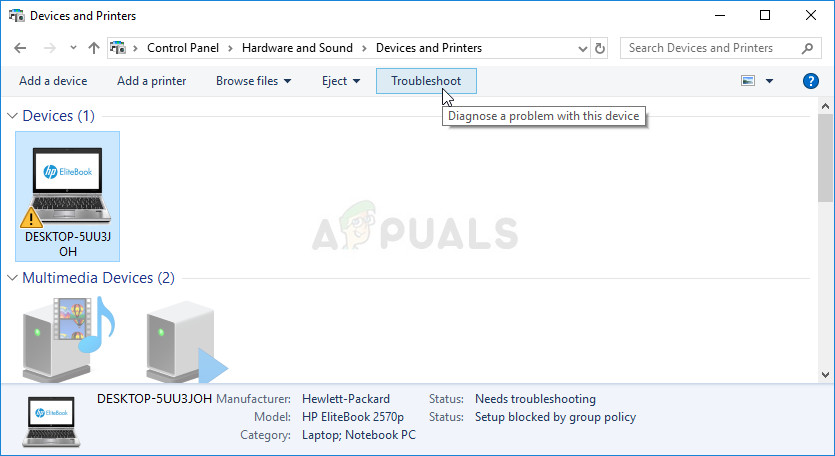
एक समस्याग्रस्त डिवाइस का समस्या निवारण
- समस्या का पता लगाने और हल करने का प्रयास करने के लिए समस्या निवारण के लिए प्रतीक्षा करें और स्क्रीन पर दिए गए निर्देशों का पालन करके समस्या को ठीक करने की अनुमति दें। यह देखने के लिए जांचें कि क्या ' Windows इस हार्डवेयर के लिए डिवाइस ड्राइवर लोड नहीं कर सकता क्योंकि डिवाइस ड्राइवर का एक पिछला उदाहरण अभी भी मेमोरी (कोड 38) में है ” त्रुटि अभी भी प्रकट होती है।
समाधान 5: साफ बूट
किसी सेवा या प्रक्रिया का सफलतापूर्वक पता लगाने के लिए क्लीन बूटिंग जो आपके कंप्यूटर के साथ शुरू होती है निश्चित रूप से नंबर एक समाधान है। कुछ अन्य सेवाएं या कार्यक्रम बस समस्याग्रस्त हैं और इससे आपको उन्हें बाहर निकालने में मदद मिल सकती है।
- उपयोग विंडोज + आर आपके कीबोर्ड पर कुंजी संयोजन। ‘रन’ संवाद बॉक्स में ’ msconfig ' और 'ठीक' पर क्लिक करें।
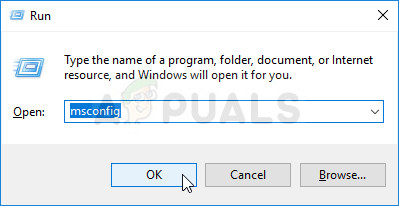
MSCONFIG चल रहा है
- उसी विंडो में सामान्य टैब के तहत, चयन करने के लिए क्लिक करें चुनिंदा स्टार्टअप विकल्प, और फिर साफ़ करने के लिए क्लिक करें स्टार्टअप आइटम लोड करें चेक बॉक्स यह सुनिश्चित करने के लिए कि यह जाँच नहीं है।
- सेवाएँ टैब के तहत, का चयन करने के लिए क्लिक करें सभी माइक्रोसॉफ्ट सेवाओं को छिपाएँ चेक बॉक्स, और फिर box पर क्लिक करें सबको सक्षम कर दो '।
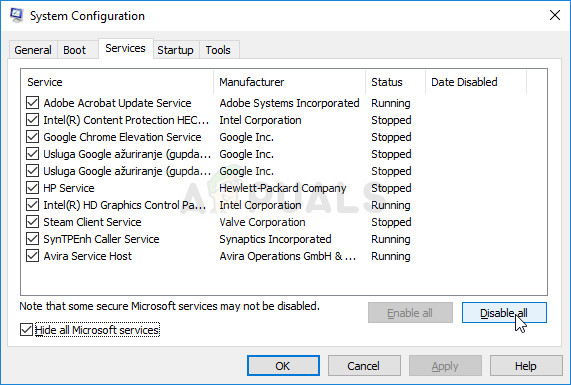
सभी गैर-Microsoft सेवाओं को शुरू करने से अक्षम करना
- स्टार्टअप टैब पर,, पर क्लिक करें टास्क मैनेजर खोलें ' । स्टार्टअप टैब के अंतर्गत कार्य प्रबंधक विंडो में, प्रत्येक स्टार्टअप आइटम पर राइट क्लिक करें जो सक्षम हैं और Manager चुनें अक्षम ' ।

कार्य प्रबंधक में स्टार्टअप आइटम अक्षम करना
- इसके बाद, आपको एक-एक करके स्टार्टअप आइटम को सक्षम करना होगा और अपने कंप्यूटर को पुनरारंभ करना होगा। उसके बाद, आपको यह जांचने की आवश्यकता है कि क्या त्रुटि फिर से दिखाई देती है।
- एक बार जब आप समस्याग्रस्त स्टार्टअप आइटम या सेवा का पता लगा लेते हैं, तो आप समस्या को हल करने के लिए कार्रवाई कर सकते हैं। यदि यह एक कार्यक्रम है, तो आप कर सकते हैं पुनर्स्थापना यह या मरम्मत यदि यह एक सेवा है, तो आप कर सकते हैं अक्षम यह, आदि
























