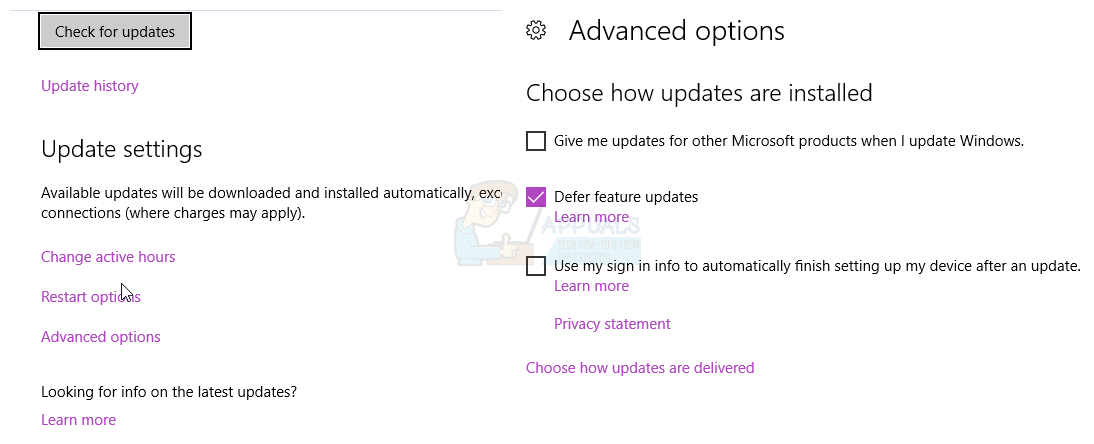एरर कोड 0x800705b4 एक त्रुटि है जो विंडोज डिफेंडर से संबंधित है, लेकिन यह एक सामान्य त्रुटि है जो वास्तव में आपको बहुत अधिक विवरण नहीं देता है कि समस्या क्या है।
दो संभावित परिदृश्य हैं जहाँ आप इस समस्या का सामना कर रहे हैं। उनमें से एक है अगर आप के साथ समस्याएँ हैं विंडोज प्रतिरक्षक, जैसे कि यह नहीं चल रहा है या दुर्घटनाग्रस्त हो गया है, और अगर ऐसा है, तो आप अपना समाधान पाएंगे यहाँ। दूसरी स्थिति यह है कि यदि आप इन मुद्दों के साथ हैं विंडोज सुधार , या अधिक विशेष रूप से, आप अपने सिस्टम को अपडेट नहीं कर सकते, विंडोज अपडेट एक त्रुटि संदेश आदि के साथ लटका हुआ है। यह आपको अपने डिवाइस पर अपडेट स्थापित करने से रोकेगा, और उनमें से कुछ कई कारणों से महत्वपूर्ण हो सकते हैं, जैसे कि सुरक्षा या बग फिक्स। , और उन्हें स्थापित करना महत्वपूर्ण है।
सौभाग्य से, इस समस्या को हल करने के लिए आप काफी कुछ समाधान कर सकते हैं। उन सभी को सभी के लिए काम करने के लिए सूचित नहीं किया गया है, और यही कारण है कि उनमें से बहुत सारे हैं। यदि कोई काम नहीं करता है, तो बेझिझक आगे बढ़ें और अगले प्रयास करें।

विधि 1: मैन्युअल रूप से अद्यतन डाउनलोड करें
यदि Windows अद्यतन आपके डिवाइस को अपडेट करने में विफल रहता है, तो आप पर एक नज़र डाल सकते हैं अपडेट नंबर अद्यतन जो स्थापित करने में विफल रहता है। आप तब सिर कर सकते हैं Microsoft का अद्यतन कैटलॉग और उस अपडेट को डाउनलोड करें जिससे आपको समस्या हो रही है। उसके बाद, यह आपके खोलने के रूप में सरल है डाउनलोड फ़ोल्डर और डबल क्लिक अद्यतन के लिए सेटअप फ़ाइल। यह सुनिश्चित कर लें रीबूट जब ये पूर्ण हो जाए। यह विशेष रूप से अद्यतन के साथ सहायक है जो आकार में बड़े हैं, जैसे कि वर्षगांठ अद्यतन।
विधि 2: Windows अद्यतन समस्या निवारक चलाएँ
विंडोज में निर्मित समस्या निवारक उपकरण ऐसे उपकरण हैं जो हठी होते हैं, और कुछ ऐसी स्थितियां हैं जहां वे आपकी समस्या को ठीक नहीं करते हैं, चाहे आप कुछ भी करें। यह, हालांकि, ऐसा कोई मामला नहीं है, क्योंकि समस्या निवारक को चलाने से एक से अधिक लोगों को यह समस्या होने में मदद मिली है।
- दबाएं खिड़कियाँ आपके कीबोर्ड पर कुंजी और टाइप करें समस्याओं का निवारण , फिर दबायें दर्ज परिणाम खोलने के लिए।
- बाईं ओर, पर क्लिक करें सभी देखें।
- खुलने वाली सूची में से चुनें विंडोज सुधार नीचे के पास। क्लिक उन्नत अगली विंडो में, और फिर आगे ।
- क्लिक उन्नत, और फिर एक प्रशासक के रूप में चलाएं।
- सुनिश्चित करें कि स्वचालित रूप से मरम्मत लागू करें बॉक्स है जाँच और क्लिक करें आगे
- क्लिक बंद करे समस्या निवारण के लिए, या यदि आप उन समस्याओं के बारे में अधिक विवरण देखना चाहते हैं जो मिल गई हैं और ठीक हो गई हैं, तो क्लिक करें विस्तृत जानकारी देखें

विधि 3: SoftwareDistribution फ़ोल्डर हटाएँ
इस फ़ोल्डर को हटाना एक ऐसा तरीका बन गया है जो बहुत सारे मुद्दों के साथ मदद करता है, इस तथ्य के कारण कि इसमें ऐसी फाइलें हैं जो बहुत आसानी से दूषित हो जाती हैं, और फिर अपने डिवाइस पर तबाही जारी करने के लिए आगे बढ़ें।
- रीबूट आपका कंप्यूटर।
- पकड़े रखो विंडोज की तथा X दबाएं । चुनें (कमांड प्रॉम्प्ट) व्यवस्थापक ।
- प्रकार नेट स्टॉप बिट्स
शुद्ध रोक wuauserv CD% systemroot% SoftwareDistribution Ren डाउनलोड Download.oldशुद्ध शुरू wuauserv
नेट स्टार्ट बिट्स
- अब विंडोज को अपडेट करने का प्रयास करें।
विधि 4: अन्य Microsoft उत्पादों के लिए अद्यतन अक्षम करें
Microsoft के अन्य उत्पादों के अपडेट वास्तव में आपको विंडोज के लिए महत्वपूर्ण अपडेट डाउनलोड करने से रोक सकते हैं। इसे ठीक करने के लिए, आपको केवल महत्वपूर्ण अपडेट डाउनलोड करने तक सुविधा को अक्षम करना होगा, और फिर आप इसे फिर से सक्षम कर सकते हैं।
- दबाएं खिड़कियाँ अपने कीबोर्ड पर कुंजी, टाइप करें अद्यतन के लिए जाँच और परिणाम खोलें।
- के अंतर्गत सेटिंग अपडेट करें , पर क्लिक करें उन्नत विकल्प।
- सामने चेकबॉक्स खोजें विंडोज अपडेट करने पर मुझे अन्य Microsoft उत्पादों के लिए अपडेट दें और सुनिश्चित करें कि यह है जाँच नहीं की गई है।
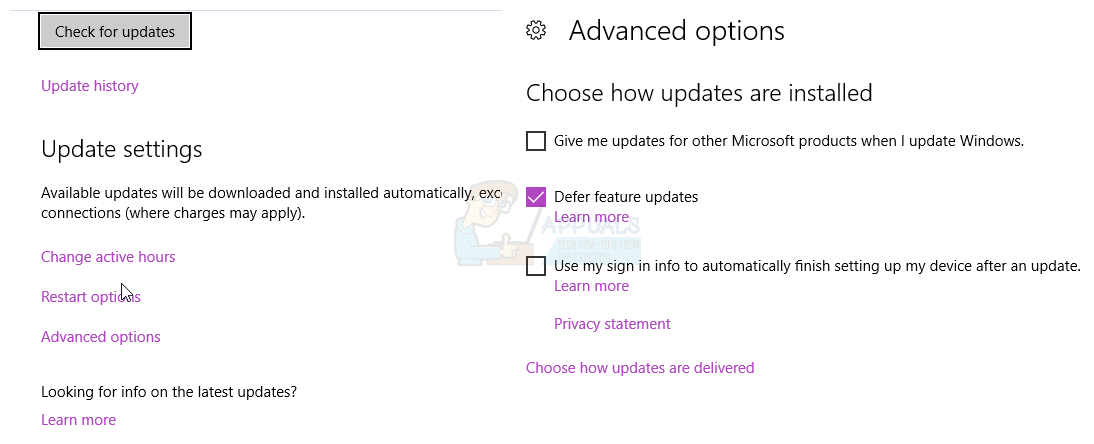
- रीबूट आपका उपकरण, और फिर से अपडेट चलाने का प्रयास करें। उन्हें सफलतापूर्वक पूरा करना चाहिए, लेकिन ध्यान रखें कि आपको सभी अपडेट प्राप्त करने के लिए कई बार अपडेट चलाने की आवश्यकता हो सकती है। जब आप प्राप्त करेंगे तो आपको पता चल जाएगा कि आप अच्छे हैं आपका डिवाइस पुराना है
- अब आप जा सकते हैं उन्नत विकल्प फिर से, और अन्य Microsoft उत्पादों के लिए अद्यतन पुनः सक्षम करें। आपको नियमित अपडेट के साथ अब भी जारी रखने में सक्षम होना चाहिए।
विधि 5: किसी भी तृतीय-पक्ष एंटीवायरस या फ़ायरवॉल को अक्षम करें
तृतीय-पक्ष एंटीवायरस या फ़ायरवॉल सॉफ़्टवेयर Windows अद्यतन के डाउनलोड के साथ विरोधाभासी हो सकता है, इसलिए आप उन्हें अक्षम करना चाहते हैं और देख सकते हैं कि क्या आप अभी अपडेट डाउनलोड कर सकते हैं। उनमें से ज्यादातर को निष्क्रिय किया जा सकता है राइट क्लिक में उनके आइकन पर टास्कबार और चुनना अक्षम ।
विधि 6: सुनिश्चित करें कि Windows डिफ़ेंडर सेवा प्रारंभ की गई है
जैसा कि त्रुटि अक्सर विंडोज डिफेंडर से संबंधित होती है, आपको जांचना चाहिए कि क्या सेवा चल रही है। यदि यह नहीं है, तो आपको इसे शुरू करना चाहिए, जो आपके मुद्दों को ठीक कर सकता है।
- पकड़े रखो विंडोज की तथा X दबाएं । चुनें (कमांड प्रॉम्प्ट) व्यवस्थापक
- प्रकार sc config 'WinDefend' प्रारंभ = ऑटो
शटडाउन / आर
त्रुटियां जैसे कि यह उन मुख्य कारणों में से एक है जिनके कारण लोगों में माइक्रोसॉफ्ट के विंडोज ऑपरेटिंग सिस्टम के नवीनतम चलना से दूर रहने की प्रवृत्ति थी। हालांकि, अब, इसकी प्रारंभिक रिलीज के एक साल से अधिक समय बाद, अधिकांश समस्याएं ठीक हो गई हैं, या एक समाधान है जैसे कि उपलब्ध लोगों का उल्लेख है। यदि आपको यह समस्या है, तो उन्हें आज़माएँ और अपनी समस्या ठीक करें।
3 मिनट पढ़ा