‘ पोर्ट कॉन्फ़िगरेशन के दौरान कोई त्रुटि हुई ‘तब होता है जब प्रिंटर पोर्ट या तो उपयोग में होता है या प्रिंटर ड्राइवर स्थापित दूषित या पुराना होता है।

पोर्ट कॉन्फ़िगरेशन के दौरान कोई त्रुटि हुई
पोर्ट कॉन्फ़िगरेशन त्रुटि के कारण क्या है?
- गड़बड़ प्रिंटर मेनू - जैसा कि यह पता चला है, यह विशेष समस्या विंडोज 10. पर वायरलेस कनेक्टेड प्रिंटर के पोर्ट कॉन्फ़िगरेशन के साथ हस्तक्षेप करने वाली एक आम गड़बड़ के कारण हो सकती है। इस मामले में, आप क्लासिक कंट्रोल पैनल मेनू के माध्यम से पोर्ट को कॉन्फ़िगर करके समस्या को हल कर सकते हैं ।
- प्रिंटर एक लिम्बो स्थिति में फंस गया है - एक अन्य संभावित परिदृश्य जो इस समस्या का कारण होगा, वह एक प्रिंटर है जो वर्तमान में एक लिम्बो स्थिति (ऑपरेटिंग सिस्टम के बारे में पता नहीं है कि यह चालू है)। यदि यह परिदृश्य लागू है, तो आप अपने प्रिंटर पर हार्ड रीसेट करके समस्या को हल कर सकते हैं।
- 3 पार्टी फ़ायरवॉल हस्तक्षेप - जैसा कि यह पता चला है, एक और संभावित परिदृश्य जिसमें आपको पोर्ट कॉन्फ़िगरेशन मेनू तक पहुंचने से रोका जा सकता है, यदि एक ओवरप्रोटेक्टिव 3 पार्टी फ़ायरवॉल इसे रोकता है। इस स्थिति में, आप फ़ायरवॉल को समस्या की वजह से अनइंस्टॉल करके हस्तक्षेप को समाप्त कर सकते हैं।
विधि 1: डिवाइस और प्रिंटर स्क्रीन के माध्यम से पोर्ट को कॉन्फ़िगर करना
हालांकि यह एक वास्तविक निर्धारण की तुलना में अधिक समाधान है, इसने बहुत से उपयोगकर्ताओं को a से बचने में मदद की है पोर्ट कॉन्फ़िगरेशन के दौरान एक त्रुटि हुई ' कुल मिलाकर। लेकिन ध्यान रखें कि नीचे दिए गए चरण तभी काम करेंगे जब आप अपने प्रिंटर पोर्ट को कॉन्फ़िगर करने का प्रयास करते समय त्रुटि का सामना करेंगे।
ध्यान दें: यदि आप फ़ाइल को प्रिंट करने का प्रयास करते समय समस्या का सामना करते हैं, तो सीधे जाएं विधि 2 ।
जैसा कि यह पता चला है, यदि आप कॉन्फ़िगर करने की कोशिश करके समस्या को दरकिनार करते हैं प्रिंटर पोर्ट क्लासिक कंट्रोल पैनल इंटरफ़ेस से, संभावना है कि आप एक ही त्रुटि संदेश का सामना नहीं करेंगे।
यह कैसे करना है इस पर एक त्वरित गाइड है:
- दबाएँ विंडोज कुंजी + आर खोलने के लिए Daud संवाद बॉक्स। अगला, विंडो के अंदर, टाइप करें 'नियंत्रण कक्ष' और दबाएँ दर्ज क्लासिक खोलने के लिए कंट्रोल पैनल इंटरफेस। यदि आप द्वारा संकेत दिए गए हैं UAC (उपयोगकर्ता खाता नियंत्रण) क्लिक करें हाँ प्रशासनिक विशेषाधिकार प्रदान करने के लिए।
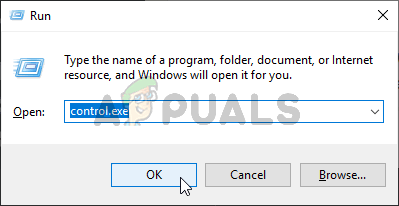
कंट्रोल पैनल चल रहा है
- एक बार जब आप क्लासिक कंट्रोल पैनल इंटरफ़ेस के अंदर होते हैं, तो खोज के लिए शीर्ष-दाएं कोने में खोज फ़ंक्शन का उपयोग करें उपकरण और प्रिंटर । परिणाम दिखने के बाद, पर क्लिक करें डिवाइस और प्रिंटर ।
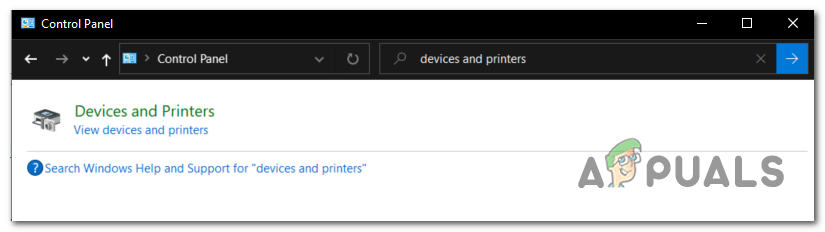
उपकरण और प्रिंटर टैब तक पहुँचना
- एक बार आप अंदर डिवाइस और प्रिंटर मेनू, उस प्रिंटर पर राइट-क्लिक करें, जिसके साथ आपकी समस्याएं हैं और चुनें प्रिंटर गुण नए प्रदर्शित मेनू से।
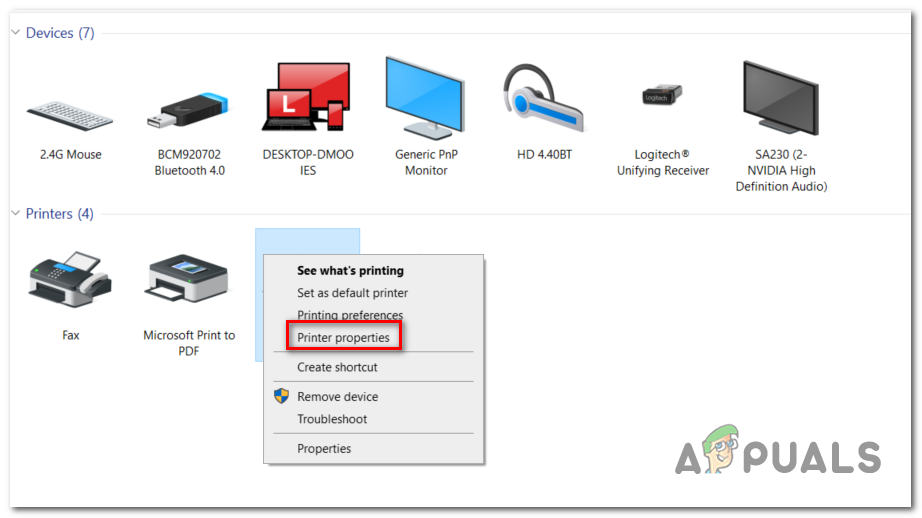
प्रिंटर गुण स्क्रीन तक पहुँचना
- एक बार आप अंदर गुण आपके प्रिंटर की स्क्रीन, का चयन करें बंदरगाहों शीर्ष पर मेनू से टैब। इसके बाद, अपने प्रिंटर को पोर्ट की सूची से चुनें और क्लिक करें पोर्ट कॉन्फ़िगर करें ...
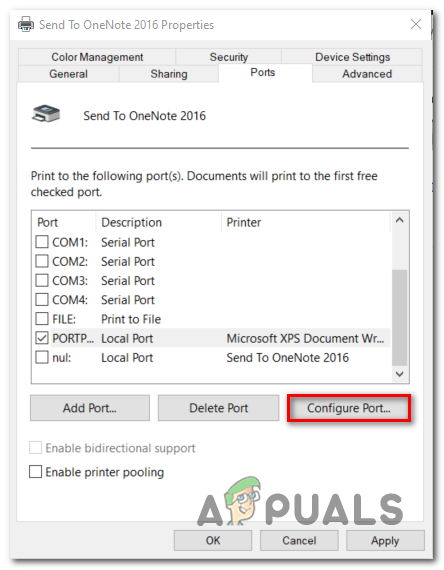
प्रिंटर गुण स्क्रीन के माध्यम से पोर्ट कॉन्फ़िगरेशन मेनू तक पहुंचना
- देखें कि क्या आप बिना मुठभेड़ के अगले मेनू को देख पा रहे हैं पोर्ट कॉन्फ़िगरेशन के दौरान एक त्रुटि हुई '।
यदि समस्या बनी रहती है, तो नीचे दी गई अगली विधि पर जाएँ।
विधि 2: प्रिंटर हार्ड रीसेट करना
यदि आप अपने उपयोग की कोशिश करते समय इस समस्या का सामना कर रहे हैं छपाई यंत्र का चालक , संभावना है कि आप अपने प्रिंटर पर हार्ड रीसेट प्रक्रिया करके समस्या को तेजी से हल करने में सक्षम होंगे।
यह सबसे अधिक केंद्रित दृष्टिकोण नहीं हो सकता है, लेकिन यह एक इलाज है-जो कि बहुत से उपयोगकर्ताओं ने सफलतापूर्वक पोर्ट कॉन्फ़िगरेशन समस्याओं को ठीक करने के लिए उपयोग किया है जो issues फेंकना समाप्त कर रहे हैं पोर्ट कॉन्फ़िगरेशन के दौरान कोई त्रुटि हुई 'त्रुटि।
यहां आपके प्रिंटर पर हार्ड रीसेट करने की एक त्वरित गाइड है:
- अपने प्रिंटर को चालू करें (यदि यह पहले से नहीं है) और निष्क्रिय मोड में प्रवेश करने तक प्रतीक्षा करें (यह स्टार्टअप प्रक्रिया को पूरा करता है)।
- प्रिंटर पूरी तरह से चालू होने के साथ, प्रिंटर के पीछे से पावर कॉर्ड को भौतिक रूप से डिस्कनेक्ट करें।
- दीवार के आउटलेट से पावर कॉर्ड को अनप्लग करें और कम से कम 60 सेकंड प्रतीक्षा करें।

सॉकेट से खोलना
- उस समय की अवधि बीत जाने के बाद, पावर कॉर्ड को वापस दीवार आउटलेट में प्लग करें और पावर कॉर्ड को अपने प्रिंटर पोर्ट के पीछे से फिर से कनेक्ट करें।
- अपने प्रिंटर को फिर से चालू करें और तब तक प्रतीक्षा करें जब तक वह फिर से निष्क्रिय मोड में प्रवेश न कर जाए।
नोट: प्रतीक्षा करें जब तक कि प्रिंटर प्रारंभिक वार्म-अप अवधि समाप्त न कर दे। अधिकांश निर्माताओं के साथ, रोशनी तब तक चमकती रहेगी जब तक कि यह ऑपरेशन पूरा नहीं हो जाता। - उस ऑपरेशन को दोहराएं जो पहले the पैदा कर रहा था पोर्ट कॉन्फ़िगरेशन के दौरान कोई त्रुटि हुई ‘त्रुटि और देखें कि क्या समस्या अब हल हो गई है।
यदि वही समस्या अभी भी हो रही है, तो नीचे दी गई अगली विधि पर जाएँ।
विधि 3: तृतीय पक्ष फ़ायरवॉल व्यवधान अक्षम करें (यदि लागू हो)
इस समस्या का सामना करने वाले विभिन्न उपयोगकर्ताओं के अनुसार, इस विशेष त्रुटि की स्पष्टता के लिए एक ओवरप्रोटेक्टिव फ़ायरवॉल भी जिम्मेदार हो सकता है।
जैसा कि यह पता चला है, कुछ एवी सूट (विशेष रूप से फ़ायरवॉल मॉड्यूल) बाहरी उपकरणों पर भरोसा नहीं करेंगे, इसलिए वे नए कनेक्शन स्थापित होने से रोकेंगे। यह आमतौर पर प्रिंटर के साथ होने की सूचना है जो विंडोज 10 के साथ पूरी तरह से संगत नहीं हैं। इस समस्या का सामना करने वाले कई विंडोज 10 उपयोगकर्ताओं ने पुष्टि की है कि वे समस्या को पैदा करने वाले तीसरे पक्ष के फ़ायरवॉल घटक की स्थापना रद्द करके समस्या को ठीक करने में सक्षम थे।
यदि आप वर्तमान में तृतीय पक्ष फ़ायरवॉल का उपयोग कर रहे हैं और आपको संदेह है कि यह इस समस्या का कारण हो सकता है, तो इस आलेख के चरणों का पालन करें ( यहाँ ) इसे पूरी तरह से अनइंस्टॉल करने और यह सुनिश्चित करने के लिए कि आप किसी भी बचे हुए फ़ाइलों को पीछे नहीं छोड़ रहे हैं जो अभी भी इस व्यवहार का कारण बनेंगे।
आपके द्वारा अपने कंप्यूटर को पुनरारंभ करने की स्थापना रद्द करने और अगले कंप्यूटर स्टार्टअप पर कार्रवाई को दोहराने के बाद यह देखने के लिए कि क्या समस्या अभी भी हो रही है।
यदि आप अभी भी seeing देख रहे हैं पोर्ट कॉन्फ़िगरेशन के दौरान कोई त्रुटि हुई Move त्रुटि या यह विधि आपके परिदृश्य के लिए लागू नहीं थी, नीचे दिए गए संभावित संभावित निर्धारण पर जाएं।
3 मिनट पढ़ा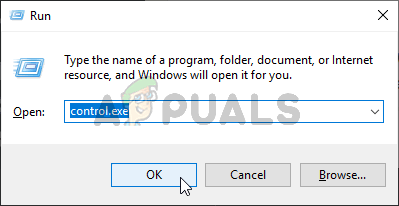
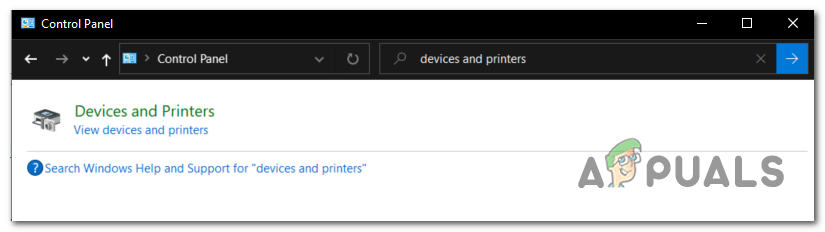
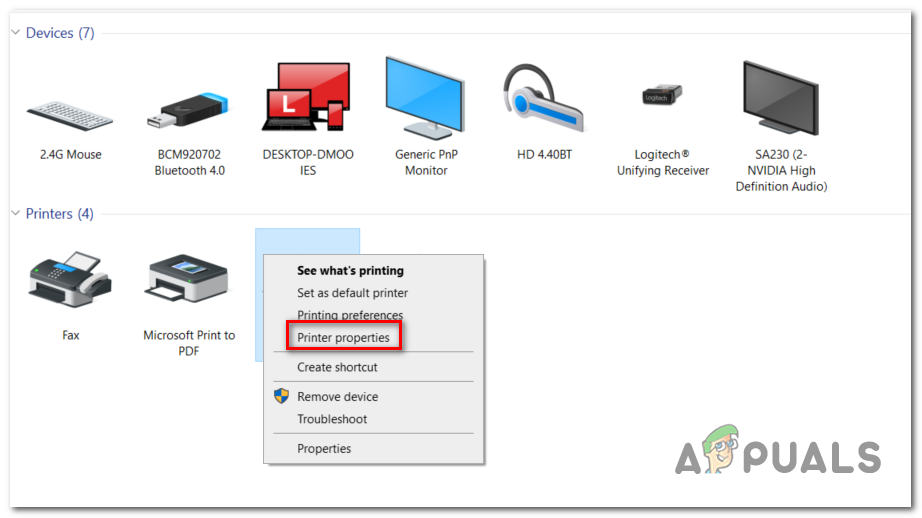
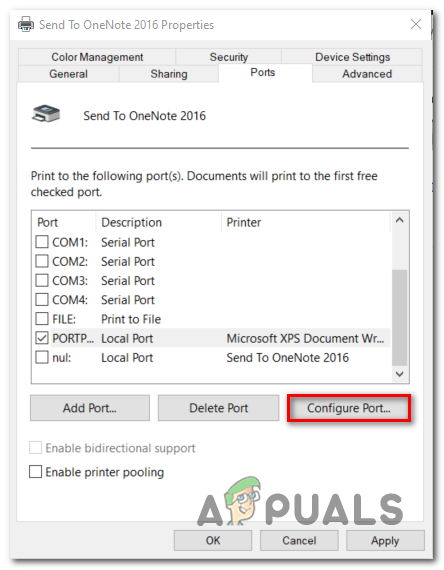






![[FIX] Sky नो मैन्स स्काई में लॉबी की त्रुटि में शामिल होने में विफल](https://jf-balio.pt/img/how-tos/65/failed-join-lobby-error-no-man-s-sky.png)

















