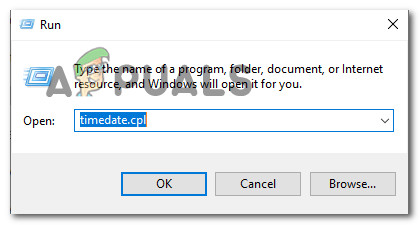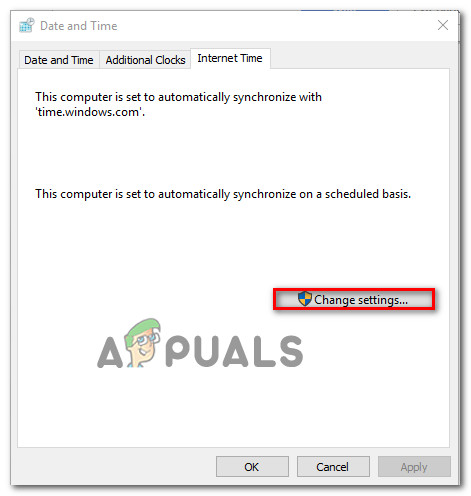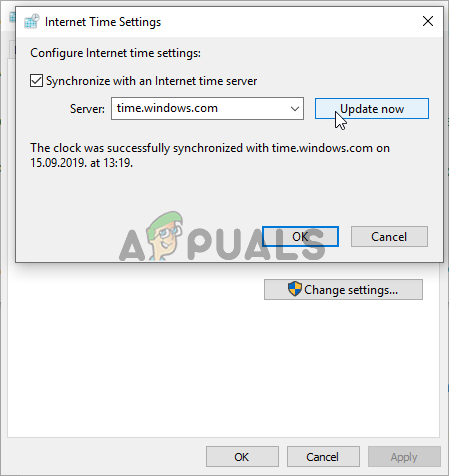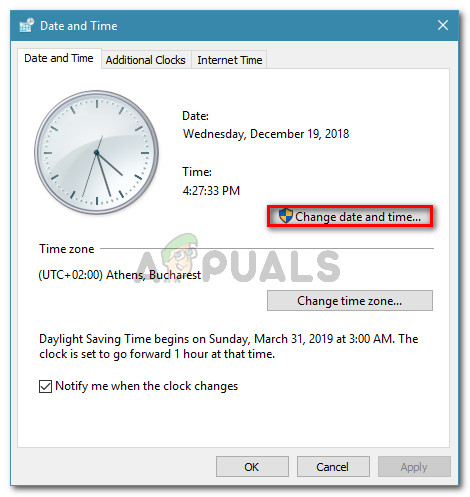‘आपकी घड़ी आगे / पीछे है’ वह त्रुटि है जो तब दिखाई देती है जब Google Chrome उपयोगकर्ता एक या कई वेबसाइटों पर जाने का प्रयास करते हैं। अधिकांश प्रभावित उपयोगकर्ता रिपोर्ट कर रहे हैं कि यह समस्या Google Chrome के लिए अनन्य है - एक ही वेबसाइट विभिन्न वेबसाइटों पर ठीक खुलती है।

Google Chrome त्रुटि Chrome आपकी घड़ी आगे / पीछे है ’
ज्यादातर मामलों में, यह त्रुटि एक पुरानी प्रणाली के समय और दिनांक के कारण होगी। इससे मूल्यों को संशोधित करके आसानी से हल किया जा सकता है दिनांक और समय मान। हालाँकि, यह भी संभव है कि इस मुद्दे को सुविधाजनक बनाया जाए दोषपूर्ण CMOS बैटरी वह अब पुनरारंभ के बीच सही तारीख और समय को याद रखने में सक्षम नहीं है।
हालाँकि, आपके Chrome का कैश भी इस समस्या को पैदा कर सकता है कि यह तारीख और समय की वेबसर्वर जानकारी को समाप्त कर देता है। यदि यह परिदृश्य लागू है, तो आप हटाकर समस्या को ठीक कर सकते हैं क्रोम का कैश और कुकीज़।
लेकिन यह पता चला है कि यह मुद्दा आपके नियंत्रण से बाहर भी हो सकता है। एक एक्सपायर्ड एसएसएल सर्टिफिकेट भी ट्रिगर हो सकता है ‘आपकी घड़ी आगे / पीछे है’ इस स्थिति में, आप कमांड-लाइन तर्क को स्थापित करके या वेब व्यवस्थापक से संपर्क करके और समस्या को ठीक करने के लिए कहकर त्रुटि से बच सकते हैं।
कैसे ठीक करें ‘आपकी घड़ी में आगे / पीछे की त्रुटि है?
- 1. समय और दिनांक समायोजित करें
- 2. सीएमओएस बैटरी को बदलना / बदलना
- 3. क्रोम का कैश और कुकी हटाना
- 4. क्रोम लॉन्चर में कमांड-लाइन आर्ग्युमेंट जोड़ना
- 5. वेब व्यवस्थापक से संपर्क करें
1. समय और दिनांक समायोजित करें
ज्यादातर प्रलेखित उदाहरणों में, ‘आपकी घड़ी आगे / पीछे है’ अंत में एक अंतर्निहित होने के कारण त्रुटि को फेंक दिया जाएगा नेट :: ERR_CERT_DATE_INVALID दिखाई देती है त्रुटि। यह आमतौर पर एक उदाहरण में होता है जहां कंप्यूटर या मोबाइल डिवाइस की तारीख और समय गलत है।
ध्यान रखें कि यदि आपकी तारीख बंद हो जाती है तो अधिकांश ब्राउज़र चेतावनी को फेंक देंगे क्योंकि यह सुरक्षा प्रमाणपत्रों के साथ खिलवाड़ कर सकता है। लेकिन अभी तक, Chrome एकमात्र ऐसा है जो तब तक आपको वेबपृष्ठ तक पहुंचने से रोकता है जब तक कि आपकी तिथि और समय सही न हो।
यदि यह परिदृश्य लागू होता है, तो इसे ठीक करने के लिए दिनांक और समय को सही मानों में बदलने पर एक त्वरित मार्गदर्शिका दी गई है ‘आपकी घड़ी आगे / पीछे है’ त्रुटि:
- सुनिश्चित करें कि आपका कंप्यूटर इंटरनेट से जुड़ा है।
- दबाकर एक रन डायलॉग बॉक्स खोलें विंडोज कुंजी + आर । अगला, टाइप करें 'Timedate.cpl' और दबाएँ दर्ज खोलना दिनांक और समय पैनल।
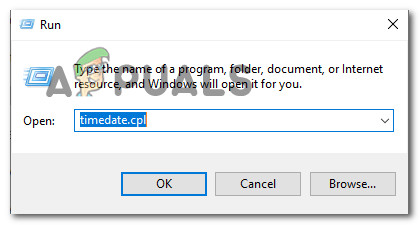
रन बॉक्स के माध्यम से समय और दिनांक पैनल तक पहुँचना
- एक बार आप अंदर दिनांक और समय खिड़की, के लिए जाओ इंटरनेट का समय टैब पर क्लिक करें परिवर्तन स्थान ।
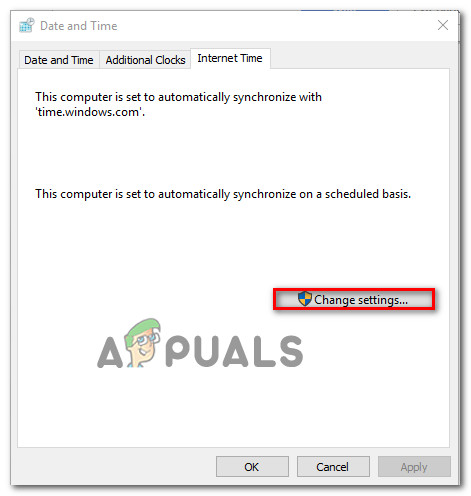
दिनांक और समय की सेटिंग बदलना
- एक बार जब आप इंटरनेट टाइम सेटिंग्स के अंदर आ जाते हैं, तो संबंधित बॉक्स को चेक करके शुरू करें इंटरनेट टाइम सर्वर के साथ सिंक्रनाइज़ करें । ऐसा करने के बाद, सेट करें सर्वर सेवा time.windows.com और पर क्लिक करें अभी Update करें ।
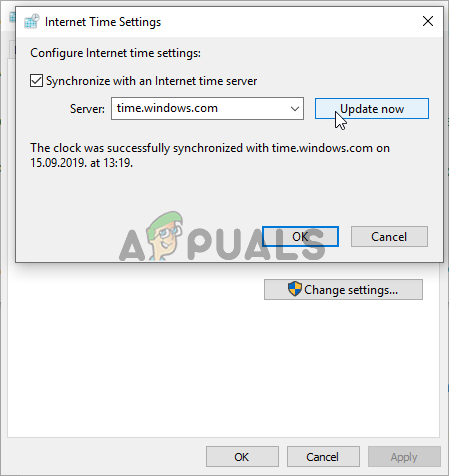
इंटरनेट टाइम सेटिंग्स
- यह सेटिंग लागू होने के बाद, पर जाएँ दिनांक और समय टैब और पर क्लिक करें समय क्षेत्र बदलें और सुनिश्चित करें कि आप सही का उपयोग कर रहे हैं। ऐसा करने के बाद, पर क्लिक करें तिथि और समय बदलें यह सुनिश्चित करने के लिए कि तिथि ठीक से सेट है।
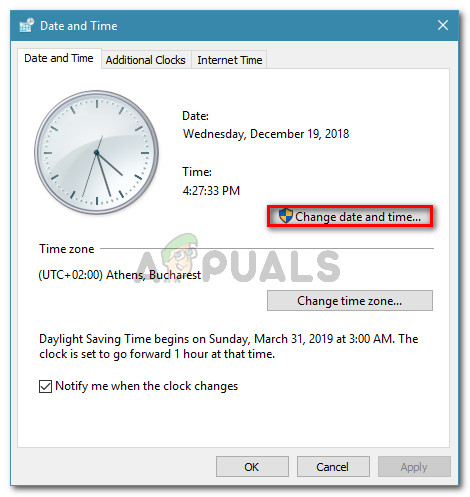
सही तिथि और समय निर्धारित करना
- समायोजन करें और क्लिक करें लागू संशोधनों को बचाने के लिए।
- अपने कंप्यूटर को पुनरारंभ करें और देखें कि क्या समस्या अगले सिस्टम स्टार्टअप पर हल हो गई है।
यदि आप एक ही मुद्दे को जारी रखते हैं या समय और दिनांक फिर से अगले सिस्टम स्टार्टअप पर रीसेट करते हैं, तो नीचे दी गई अगली विधि पर जाएं।
2. सीएमओएस बैटरी को बदलना / बदलना
यदि ऊपर की विधि ने केवल अस्थायी रूप से काम किया है (आप उसी का सामना करना शुरू कर दिया है ‘आपकी घड़ी आगे / पीछे है’ अगले स्टार्टअप में त्रुटि), संभावना है कि आप CMOS (पूरक धातु-ऑक्साइड सेमीकंडक्टर) बैटरी के कारण इस समस्या का सामना कर रहे हैं।
इस मदरबोर्ड घटक का उद्देश्य पुनरारंभ के बीच डेटा को याद रखना है। यह समय, तारीख और कुछ अन्य सिस्टम सेटिंग्स को याद रखने के लिए जिम्मेदार है। यदि आप एक दोषपूर्ण बैटरी के साथ काम कर रहे हैं, तो आपका कंप्यूटर हर सिस्टम स्टार्टअप के बाद स्क्रैच से शुरू होगा।
यदि हर सिस्टम स्टार्टअप के बाद आपकी तिथि और समय रीसेट हो जाता है, तो CMOS बैटरी को बदलने या बदलने के निर्देशों के लिए नीचे दिए गए निर्देशों का पालन करें:
- अपने कंप्यूटर को बंद करके और इसे शक्ति स्रोत से अनप्लग करके प्रारंभ करें।
- ऐसा करने के बाद, साइड कवर हटा दें और तैयार होने पर अपने आप को एक स्थिर कलाई बैंड से लैस करें।
ध्यान दें: यह कदम महत्वपूर्ण है क्योंकि यह आपको कंप्यूटर के फ्रेम तक पहुंचाता है और विद्युत ऊर्जा को बाहर करता है। जब तक आपके पास एक सुसज्जित है, तब तक स्थैतिक बिजली के कारण आपके पीसी के घटकों को नुकसान होने का कोई जोखिम नहीं है। - मामला खोलने का प्रबंधन करने के बाद, अपने मदरबोर्ड पर एक नज़र डालें और अपनी CMOS बैटरी की पहचान करें। जब आप इसे देखते हैं, तो इसे अपने स्लॉट से हटाने के लिए अपने नाखूनों या एक गैर-प्रवाहकीय पेचकश का उपयोग करें।

CMOS बैटरी को हटाना
- इसे हटाने के बाद, इसे रबिंग अल्कोहल से अच्छी तरह साफ करें और सुनिश्चित करें कि CMOS स्लॉट के अंदर कोई लिंट या धूल न हो।
ध्यान दें : यदि आपके पास एक अतिरिक्त सीएमओएस बैटरी है, तो यह अनुशंसा की जाती है कि आप वर्तमान को बदल दें। - सीएमओएस स्लॉट में पुरानी या नई बैटरी को वापस डालें, फिर साइड कवर को पीछे रखें और अपने कंप्यूटर को वापस एक पावर सोर्स पर प्लग करें और इसे स्टार्ट करें।
- इसे पावर करें और मशीन के शुरू होने का इंतजार करें। अगली स्टार्टअप प्रक्रिया पूरी होने के बाद, समय को फिर से सही मानों में बदलने के लिए विधि 1 का पालन करें, फिर अपने कंप्यूटर को यह देखने के लिए पुनरारंभ करें कि क्या परिवर्तन स्थायी है।
3. क्रोम का कैश और कुकी हटाना
जैसा कि यह पता चला है, यह समस्या आपके ब्राउज़र द्वारा संग्रहीत एक अस्थायी फ़ाइल के कारण भी हो सकती है। यह संभव है कि आप कुकी या वेब कैश के कारण इस समस्या का सामना कर रहे हैं जो वर्तमान में पुरानी और पुरानी जानकारी को संग्रहीत कर रहा है जो अब पुरानी हो चुकी है। इस स्थिति में, Chrome नए मानों की जांच करने की जहमत नहीं उठाएगा, जो कि ट्रिगर को ट्रिगर कर सकता है ‘आपकी घड़ी आगे / पीछे है’ त्रुटि।
वर्तमान वेबसर्वर समय के लिए अपने ब्राउज़र की जाँच करने के लिए, सही तिथि और समय मान प्राप्त करने के लिए क्रोम को बाध्य करने के लिए नीचे दिए गए मार्गदर्शिका का पालन करें:
- अपना Google Chrome ब्राउज़र खोलें और स्क्रीन के ऊपरी-दाएँ कोने में क्रिया बटन (तीन-डॉट आइकन) पर क्लिक करें।
- एक बार आप अंदर समायोजन मेनू, स्क्रीन के नीचे करने के लिए सभी तरह नीचे स्क्रॉल और पर क्लिक करें उन्नत छिपे हुए विकल्प सामने लाना।
- जब आप उन्नत विकल्प मेनू के अंदर उतरने का प्रबंधन करते हैं, तो नीचे स्क्रॉल करें गोपनीयता और सुरक्षा टैब पर क्लिक करके आगे बढ़ें समस्त ब्राउज़िंग डेटा साफ़ करें ।
- ब्राउज़िंग डेटा साफ़ करें मेनू के अंदर, बेसिक टैब पर क्लिक करके शुरू करें, फिर सुनिश्चित करें कि संबंधित बॉक्स कुकीज़ और अन्य साइट डेटा तथा कैश्ड चित्र और फाइलें सक्षम हैं।
- अंत में, सेट करें समय सीमा सेवा पूरा समय और फिर मारा शुद्ध आंकड़े अपने क्रोम की कुकीज़ और कैश को हटाने की प्रक्रिया शुरू करने के लिए बटन।
- प्रक्रिया पूरी होने तक धैर्यपूर्वक प्रतीक्षा करें, फिर अपने कंप्यूटर को पुनरारंभ करें और देखें कि क्या समस्या अगले सिस्टम स्टार्टअप पर हल हो गई है।
मामले में भी ऐसा ही है ‘आपकी घड़ी आगे / पीछे है’ त्रुटि अभी भी हो रही है, नीचे दी गई अगली विधि पर जाएं।
4. क्रोम लॉन्चर में कमांड-लाइन आर्ग्युमेंट जोड़ना
यदि आप निश्चित हैं कि त्रुटि एक निश्चित एसएसएल त्रुटि के कारण हो रही है, तो आप क्रोम के लॉन्चिंग अनुक्रम को संशोधित करके इस त्रुटि संदेश से पूरी तरह से बच सकते हैं ताकि यह शुरू हो जाए -ignore-प्रमाणपत्र-त्रुटियों कमांड-लाइन तर्क के रूप में
जबकि यह वर्कअराउंड आपको एनकाउंटर किए बिना एसएसएल-निरुपित वेबसाइटों पर जाने की अनुमति देगा ‘आपकी घड़ी आगे / पीछे है’ त्रुटि, यह आपके सिस्टम को कुछ सुरक्षा जोखिमों के प्रति संवेदनशील भी छोड़ सकती है।
ध्यान रखें कि यह प्रक्रिया किसी भी अन्य एसएसएल त्रुटियों को नजरअंदाज कर देगी, जो आपको ऑनलाइन सर्फिंग करते समय अव्यवस्थित बनाती है।
यदि आप परिणाम समझते हैं और आप अभी भी इस प्रक्रिया को आगे बढ़ाने की योजना बना रहे हैं, तो आपको यहाँ क्या करना है:
- Google-Chrome को बंद करें, फिर लॉन्चिंग निष्पादन योग्य / शॉर्टकट पर राइट-क्लिक करें। फिर, नव-प्रकट संदर्भ मेनू से, चुनें गुण।
- Google Chrome प्रॉपर्टीज़ स्क्रीन के अंदर एक बार, शीर्ष पर क्षैतिज मेनू से शॉर्टकट टैब चुनें।
- शॉर्टकट टैब के अंदर, लक्ष्य टेक्स्ट बॉक्स के बहुत अंत में निम्न कमांड जोड़ें:
--ignore-प्रमाणपत्र-त्रुटियों
- पर क्लिक करें लागू परिवर्तनों को सहेजने के लिए, फिर Chrome लॉन्च करें। यदि प्रक्रिया सही ढंग से की गई थी, तो आप अब उसी का सामना नहीं करेंगे ‘आपकी घड़ी आगे / पीछे है’ त्रुटि।
ध्यान दें: यदि आप कभी भी इस समस्या से छुटकारा पाना चाहते हैं, तो नीचे दिए गए चरणों को उलट दें और बस पहले से आपके द्वारा जोड़ी गई कमांड को हटा दें लक्ष्य आदेश। - क्लिक जारी रखें पर पहुंच अस्वीकृत प्रशासनिक विशेषाधिकार देने के लिए शीघ्र।

Google Chrome में कमांड-लाइन तर्क जोड़ना
यदि एक ही समस्या अभी भी उत्पन्न हो रही है, तो नीचे दिए गए अगले संभावित सुधार पर जाएं।
5. वेब व्यवस्थापक से संपर्क करें
यदि उपरोक्त में से किसी भी विधि ने आपको समस्या को ठीक करने की अनुमति नहीं दी है और आप केवल किसी विशेष वेबसाइट के साथ समस्या का सामना कर रहे हैं, तो यह बहुत संभावना है कि समस्या समाप्त हो चुकी सुरक्षा प्रमाणपत्र के कारण हो रही है।
यदि यह विशेष परिदृश्य लागू होता है, तो समस्या आपके नियंत्रण से परे है (जब तक कि आप प्रशासक नहीं हैं)। यदि आपके पास व्यवस्थापक लॉगिन है, तो नवीनीकरण करें एसएसएल (सिक्योर सॉकेट लेयर) प्रमाण पत्र इस मुद्दे को हल करने के लिए।
लेकिन यदि आपके पास व्यवस्थापक का उपयोग नहीं है, तो समस्या को हल करने की आपकी एकमात्र आशा वेबसाइट व्यवस्थापक से संपर्क करना और उसे SSL प्रमाणपत्र को नवीनीकृत करने के लिए कहना है।
आमतौर पर, आप वेबमास्टर से संपर्क कर सकते हैं संपर्क करें लिंक, या Whois खोज का उपयोग करके संपर्क जानकारी प्राप्त करके। ऐसा करने के लिए, इस लिंक पर जाएँ ( यहाँ ), उस डोमेन को पेस्ट करें जिसे आप खोज और हिट खोज के लिए चाहते हैं।

Webmastez की संपर्क जानकारी प्राप्त करना
टैग गूगल क्रोम 6 मिनट पढ़े