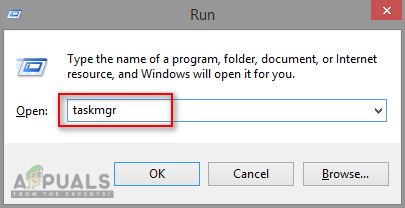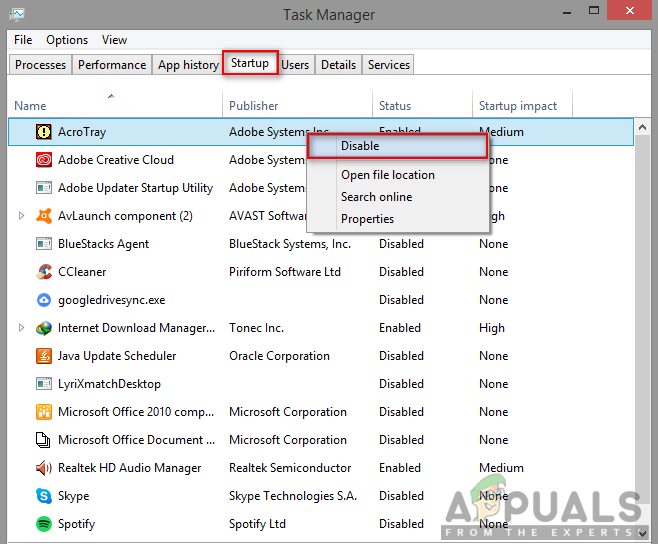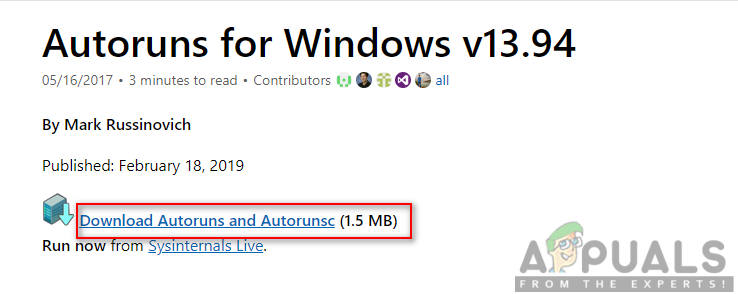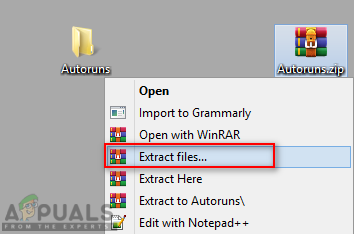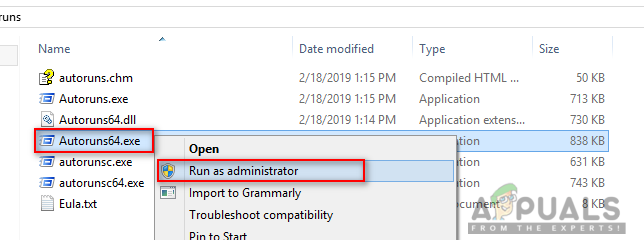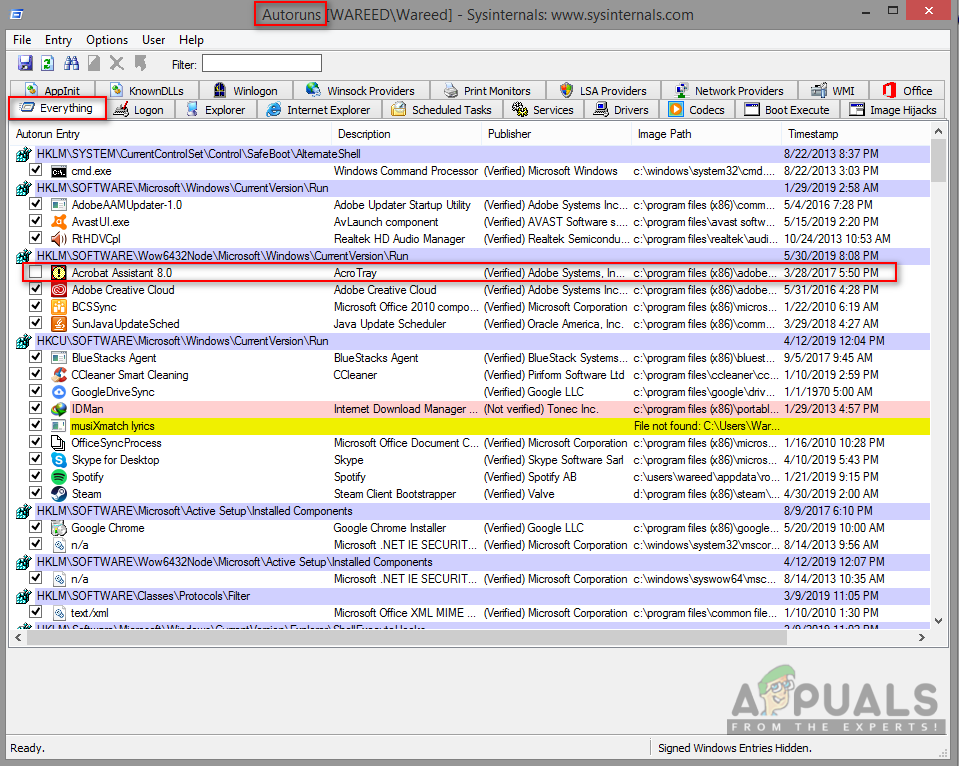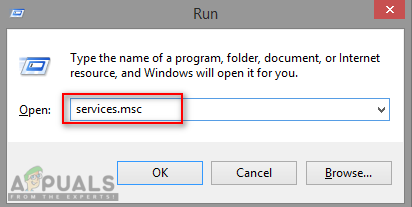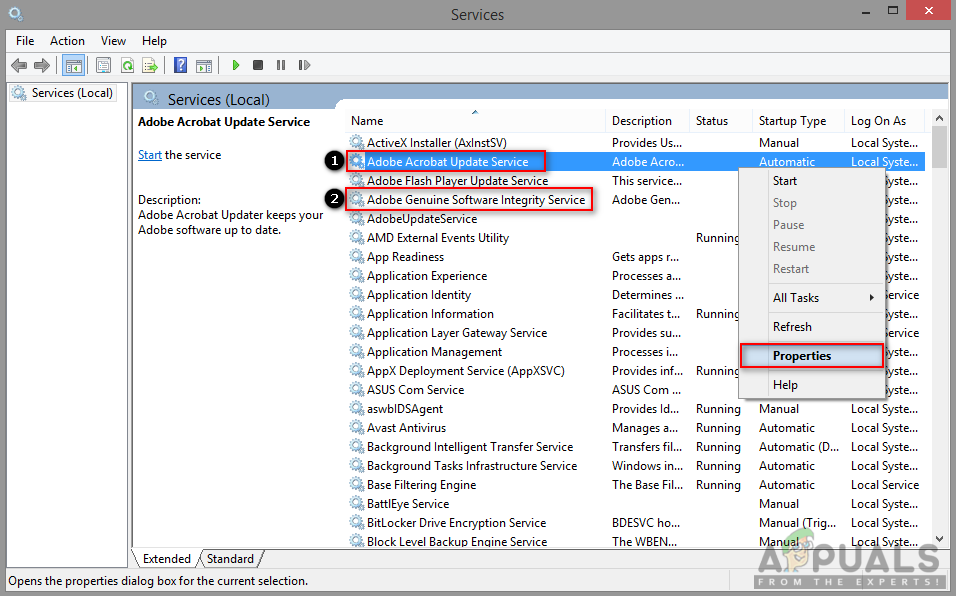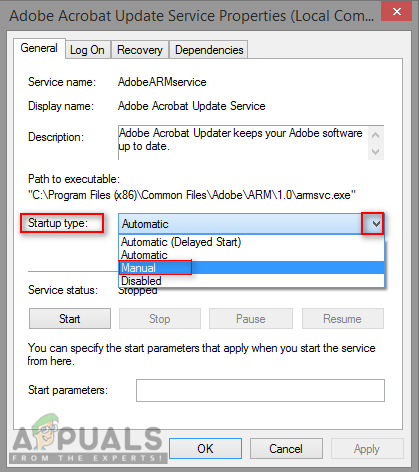Adobe Acrobat वह सॉफ्टवेयर है जो उपयोगकर्ताओं को पीडीएफ प्रारूप में फाइलों को देखने, बनाने, हेरफेर करने, प्रिंट करने और प्रबंधित करने की अनुमति देता है। इसका उपयोग व्यवसाय, आईटी, प्रशासनिक सेवाओं और शैक्षिक प्रलेखन सहित विभिन्न क्षेत्रों में किया जाता है। हालांकि, उपयोगकर्ताओं को एडोब एक्रोबेट के साथ स्थापित एट्रोट्रे नामक एक सॉफ्टवेयर घटक मिलेगा। यह कार्यक्रम किसी भी आवश्यकता के बिना अपने आप ही स्टार्टअप पर लोड हो जाएगा।

टास्क मैनेजर में AcroTray
AcroTray.exe क्या है?
एक्रोट्रे (एडोब एक्रोबैट ट्रे आइकन के लिए खड़ा है) एडोब एक्रोबैट का एक विस्तार है। इसका उपयोग पीडीएफ फाइलों को विभिन्न स्वरूपों में खोलने और परिवर्तित करने के लिए किया जाता है। ऑपरेटिंग सिस्टम बूट होने पर एक्रोट्रे अपने आप स्टार्टअप हो जाएगा। जब भी उपयोगकर्ता किसी राइट-क्लिक की कोशिश करेगा या किसी पीडीएफ फाइल को बदलने की कोशिश करेगा, तो यह सूचनाओं को प्रदर्शित करेगा। और इसका उपयोग Adobe Acrobat के अपडेट को ट्रैक करने के लिए भी किया जाता है। आप इस फाइल को एक्रोबैट इंस्टॉल्ड डायरेक्टरी में ढूंढ सकते हैं।

एक्रोबेट फ़ोल्डर में एक्रोट्रे
आपको स्टार्टअप से सहायक AcroTray को अक्षम करने की आवश्यकता क्यों है?
कई अलग-अलग कारण हैं जिनके कारण उपयोगकर्ता इस कार्यक्रम को स्टार्टअप से अक्षम करना चाहते हैं। रिपोर्ट किए गए अधिकांश कारण हैं:
- पीसी के लिए स्टार्टअप को धीमा बनाता है - जब कोई उपयोगकर्ता अपने पीसी को चालू करता है, तो कुछ प्रोग्राम स्वचालित रूप से पृष्ठभूमि में चलना शुरू हो जाएंगे जो कंप्यूटर की मेमोरी का उपयोग करेंगे और पीसी पर स्टार्टअप को धीमा कर देंगे।
- मालवेयर हो सकता है - कुछ मालवेयर एक ही नाम के तहत खुद को डिस्क्राइब कर सकते हैं, अगर यह सिस्टम विंडोज फोल्डर में स्थित है।
- बिना किसी कारण के स्मृति का उपभोग करता है - कुछ उपयोगकर्ताओं का दावा है कि यह सीपीयू और मेमोरी की शक्ति को कम कर देता है जो सिस्टम के प्रदर्शन को तुरंत धीमा कर सकता है।
- इसका इस्तेमाल कम ही होता है - यह सुविधा अक्सर हमारे दैनिक जीवन में उपयोग नहीं की जाती है। इसे केवल तभी खोलना जब उपयोगकर्ता की आवश्यकता हो, इसे बिना किसी कारण के हमेशा खुला रखने के बजाय एक बेहतर विकल्प होगा।
अब जब आपको मुद्दे की प्रकृति की बुनियादी समझ हो गई है, तो हम तरीकों की ओर बढ़ेंगे। उन्हें उस विशिष्ट क्रम में लागू करना सुनिश्चित करें जिसमें वे किसी भी संघर्ष को रोकने के लिए सूचीबद्ध हैं।
विधि 1: टास्क मैनेजर से Adobe AcroTray को अक्षम करना
स्टार्टअप प्रोग्राम को अक्षम करने का एक सरल तरीका उन्हें टास्क मैनेजर में अक्षम कर देगा। कार्य प्रबंधक के पास स्टार्टअप के लिए एक टैब है; आप आसानी से सूची में AcroTray की जांच कर सकते हैं और इसे अक्षम कर सकते हैं। आगे बढ़ने से पहले, सुनिश्चित करें कि कार्य प्रबंधक को व्यवस्थापक के रूप में चलाया जाता है । नीचे आप इस विधि को लागू करने के लिए चरणों का पालन कर सकते हैं:
- होल्ड खिड़कियाँ कुंजी और प्रेस आर खोलना Daud , प्रकार taskmgr तथा दर्ज कार्य प्रबंधक खोलने के लिए।
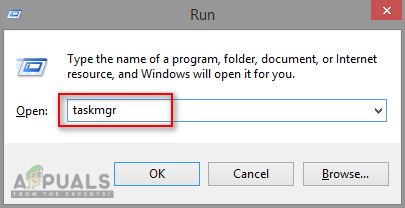
ओपनिंग टास्क मैनेजर
- के पास जाओ चालू होना टास्क मैनेजर में टैब करें और खोजें AcroTray ।
- राइट-क्लिक करें AcroTray और चुनें अक्षम ।
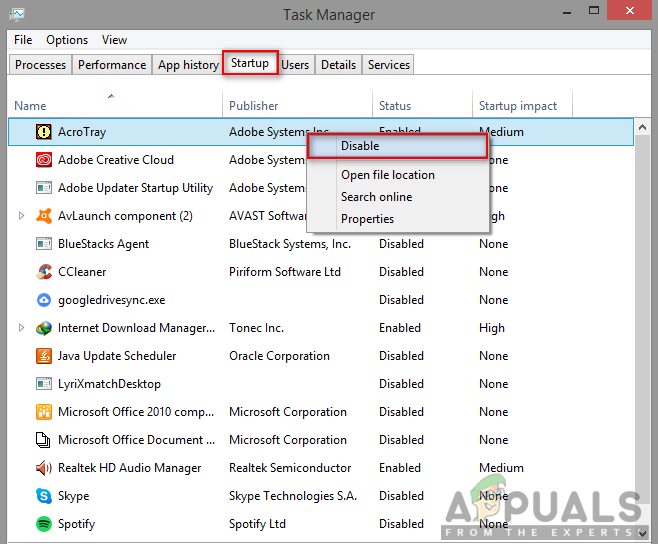
कार्य प्रबंधक में AcroTray को अक्षम करना
- अब जब आप पीसी को पुनरारंभ करते हैं, तो यह अब शुरू नहीं होता है।
विधि 2: Autoruns का उपयोग करके Adobe AcroTray को अक्षम करना
ऑटोरन एक उपयोगिता है जो आपको विंडोज स्टार्टअप के साथ स्वचालित रूप से शुरू होने वाले सभी कार्यक्रमों को ट्रैक और नियंत्रित करने की अनुमति देती है। यदि आप कार्य प्रबंधक या उसके काम नहीं कर रहे AcroTray को खोजने में असमर्थ हैं, तो आप स्टार्टअप के लिए इसे बंद करने के लिए आसानी से इस उपयोगिता का उपयोग कर सकते हैं। ऑटोरन उपयोगिता को डाउनलोड करने और उपयोग करने के लिए नीचे दिए गए चरणों का पालन करें:
- निम्नलिखित लिंक पर जाएं और उपयोगिता का नवीनतम संस्करण डाउनलोड करें: Autoruns
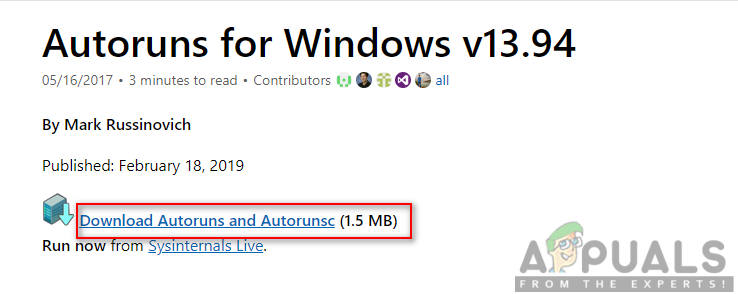
ऑटोरन उपयोगिता को डाउनलोड करना
- डाउनलोड की गई फ़ाइल का उपयोग करके निकालें के लिए WinRAR ।
(यदि आपके पास WinRar नहीं है, तो ज़िप्ड फ़ोल्डर को डबल-क्लिक करके खोलें)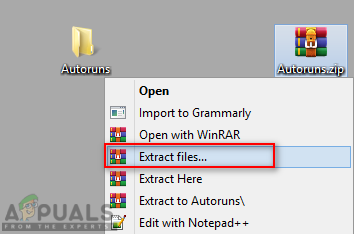
ज़िपित फ़ाइल निकाल रहा है
- अब निकाले गए फोल्डर को खोलें, फिर राइट क्लिक करें Autoruns64। प्रोग्राम फ़ाइल और चुनें व्यवस्थापक के रूप में चलाओ ।
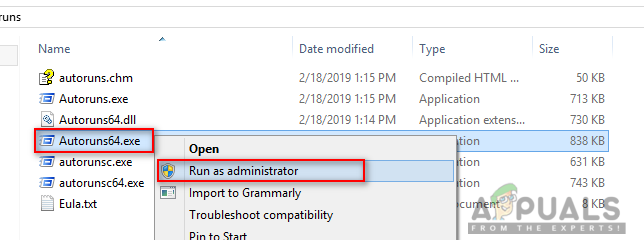
एक प्रशासक के रूप में ऑटोरन खोलना
- निम्न को खोजें कलाबाज सहायक (AcroTray) और अचयनित करें सूची से।
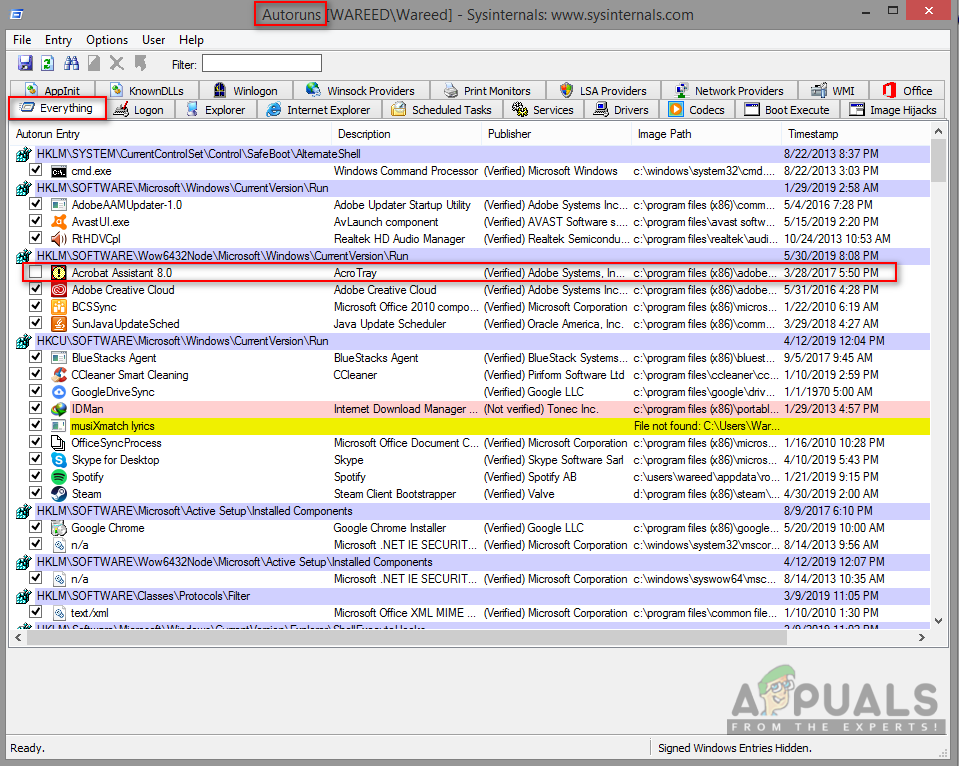
ऑटोरन के माध्यम से एक्रोट्रे को अक्षम करना
- अपने कंप्यूटर को पुनरारंभ करें और यह अब तक शुरू नहीं हुआ है।
विधि 3: Adobe AcroTray को सेवाओं से अक्षम करना
इस पद्धति में, आप कुछ एडोब सेवाओं को बदल सकते हैं जो स्वचालित रूप से चलाने के लिए निर्धारित हैं। इन सेवाओं को मैनुअल में बदलने से AcroTray को स्टार्टअप पर चलने से रोकने में मदद मिल सकती है। सुनिश्चित करें कि आप हैं एक व्यवस्थापक के रूप में विंडोज पीसी में लॉग इन किया इस विधि का उपयोग करने से पहले।
ध्यान दें : आपको आवेदन करने की आवश्यकता हो सकती है विधि 1 इस विधि से पहले।
- होल्ड खिड़कियाँ कुंजी और प्रेस आर खोलना Daud , प्रकार service.msc तथा दर्ज।
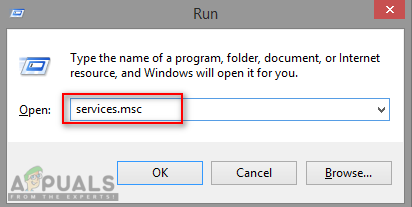
रन के माध्यम से सेवाएं खोलना
- निम्न को खोजें ' एडोब एक्रोबेट अपडेट ' तथा ' एडोब वास्तविक सॉफ्टवेयर वफ़ादारी सूची में सेवाएं, उनमें से प्रत्येक (एक-एक करके) पर राइट-क्लिक करें और चुनें गुण।
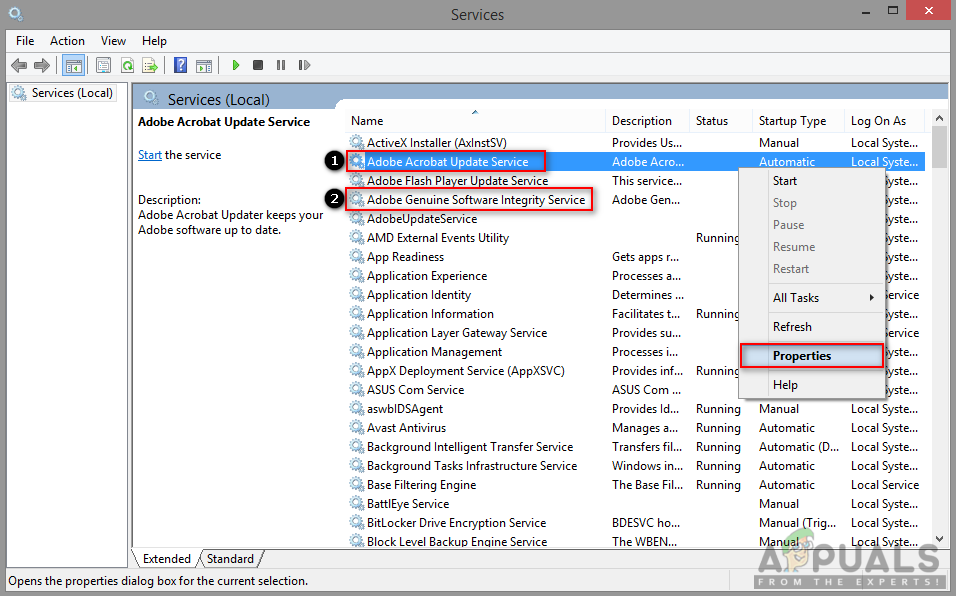
सेवाओं के उद्घाटन के गुण
- बदलाव स्टार्टअप प्रकार सेवा पुस्तिका दोंनो के लिए।
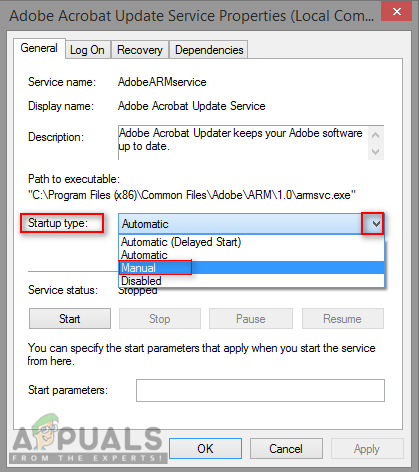
स्टार्टअप प्रकार को मैनुअल में बदलना
- पीसी को पुनः आरंभ करें और AcroTray शायद अब शुरू न करें।