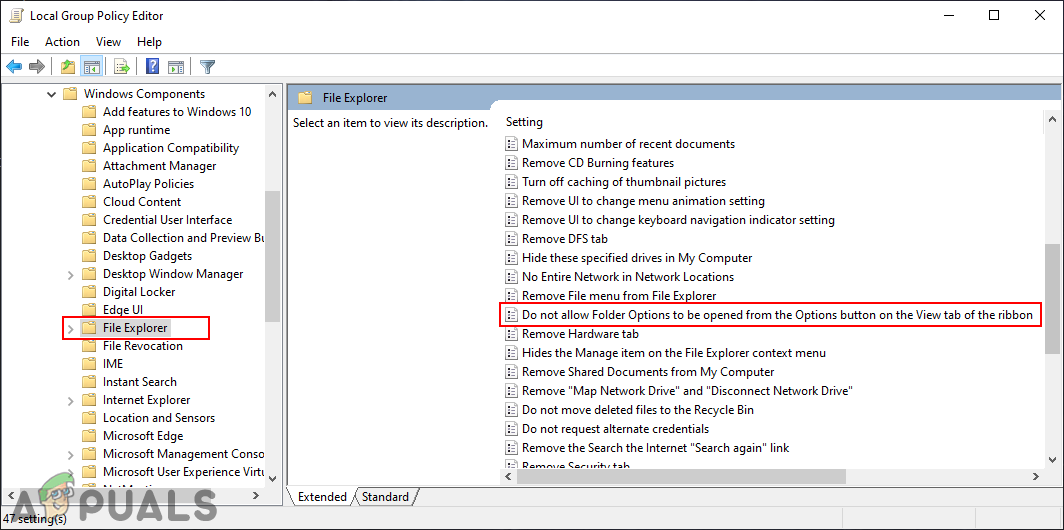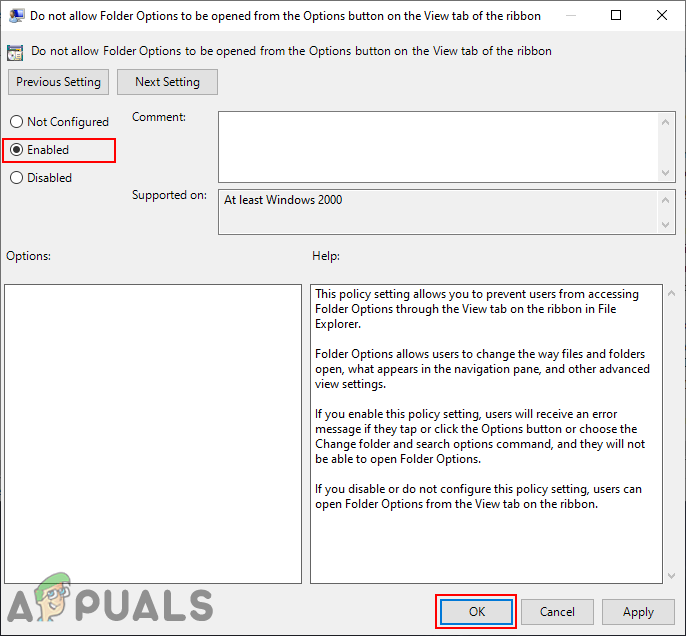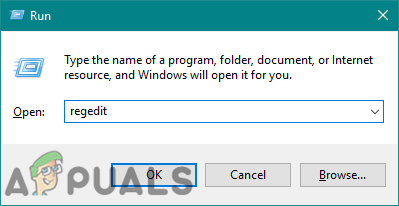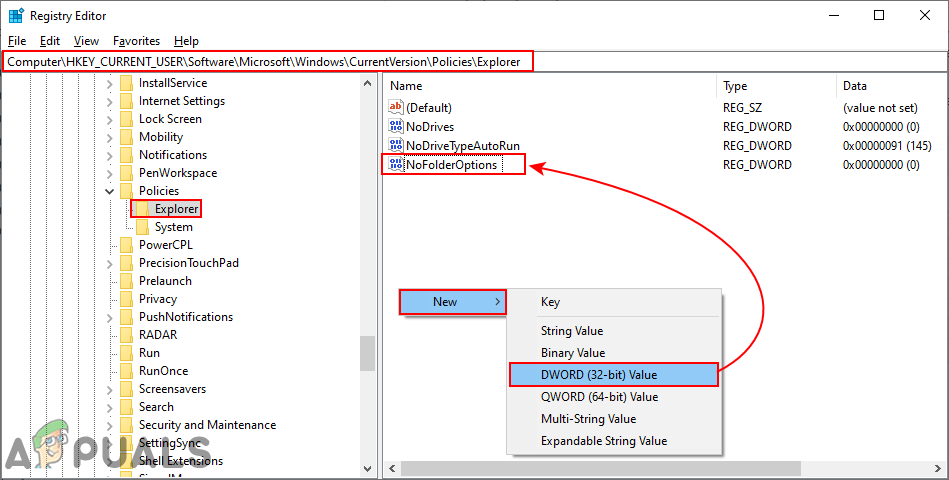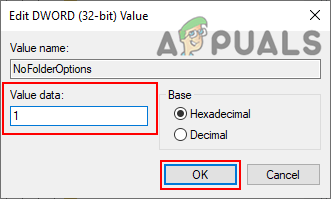फ़ाइल एक्सप्लोरर या फ़ाइल एक्सप्लोरर विकल्पों में फ़ोल्डर विकल्प उपयोगकर्ताओं को फ़ाइलों और फ़ोल्डरों को खोलने के तरीके और कुछ अन्य उन्नत सेटिंग्स को बदलने की अनुमति देते हैं। यह आपके सिस्टम पर छिपी हुई फाइलों को दिखाने या छिपाने के लिए भी इस्तेमाल किया जा सकता है। इसे फाइल एक्सप्लोरर या कुछ अन्य तरीकों में व्यू टैब के जरिए एक्सेस किया जा सकता है। हालाँकि, व्यवस्थापक फ़ोल्डर विकल्प तक पहुँच को अक्षम कर सकता है। यह मानक उपयोगकर्ताओं को फ़ोल्डर विकल्प बदलने से रोकेगा। इस लेख में, हम ऐसे तरीके प्रदान करेंगे जिनके द्वारा आप आसानी से फ़ोल्डर विकल्प को निष्क्रिय कर सकते हैं।

Windows में फ़ोल्डर विकल्प अक्षम करना
फ़ोल्डर विकल्प को अक्षम करने की सेटिंग स्थानीय समूह नीति संपादक में पाई जा सकती है। हालाँकि, स्थानीय समूह नीति संपादक विंडोज होम संस्करण पर उपलब्ध नहीं है। इसलिए, हमने रजिस्ट्री संपादक पद्धति को भी शामिल किया है जिसके माध्यम से आप फ़ोल्डर विकल्प भी अक्षम कर सकते हैं।
स्थानीय समूह नीति संपादक के माध्यम से फ़ोल्डर विकल्प अक्षम करना
ऑपरेटिंग सिस्टम के लिए कुछ अतिरिक्त सेटिंग्स हैं जो कंट्रोल पैनल या सेटिंग्स ऐप में नहीं मिल सकती हैं। स्थानीय समूह नीति संपादक में उन सभी अतिरिक्त सेटिंग्स हैं जिनके माध्यम से एक व्यवस्थापक अन्य उपयोगकर्ताओं के लिए अपने सिस्टम को समायोजित कर सकता है। स्थानीय समूह नीति संपादक में किसी विशिष्ट सेटिंग को सक्षम करने से फ़ोल्डर विकल्प भी अक्षम किए जा सकते हैं। यह कैसे काम करता है यह देखने के लिए नीचे दिए गए चरणों की जाँच करें:
ध्यान दें : यदि आप विंडोज होम एडिशन का उपयोग कर रहे हैं, तो छोड़ें इस विधि और रजिस्ट्री संपादक विधि का प्रयास करें।
- दबाएं विंडोज + आर एक साथ खोलने के लिए अपने कीबोर्ड पर चाबियाँ Daud संवाद। प्रकार ' gpedit.msc “रन बॉक्स में और दबाएं दर्ज खोलने के लिए महत्वपूर्ण है स्थानीय समूह नीति संपादक ।

स्थानीय समूह नीति संपादक खोलना
- स्थानीय समूह नीति संपादक विंडो में, निम्न सेटिंग पर जाएँ:
उपयोगकर्ता कॉन्फ़िगरेशन व्यवस्थापकीय टेम्पलेट Windows घटक फ़ाइल एक्सप्लोरर
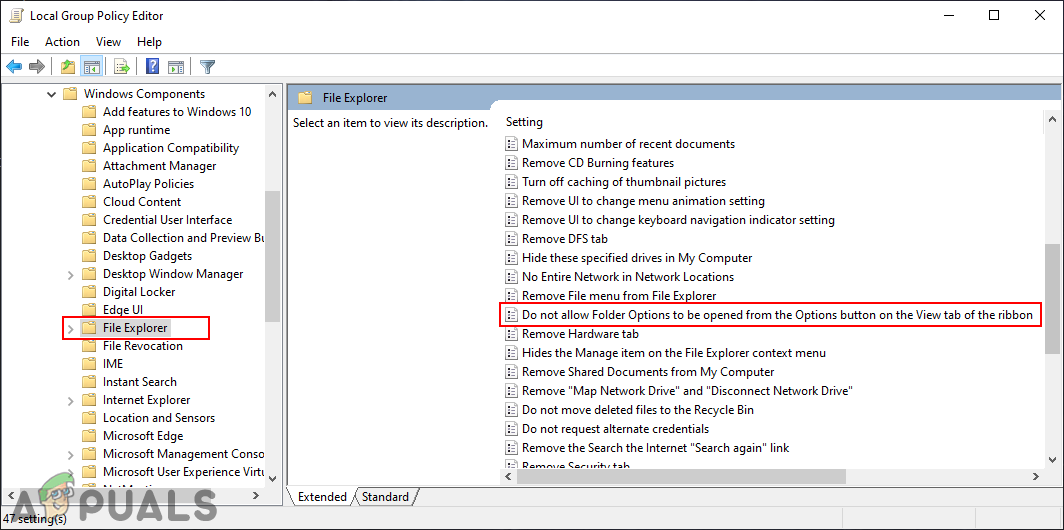
स्थानीय समूह नीति संपादक में सेटिंग में नेविगेट करना
- नाम सेटिंग पर डबल क्लिक करें रिबन के दृश्य टैब पर विकल्प बटन से फ़ोल्डर विकल्प को खोलने की अनुमति न दें '। यह एक नई विंडो में खुलेगा, टॉगल को इससे बदलें विन्यस्त नहीं सेवा सक्रिय ।
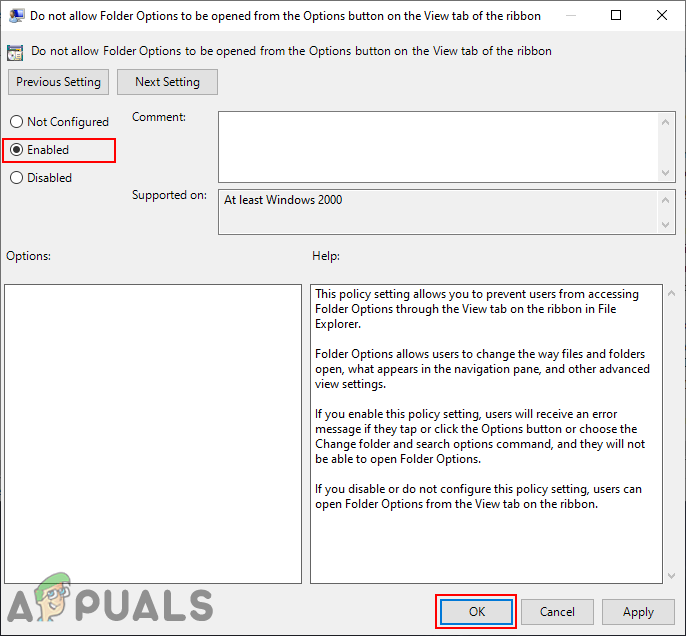
सेटिंग सक्षम करना
- टॉगल विकल्प को बदलने के बाद, क्लिक करें लागू करें / ठीक है परिवर्तनों को सहेजने के लिए बटन। यह फ़ोल्डर विकल्प या फ़ाइल एक्सप्लोरर विकल्प को अक्षम कर देगा।
- सेवा सक्षम अपने सिस्टम पर वापस फ़ोल्डर विकल्प, बस टॉगल विकल्प को वापस करने के लिए बदलें विन्यस्त नहीं या विकलांग चरण 3 में विकल्प।
रजिस्ट्री संपादक के माध्यम से फ़ोल्डर विकल्प अक्षम करना
फ़ोल्डर विकल्प को अक्षम करने का दूसरा तरीका रजिस्ट्री संपादक का उपयोग करना है। इस पद्धति में, उपयोगकर्ताओं को स्थानीय समूह नीति सेटिंग के समान सेटिंग को सक्षम करने के लिए कुछ तकनीकी चरणों को लागू करना होगा। उपयोगकर्ता को सेटिंग के लिए लापता कुंजी और मान को मैन्युअल रूप से बनाने की आवश्यकता होगी। हम उपयोगकर्ताओं को, को भी सलाह देते हैं एक रजिस्ट्री बैकअप बनाएँ उनके रजिस्ट्री संपादक में कोई भी बदलाव करने से पहले। इसे आज़माने के लिए नीचे दिए गए चरणों का पालन करें:
- दबाएं विंडोज + आर अपने कुंजीपटल पर एक साथ चाबियाँ खोलने के लिए Daud संवाद। अब टाइप करें “ regedit ' में Daud बॉक्स और दबाएँ दर्ज खोलने के लिए महत्वपूर्ण है पंजीकृत संपादक । अगर UAC (उपयोगकर्ता खाता नियंत्रण) शीघ्र प्रकट होता है, चुनें हाँ विकल्प।
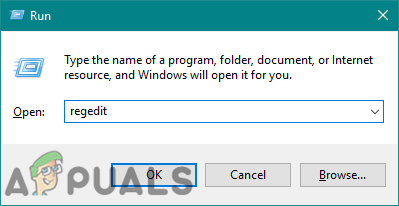
रजिस्ट्री संपादक को खोलना
- रजिस्ट्री संपादक विंडो में, निम्न कुंजी पर जाएँ:
HKEY_CURRENT_USER Software Microsoft Windows CurrentVersion Policies एक्सप्लोरर
- के दाएँ फलक पर राइट-क्लिक करें एक्सप्लोरर कुंजी और चुनें नया> DWORD (32-बिट) मान । नए मान का नाम ' NoFolderOptions “और इसे बचाओ।
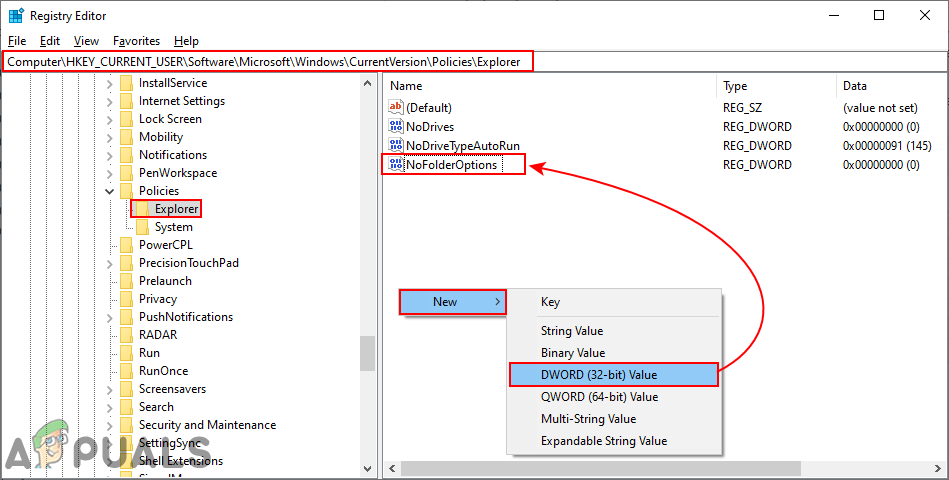
एक नया मूल्य बनाना
- पर डबल क्लिक करें NoFolderOptions मूल्य डेटा को मूल्य में बदलें और बदलें 1 । मूल्य डेटा 1 मूल्य को सक्षम करेगा, जिसके कारण फ़ोल्डर विकल्प अक्षम हो जाएंगे।
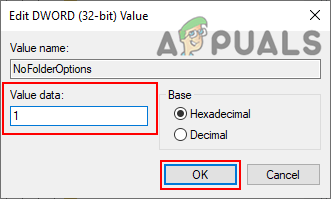
मान सक्षम करना
- रजिस्ट्री संपादक में सभी परिवर्तन किए जाने के बाद, सुनिश्चित करें पुनर्प्रारंभ करें इस सेटिंग को प्रभावी होने देने के लिए आपका कंप्यूटर।
- सेवा सक्षम फ़ोल्डर विकल्प फिर से, बस मान डेटा को वापस बदल दें 0 या आप कर सकते हो हटाना रजिस्ट्री संपादक से मान।