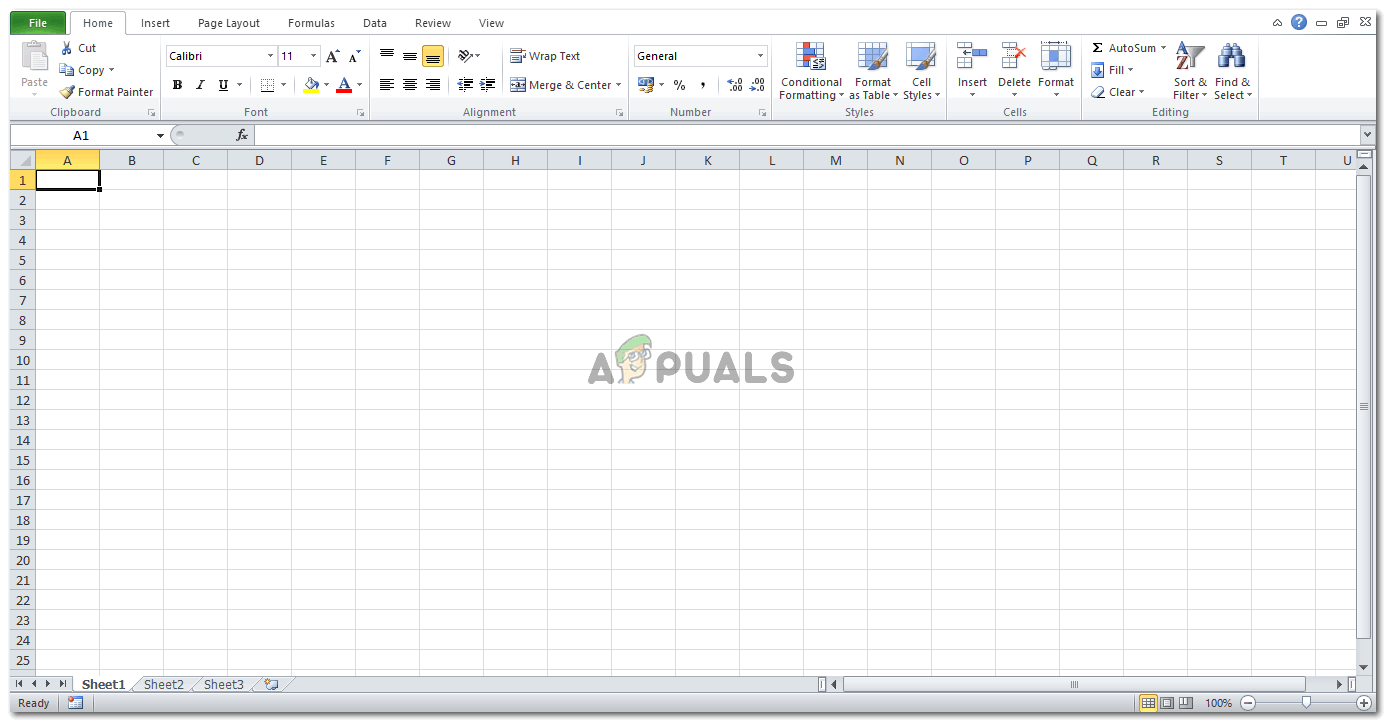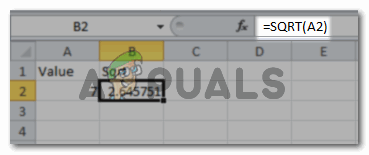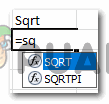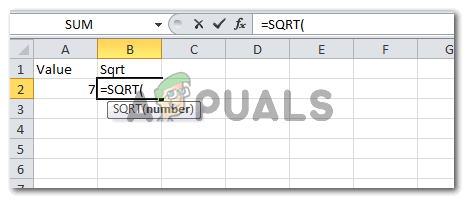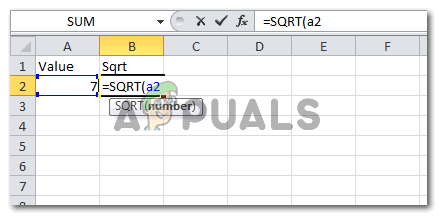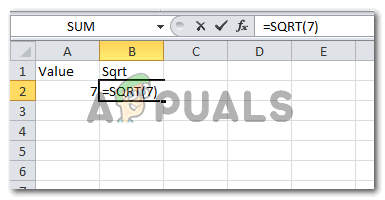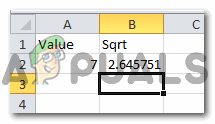फ़ंक्शंस और फ़ार्मुलों का उपयोग करके स्क्वायर और क्यूब जड़ों को खोजना
Microsoft Excel के साथ काम करते समय, आप दो विधियों के माध्यम से संख्याओं का वर्गमूल ज्ञात कर सकते हैं। आप या तो फ़ंक्शन का उपयोग कर सकते हैं जो पहले से ही एक्सेल प्रारूप में प्रोग्राम किया गया है जिसे 'SQRT' फ़ंक्शन कहा जाता है। और दूसरी विधि मैन्युअल रूप से उस संख्या के वर्गमूल के लिए एक सूत्र जोड़ रही है जिसके लिए आप एक वर्गमूल मान चाहते हैं। आइए देखें कि आप दोनों विधियों का उपयोग कैसे कर सकते हैं।
लेकिन इससे पहले कि हम आगे बढ़ते हैं कि किसी संख्या के वर्गमूल को खोजने के दोनों तरीकों के साथ कैसे काम किया जा सकता है, आपको एक्सेल शीट्स का उपयोग करने के मूल को जानना होगा। कभी-कभी हम एक्सेल शीट पर अपनी प्रविष्टियों में मामूली त्रुटियां करते हैं जो हमें ऐसे उत्तर दे सकते हैं जो सटीक या अपेक्षित नहीं हैं। ऐसी त्रुटियों से बचने के लिए, एक्सेल शीट का उपयोग करने के लिए निम्नलिखित महत्वपूर्ण मूल बातें हर समय याद रखनी चाहिए। और यहां तक कि अगर आप उनका उपयोग करना भूल गए हैं और एक त्रुटि ढूंढते हैं, तो आप नीचे दी गई सूची के साथ यह सुनिश्चित करने के लिए पुन: जांच कर सकते हैं कि क्या त्रुटि इन चरणों से गायब है।
- ‘ = ' संकेत। हस्ताक्षर करने के लिए बराबर एक सूत्र का सबसे महत्वपूर्ण हिस्सा है। आप इसे याद करते हैं, और आपके द्वारा दर्ज किया गया सूत्र या फ़ंक्शन बस साधारण पाठ के रूप में दिखाई देगा। सूत्र या फ़ंक्शन में टाइप करने से पहले एक सेल में the = ’जोड़ना, उस सेल पर सूत्र को लागू करने का एक हिस्सा है।
- कोष्ठक () । Excel में सूत्र और फ़ंक्शंस में कोष्ठक बहुत महत्वपूर्ण भूमिका निभाते हैं। इसलिए सुनिश्चित करें कि आप अपने फ़ंक्शन में कोष्ठक जोड़ते हैं क्योंकि उन्हें जोड़ा जाना चाहिए। अधिकांश फ़ंक्शंस के लिए, कोष्ठक आमतौर पर मूल्य या सेल नंबर धारण करते हैं, जिस पर सूत्र लागू किया जाएगा।
- अंत में, कुंजी दर्ज करें। ब्रैकेट्स को बंद करने या अंत में फ़ंक्शन, फ़ंक्शन बनाने के लिए सूत्र को पूरा करने के बाद एंटर कुंजी दबाएं।
यह ध्यान रखना महत्वपूर्ण है कि इनमें से किसी एक को भी याद करने से आपको बिंदु के उत्तर नहीं मिलेंगे या शायद आपको कोई त्रुटि भी हो सकती है। इसलिए इन्हें याद रखें।
विधि 1
Microsoft Excel में SQRT फ़ंक्शन
- एक खाली पृष्ठ पर अपनी एक्सेल शीट खोलें। या, यदि आपने पहले ही एक डेटा फ़ाइल बना ली है, तो उसे खोलें। मुख्य विचार संख्याएं हैं जिनके लिए आपको एक वर्गमूल की आवश्यकता है।
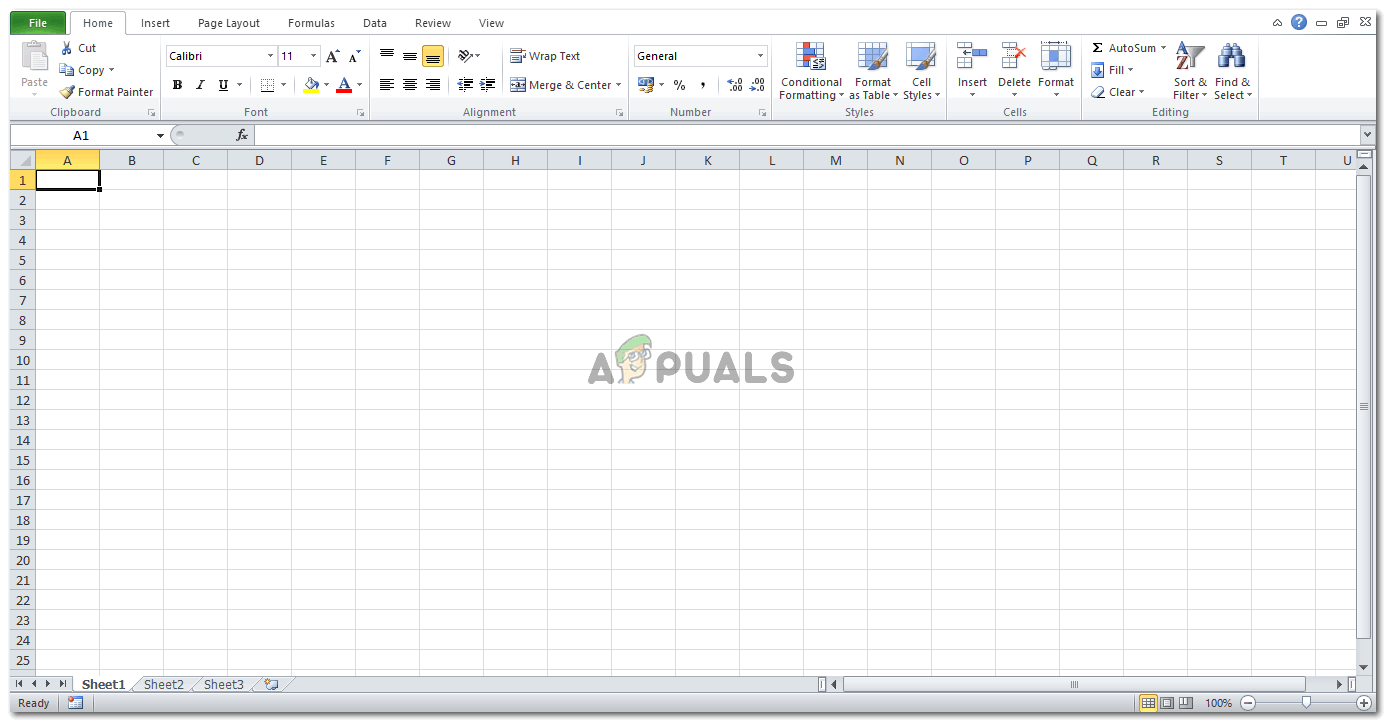
Microsoft Excel के साथ काम करना एक अच्छा अनुभव हो सकता है। यह अपने उपयोगकर्ताओं को कई तरीकों से सहायता करता है।
- अब, उदाहरण के लिए, मैं संख्या 7 का वर्गमूल जानना चाहता हूं। मैं फ़ंक्शन को नीचे चित्र में दिखाए अनुसार लिखूंगा।
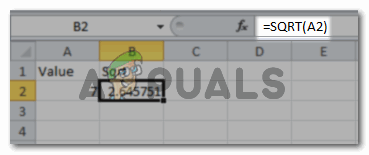
= Sqrt (संख्या)
मैं हस्ताक्षर करने के लिए बराबर के साथ शुरू करूंगा, और उस सेल में जोड़ने के बाद मैं चाहता हूं कि मान वर्गमूल को दिखाने के लिए, मैं 'sqrt' लिखना शुरू कर दूंगा। मिनट एस, उस सेल के लिए ड्रॉप-डाउन सूची में सूत्रों की एक सूची दिखाई देने लगेगी। अब जब मैं 'sqrt' फॉर्मूला देखूंगा, तो मैं उस पर डबल-क्लिक करूँगा और इसे चयनित सेल पर प्रदर्शित करूँगा।
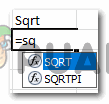
फ़ंक्शन लिखना प्रारंभ करें
उद्घाटन ब्रैकेट स्वचालित रूप से दिखाई दिया है जब आप सूत्र पर डबल क्लिक करते हैं, तो आप यहां सेल नंबर / मूल्य जोड़ देंगे, ब्रैकेट बंद कर देंगे, और एंटर दबाएंगे।
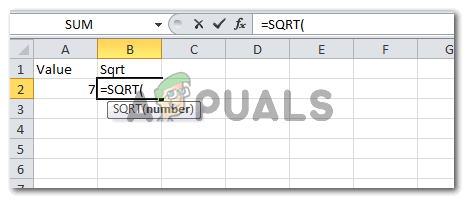
सेल के ड्रॉपडाउन सूची में दिखाई देने वाले फॉर्मूले पर डबल क्लिक करने से ओपन ब्रैकेट खुद बन जाता है।
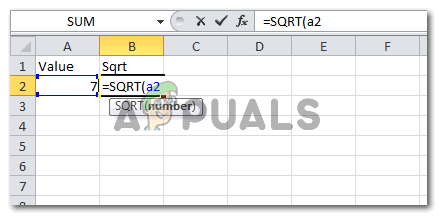
खुले ब्रैकेट के बाद, आप या तो सेल नंबर, या नंबर / मान दर्ज करेंगे
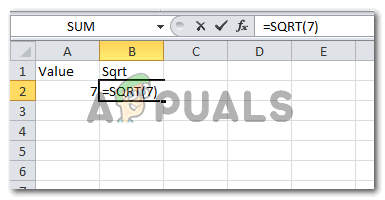
फ़ंक्शन में कोष्ठक में वर्गमूल को खोजने के लिए इच्छित संख्या को जोड़ना।
दोनों मामलों में उत्तर एक ही होगा कि क्या आप मूल्य स्वयं जोड़ते हैं, या सेल नंबर।
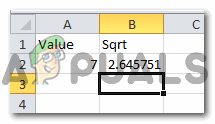
संख्या 7 के लिए वर्गमूल।
7 के लिए यह आपका वर्गमूल उत्तर है। यदि आप इस बारे में भ्रमित हैं कि आपको सेल नंबर या मूल्य को सीधे जोड़ना चाहिए, तो मेरा सुझाव है कि आप सेल नंबर को जोड़ दें। क्योंकि इस बात की अधिक संभावना है कि आपको अपनी एक्सेल शीट में कुछ बदलाव करने पड़ सकते हैं। यदि कक्ष A2 में संख्या बदल गई है, और यदि आपने अपने फ़ंक्शन सूत्र में A2 लिखा है, तो वर्गमूल के लिए मान स्वचालित रूप से बदल जाएगा। अन्यथा, आपको मैन्युअल रूप से प्रत्येक सेल के लिए मान बदलना होगा जो आपने ’A2 के बजाय instead 7 'जोड़ा है।
विधि 2
मैन्युअल रूप से स्क्वायर रूट के लिए एक फॉर्मूला जोड़ना
संख्या के वर्गमूल को खोजने के लिए सूत्र जो आप मैन्युअल रूप से सेल में टाइप करेंगे, वह है:
= संख्या ^ (1/2)
या
= संख्या ^ 0.5
आप निम्नलिखित चित्र देख सकते हैं कि यह कैसे किया जा सकता है।

= संख्या ^ (1/2) कोष्ठक यहाँ बहुत महत्वपूर्ण भूमिका निभाएगा इसलिए कोष्ठक को स्थानांतरित नहीं करेंगे।

वर्गमूल, सूत्र = संख्या ^ (1/2) को मैन्युअल रूप से जोड़ने के बाद

= संख्या ^ 0.5

वर्गमूल, = संख्या ^ 0.5 का उपयोग कर
घनमूल
क्यूब रूट को खोजने के लिए, आप मैन्युअल रूप से टाइप कर सकते हैं = संख्या ^ (1/3)। यहां केवल अंतर संख्या 3 है। आप पावर फ़ंक्शन का उपयोग भी कर सकते हैं, जैसा कि नंबर की घनमूल को खोजने के लिए नीचे दी गई छवि में दिखाया गया है।

क्यूब रूट को खोजने के लिए एक्सेल पर पावर फ़ंक्शन का उपयोग करना

पावर (सेल नंबर, पावर)

घनमूल का उत्तर।